كيفية إعداد تتبع تحويل WordPress (خطوة بخطوة)
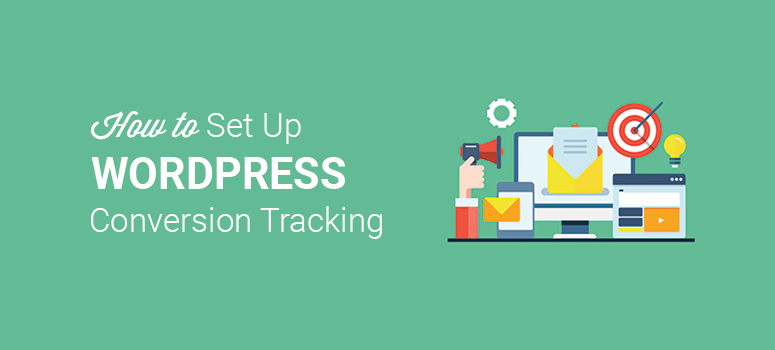
هل ترغب في إعداد تتبع تحويل WordPress؟
التحويلات هي المفتاح لنمو أي عمل تجاري. ويجب عليك تتبع تحويلات العملاء المحتملين لتحليل مدى جودة أداء حملاتك التسويقية.
يساعد تتبع التحويل أيضًا في تشكيل استراتيجية عملك. يوفر لك البيانات التي تحتاجها لمواصلة نمو عملك.
في هذه المقالة ، سنوضح لك كيفية إعداد تتبع تحويل WordPress لموقعك على الويب. لكن أولاً ، دعنا نوضح ما يعنيه تتبع التحويل في الواقع.
نظرًا لأن هذه مقالة طويلة ، فقد أنشأنا جدول محتويات لمساعدتك. يساعدك هذا في الانتقال إلى أي قسم بسرعة.
ماذا يفعل تتبع التحويل؟
يساعدك تتبع التحويل في العثور على قنوات التسويق التي تجذب معظم المبيعات. بهذه الطريقة ، يمكنك تحسين إستراتيجيتك التسويقية لزيادة إيراداتك.
على الجانب الآخر ، ستُظهر بيانات تتبع التحويل أيضًا الموارد التي استثمرت فيها جهودك التسويقية ولم تحصل على النتائج التي تريدها. من خلال التتبع التفصيلي ، يمكنك معرفة رحلة عملائك وفهم العوائق التي يواجهونها.
يمكنك بعد ذلك إجراء تغييرات لإزالة هذه العقبات ومواصلة تتبع التحويلات لمعرفة النتائج.
بمعنى آخر ، سيوفر تتبع التحويل بيانات نجاحك وأوجه قصورك ، حتى تتمكن من تصميم حملاتك التسويقية لتنمية عملك.
لماذا أي من هذه المسألة؟
يمكنك استثمار الوقت والمال للترويج لعلامتك التجارية ، ولكن إذا لم تتعقب ناتج جهودك ، فلن تعرف ما إذا كانت استثماراتك تؤتي ثمارها.
يجب أن تعرف عدد التحويلات التي تحصل عليها في فترة محددة من مورد معين لقياس نجاحك التسويقي.
الآن بعد أن عرفت سبب أهمية ذلك ، دعنا نلقي نظرة على بعض أفضل الأدوات لإعداد تتبع تحويل WordPress.
أدوات تتبع تحويل WordPress
يعد Google Analytics الأداة الأكثر شيوعًا ومجانية لتتبع حركة المرور والتحويلات على موقع الويب الخاص بك. يوفر بيانات كاملة عن مصادر حركة المرور الخاصة بك ، ونشاط المستخدم ، والتقارير المخصصة.
يتيح لك إعداد تتبع التحويل لحملاتك التسويقية وإعلانات Google وإعلانات Facebook وما إلى ذلك. هل تتساءل كيف يمكنك القيام بكل ذلك باستخدام Google Analytics؟
دعنا نقوم بتمكين تتبع تحويل WordPress خطوة بخطوة!
تمكين تتبع تحويل WordPress في Google Analytics
لتمكين تتبع التحويل ، تحتاج إلى إضافة شفرة Google Analytics إلى موقع الويب الخاص بك.
نوصي باستخدام MonsterInsights ، أفضل مكون إضافي لبرنامج Google Analytics مع أدوات متقدمة لإضافة تحليلات كاملة ومفصلة إلى لوحة معلومات WordPress الخاصة بك.
ابدأ بتثبيت وتفعيل المكون الإضافي MonsterInsights . لمزيد من التفاصيل ، يجب عليك مراجعة دليلنا حول كيفية تثبيت مكون WordPress الإضافي .
عند التنشيط ، تحتاج إلى زيارة Insights » صفحة الإعدادات من لوحة تحكم مسؤول WordPress وإدخال مفتاح الترخيص الخاص بك.
لتتبع تحويل WordPress ، ستحتاج إلى خطة MonsterInsights Pro. ابحث عن مفتاح الترخيص في حساب MonsterInsights الخاص بك.
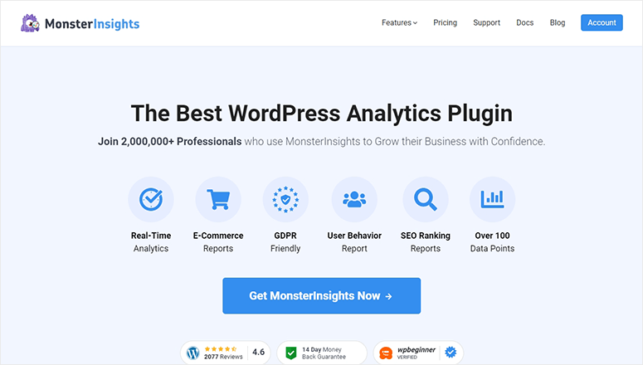
انقر فوق الزر ” تحقق” للمتابعة.
بعد التحقق الناجح ، تحتاج إلى الانتقال إلى Insights » صفحة التقارير في منطقة إدارة WordPress. سيعرض نافذة منبثقة حيث تحتاج إلى النقر فوق زر تشغيل معالج الإعداد .
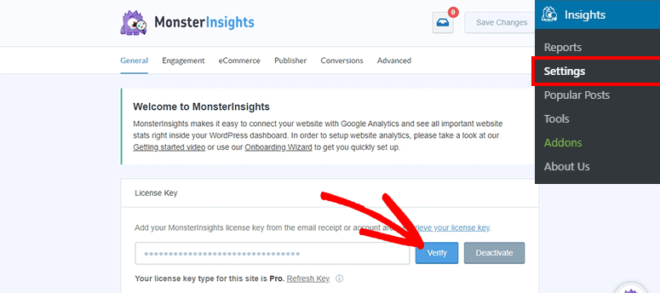
في الشاشة التالية ، تحتاج إلى إضافة تفاصيل عملك وتخزين الإعدادات لربط موقع WordPress الخاص بك بـ Google Analytics في بضع دقائق فقط.
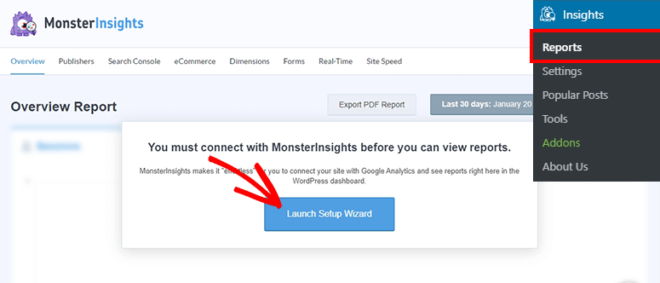
لمزيد من التفاصيل ، يجب عليك مراجعة دليلنا الكامل حول كيفية إضافة Google Analytics إلى WordPress .
قم بإعداد تتبع تحويل التجارة الإلكترونية
إذا كنت تدير متجرًا عبر الإنترنت ، فيمكنك تتبع حالة مبيعات منتجاتك ونشاط المستخدمين في متجر التجارة الإلكترونية الخاص بك. يقدم Google Analytics تتبع تحويل التجارة الإلكترونية للعثور على أفضل المنتجات مبيعًا ، والمنتجات الأقل مبيعًا ، والمنتجات المدرة للدخل.
إنه يعمل مع WooCommerce خارج الصندوق. تحتاج إلى تمكين تتبع تحويل التجارة الإلكترونية المحسّن لمتجرك عبر الإنترنت في Google Analytics يدويًا.
الخطوة الأولى: تمكين إعداد تقارير التجارة الإلكترونية المحسّنة في Google Analytics
لتمكين تتبع التجارة الإلكترونية المحسّن ، تحتاج إلى زيارة Google Analytics واختيار موقع الويب الخاص بك. ثم ، انقر فوق خيار المسؤول من الزاوية اليسرى السفلية من شاشتك.
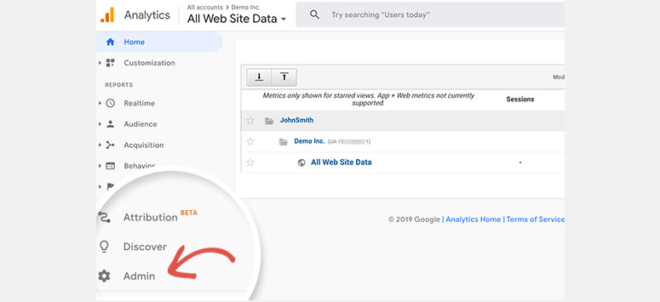
سيعرض العديد من خيارات التحليلات في أعمدة. في عمود العرض ، تحتاج إلى النقر فوق خيار إعدادات التجارة الإلكترونية .
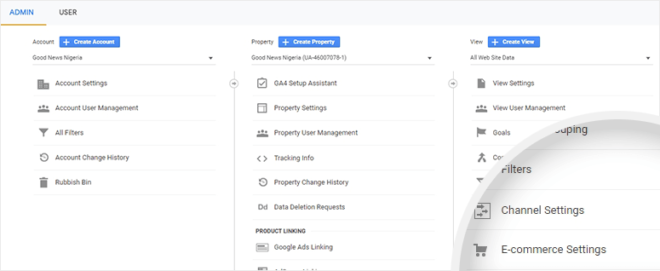
بعد ذلك، يجب تشغيل تمكين التجارة الإلكترونية و تمكين المحسن تقارير التجارة الإلكترونية الخيارات.
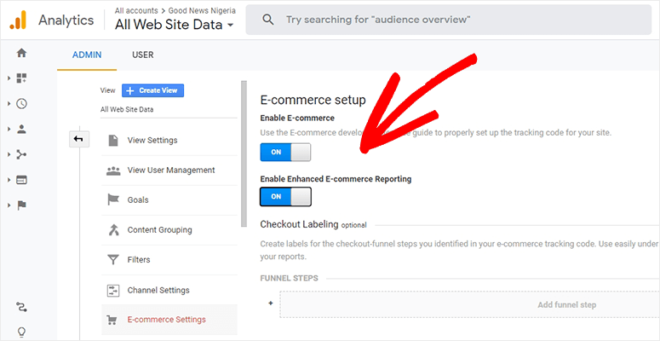
ستعمل هذه الإعدادات على تمكين تقارير التجارة الإلكترونية لموقعك على الويب.
الخطوة 2. قم بتثبيت ملحق التجارة الإلكترونية في MonsterInsights وقم بتمكين التجارة الإلكترونية المحسّنة
بعد تمكين إعدادات حساب Google Analytics ، تحتاج إلى العودة إلى لوحة تحكم مسؤول WordPress وزيارة صفحة Insights »الإضافات .
من هناك ، ستقوم بتثبيت وتفعيل ملحق التجارة الإلكترونية
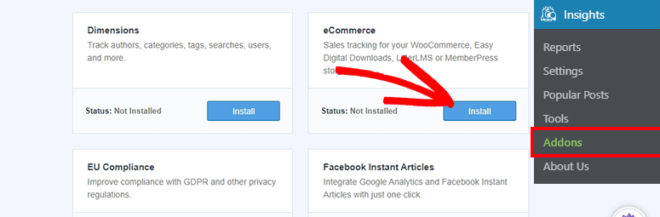
هذا الملحق يعمل بسلاسة مع شعبية الإضافات وورد التجارة الإلكترونية، بما في ذلك WooCommerce، MemberPress ، من السهل تحميل الملفات الرقمية ، وهلم جرا.
عند التنشيط ، انتقل إلى صفحة Insights »الإعدادات وانقر فوق علامة التبويب التجارة الإلكترونية من قائمة التنقل العلوية.
الآن حرك خيار استخدام التجارة الإلكترونية المحسّنة لتشغيله
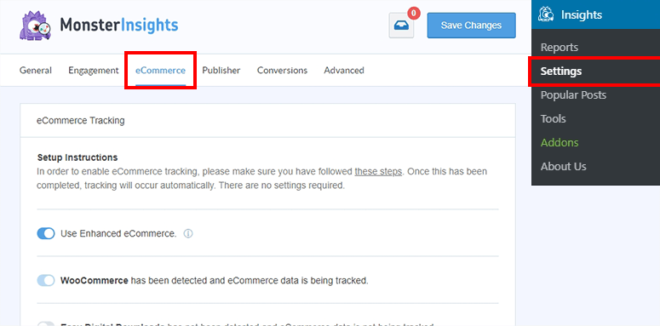
هذه هي الطريقة الأسرع والأسهل والأكثر تقدمًا لتمكين تتبع تحويل التجارة الإلكترونية على موقع الويب الخاص بك.
الخطوة الثالثة. اعرض تقارير تحويل التجارة الإلكترونية
لعرض تقارير تتبع تحويل التجارة الإلكترونية ، قم بزيارة صفحة Insights »التقارير وانقر فوق علامة التبويب التجارة الإلكترونية من قائمة التنقل العلوية.

يعرض القسم العلوي ملخصًا للتحويل ، بما في ذلك معدل التحويل وإجمالي المعاملات والإيرادات ومتوسط قيمة الأمر. كما يوضح النسبة المئوية للنمو في الأسبوع الماضي.
بعد ذلك ، يسرد التقرير جميع المنتجات الأعلى بالكمية ونسبة المبيعات والإيرادات المتحققة من كل منتج. باستخدام هذه المعلومات ، ستعرف دائمًا منتجاتك الأكثر مبيعًا.
إذا قمت بالتمرير لأسفل بشكل أكبر ، فسيعرض التقرير أهم مصادر التحويل إلى جانب إجمالي الزيارات ، ونسبة المشاركة ، والأرباح المتولدة من كل مصدر. باستخدام هذه المعلومات ، يمكنك التركيز على أهم مصادر التحويل وإنشاء محتوى أفضل.
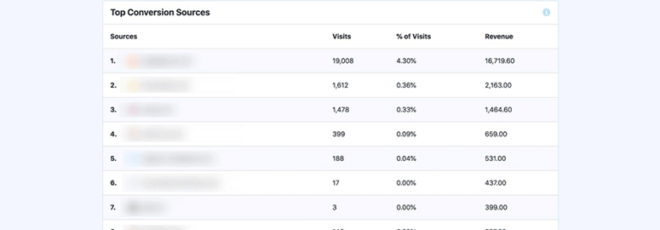
يتضمن ذلك تحليلاً مفصلاً لتقارير نشاط المستخدمين عندما أضاف العملاء المنتجات من سلة التسوق وأزالوها.
الخطوة 4. عرض تقارير تحويل التجارة الإلكترونية في Google Analytics
إذا كنت ترغب في الاطلاع على تقارير أكثر تفصيلاً لتتبع تحويل التجارة الإلكترونية ، فقم بزيارة حسابك في Google Analytics وانتقل إلى التحويلات »التجارة الإلكترونية من قائمة التنقل اليمنى.
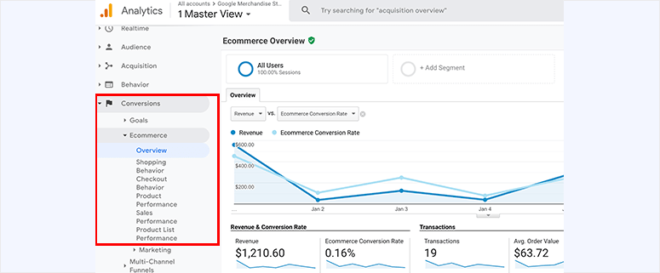
سيعرض نظرة عامة على إيراداتك ، ومعدل تحويل التجارة الإلكترونية ، والمعاملات ، ومتوسط قيمة الطلب. إنه مماثل لتقرير MonsterInsights ، ولكن يمكنك الانتقال إلى التجارة الإلكترونية »سلوك التسوق أو التجارة الإلكترونية» سلوك الخروج للاطلاع على تقارير مفصلة عن رحلة المستخدم إلى صفحة الخروج.
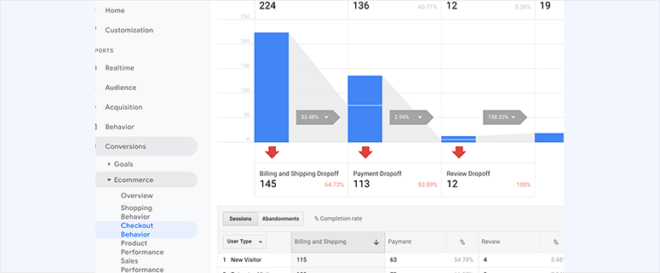
يساعد هذا أيضًا في فهم سبب عدم إكمال العميل لعملية الشراء.
قم بإعداد تتبع تحويل نموذج WordPress
إذا كنت تدير موقعًا تجاريًا على الويب وتستخدم نموذج اتصال أو أي نوع آخر من النماذج لجذب عملاء متوقعين جدد ، فأنت بحاجة إلى تمكين تتبع تحويل النماذج على موقع WordPress الخاص بك.
لحسن الحظ ، يحتوي MonsterInsights على ملحق Forms يمكنك استخدامه لتتبع تحويلات النماذج. هذا الملحق متوافق مع المكونات الإضافية لنماذج WordPress الشائعة ، بما في ذلك WPForms ، ونموذج الاتصال 7 ، والنماذج Formidable ، وما إلى ذلك.
أولاً ، تحتاج إلى زيارة Insights » صفحة الإضافات لتثبيت وتفعيل الملحق Forms
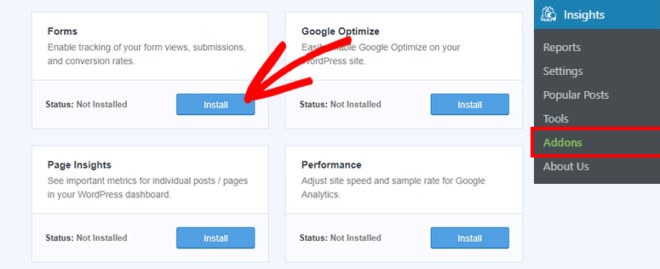
بعد التنشيط ، انتقل إلى Insights » صفحة الإعدادات وانقر فوق علامة التبويب التحويل من قائمة التنقل العلوية.
![]()
في هذه الصفحة ، تحتاج إلى تشغيل الخيار تمكين تتبع تحويل النموذج .
عرض تقارير تحويل نموذج WordPress الخاص بك
لعرض تقارير تحويل النماذج الخاصة بك ، تحتاج إلى زيارة Insights »التقارير في لوحة تحكم مسؤول WordPress.
انقر فوق علامة التبويب ” نماذج” من قائمة التنقل العلوية.
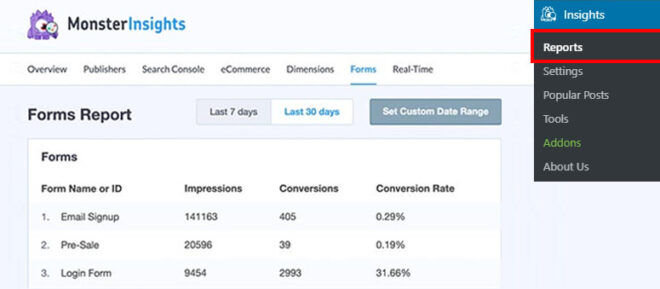
ستعرض جميع النماذج الخاصة بك في قائمة موازية حيث يمكنك العثور على تقارير إجمالي مرات الظهور والتحويلات ومعدل التحويل.
إعداد تتبع التحويل من إعلانات Google
تعد إعلانات Google أيضًا مصدرًا رائعًا لجذب حركة المرور إلى موقع الويب الخاص بك على WordPress. يمكنك تشغيل إعلانات Google لتوليد عملاء متوقعين وتتبع التحويلات في Google Analytics.
تعتبر عملية إعداد تتبع التحويل من إعلانات Google صعبة ، لكننا سنحرص على توضيح ذلك بخطوات بسيطة.
الخطوة الأولى. ربط إعلانات Google بحسابك في Google Analytics
أولاً ، تحتاج إلى تسجيل الدخول إلى حساب Google Analytics الخاص بك والنقر فوق خيار المسؤول من الزاوية اليسرى السفلية. في الملكية العمود، تحتاج إلى زيارة إعلانات جوجل ربط الخيار.
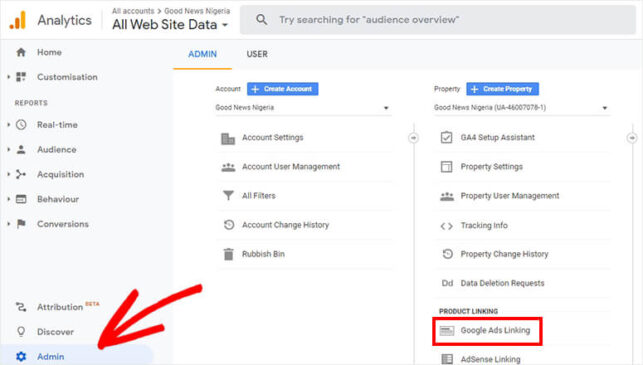
في الشاشة التالية ، حدد حساب إعلانات Google الخاص بك وتأكد من أن حساب Google الخاص بك يمكنه الوصول إلى حساب الإعلانات.
تحتاج إلى إدخال عنوان لمجموعة الروابط والتبديل إلى قسم جميع بيانات موقع الويب . بعد ذلك ، تحقق من إعداد مشاركة بيانات Analytics مع حسابات إعلانات Google المرتبطة .
بمجرد التمكين ، انقر فوق الزر ربط الحساب للمتابعة. سيبدأ هذا في تتبع تحويلات إعلانات Google.
الخطوة 2. تمكين تتبع التحويل لإعلانات التجارة الإلكترونية
بالنسبة لأي عمل تجاري ، من المهم تتبع عائد الاستثمار (ROI). وتشغيل إعلانات Google هو استثمار تقوم به للترويج لعملك ، لذلك يجب عليك أيضًا تتبع العائدات.
سجّل الدخول إلى حسابك في إعلانات Google وانتقل إلى صفحة الأدوات والإعدادات »القياس» التحويلات .
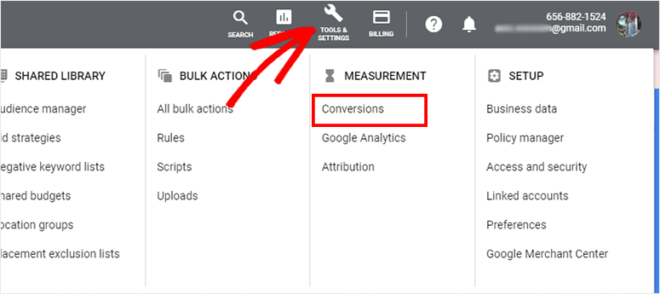
في الصفحة التالية ، حدد موقع الويب لبدء تتبع التحويلات.
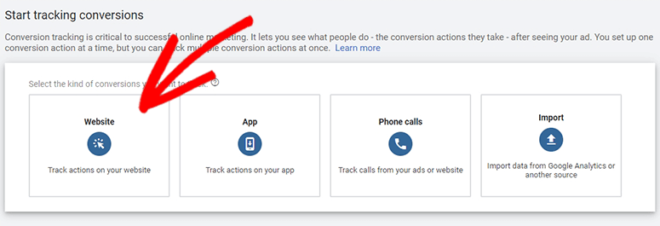
أنت الآن بحاجة إلى إنشاء إجراء تحويل لمتجر التجارة الإلكترونية الخاص بك. يتضمن ذلك عمليات الشراء والإضافة إلى سلة التسوق والاشتراكات والمزيد.
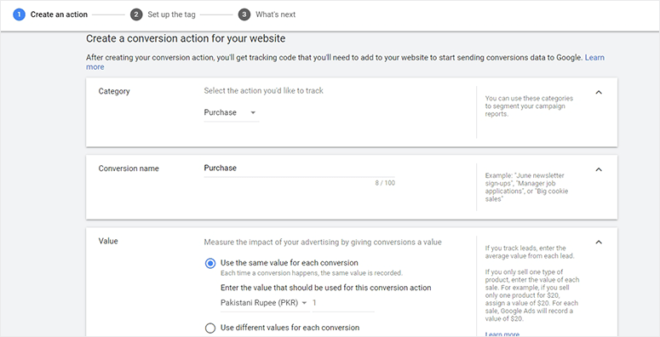
ما تختاره هنا سيعتبر تحويلاً. ويتيح لك إضافة قيمة لكل تحويل. يمكنك أيضًا تعيين قيم مختلفة لكل تحويل إذا لزم الأمر.
بعد الانتهاء من جميع الإعدادات ، انقر فوق الزر إنشاء ومتابعة
بعد ذلك ، تحتاج إلى إضافة رمز التتبع إلى موقع WordPress الخاص بك. انقر فوق خيار تثبيت العلامة بنفسك وحدد خيار علامة الموقع العامة غير مثبتة على جميع صفحات HTML الخاصة بك .
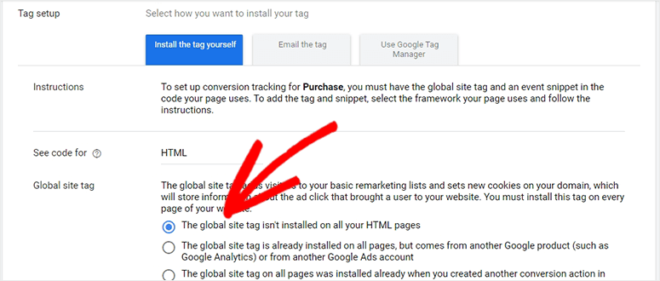
سيعرض رمز التتبع الذي تحتاج إلى نسخه من هنا
عد الآن إلى لوحة تحكم مسؤول WordPress الخاصة بك. تحتاج إلى تثبيت وتفعيل المكون الإضافي Insert Headers and Footers . لمزيد من التفاصيل ، يجب عليك مراجعة دليلنا حول كيفية تثبيت مكون WordPress الإضافي .
بمجرد التنشيط ، انتقل إلى الإعدادات »صفحة إدراج الرؤوس والتذييلات . في البرامج النصية في رأس مربع، تحتاج إلى لصق شفرة التتبع التي قمت بنسخها أعلاه.
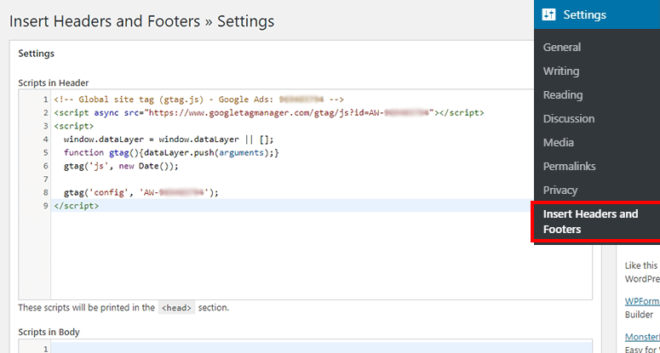
انقر فوق الزر ” حفظ” لتمكين تتبع تحويل إعلانات Google في WordPress.
عرض تقرير تتبع التحويل من إعلانات Google
ستكون هذه التقارير متاحة في حساب Google Analytics الخاص بك. اكتساب الزيارة »الحملات» تقارير الكلمات الرئيسية المدفوعة في Google Analytics.
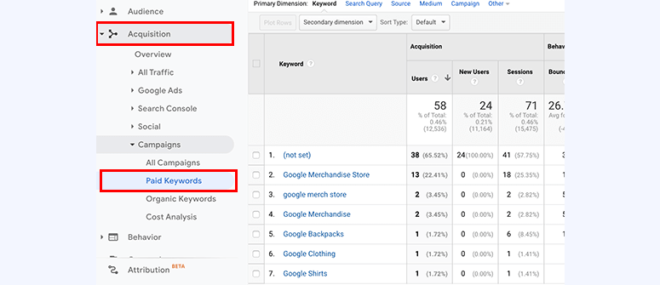
سيعرض تقارير كاملة عن إعلانات Google الخاصة بك.
قم بإعداد معلمات UTM لتتبع التحويل
معلمات UTM هي الشفرة التي تضيفها في نهاية عناوين URL الخاصة بك لتتبع مصدر الحملة في Google Analytics. على سبيل المثال ، سيبدو عنوان URL الذي يحتوي على معلمات UTM كما يلي:
في عنوان URL أعلاه ، سترى أن كل شيء بعد علامة “؟” يساعدك على تتبع الرابط بشكل أكثر دقة.
مع إضافة معلمات UTM إلى عنوان URL الخاص بك ، يمكنك مشاركته في أي مكان وتتبع مصادر حركة المرور الخاصة بك بسهولة.
لإنشاء عناوين URL باستخدام معلمات UTM ، يلزمك زيارة صفحة Insights »Tools في منطقة مسؤول WordPress الخاصة بك. في قسم مُنشئ URL ، أدخل عنوان URL الخاص بك ، ثم أدخل معلمات URL الخاصة بك.
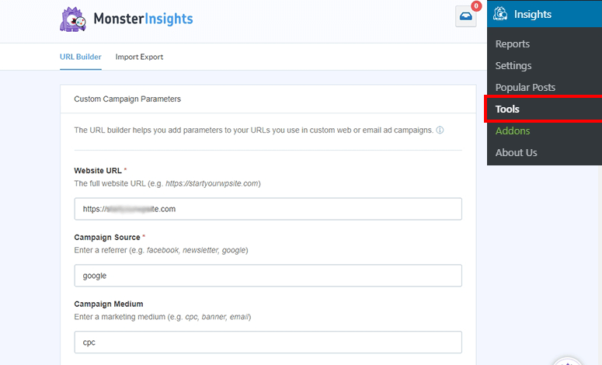
بمجرد إضافته ، سيعرض عنوان URL مع معلمات UTM لاستخدامها في حملاتك التسويقية والإعلانية.
عرض تقارير تحويل معلمات UTM
تتوفر هذه التقارير في حساب Google Analytics الخاص بك. أنت بحاجة إلى زيارة قسم الاكتساب »الحملات» جميع الحملات .

سيعرض جميع حملاتك ، بما في ذلك معلمات UTM.
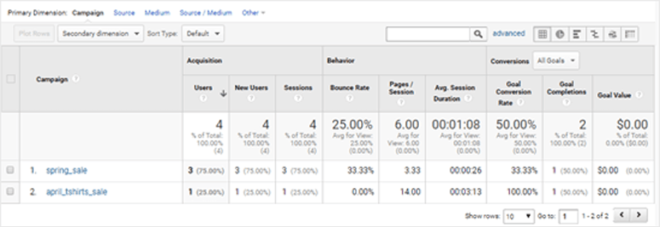
انقر فوق أي حملة لمشاهدة التقرير الكامل.
قم بإعداد تتبع تحويل Facebook في WordPress
إذا كنت تقوم بتشغيل إعلانات Facebook للحصول على عملاء محتملين جدد ، فيجب عليك إعداد تتبع التحويل لتحديد أداء إعلاناتك. سيتطلب منك تثبيت Facebook pixel على موقع WordPress الخاص بك.
ابدأ بزيارة موقع Facebook Ads Manager وانقر فوق علامة التبويب Events Manager من قائمة التنقل العلوية.
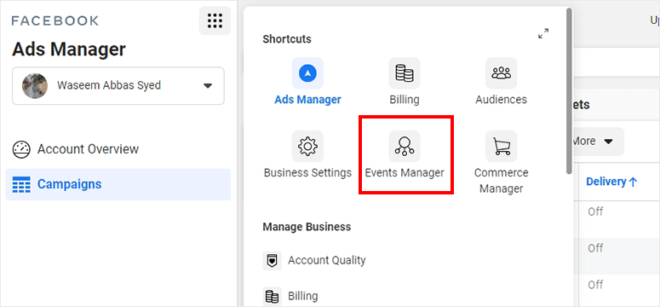
من الجانب الأيسر من الشاشة ، تحتاج إلى النقر فوق خيار إضافة مصدر بيانات جديد واختيار Facebook Pixel .
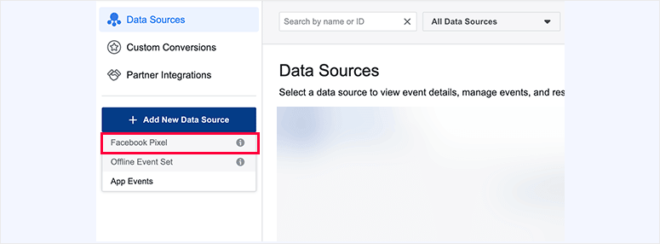
في الشاشة التالية ، تحتاج إلى النقر فوق الزر إعداد Pixel .
![]()
سيفتح نافذة منبثقة بها خيارات متعددة لربط موقع الويب الخاص بك بـ Facebook Pixel. حدد إضافة رمز البكسل يدويًا إلى طريقة موقع الويب وانقر فوق الزر تثبيت الرمز يدويًا .

بمجرد النقر فوقه ، سيظهر مقتطف رمز على شاشتك تحتاج إلى نسخه من هنا.
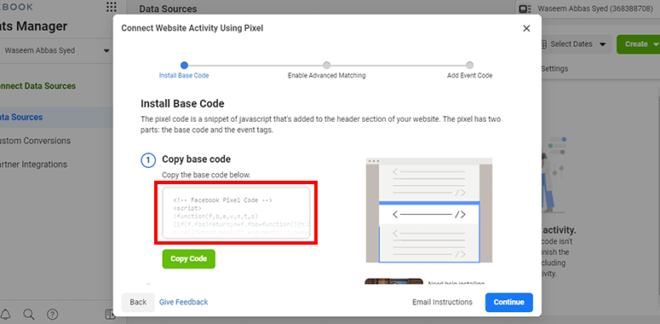
عد الآن إلى منطقة إدارة WordPress الخاصة بك. إذا لم تكن قد قمت بذلك بالفعل ، فأنت بحاجة إلى تثبيت وتفعيل المكون الإضافي Insert Headers and Footers .
بمجرد التفعيل ، يجب عليك زيارة صفحة الإعدادات »إدراج الرؤوس والتذييلات . في البرامج النصية في رأس مربع، تحتاج إلى لصق رمز مقتطف قمت بنسخها من صفحة الفيسبوك بكسل.
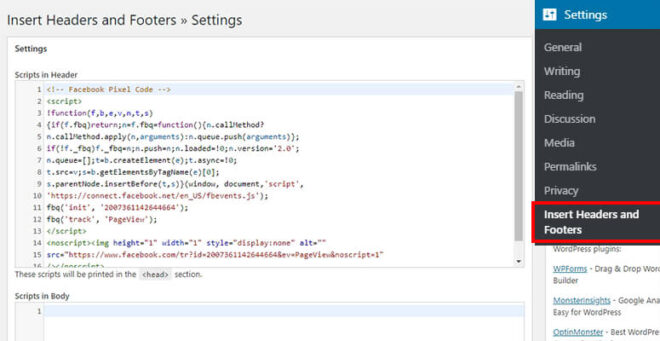
انقر فوق الزر حفظ للمتابعة.
بعد إضافة الرمز ، ارجع إلى صفحة إعداد Facebook Pixel. انقر فوق الزر Open Event Setup Tool وسيعرض رمز الحدث.
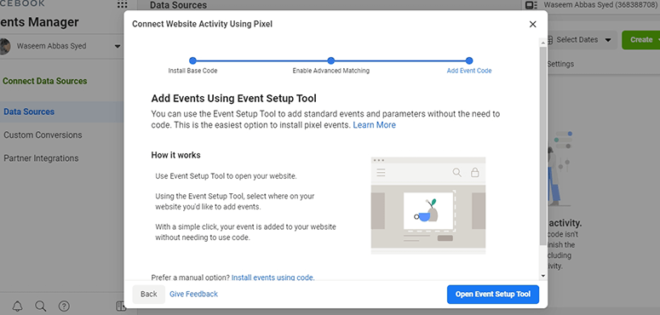
بعد ذلك ، سترى موقع الويب الخاص بك في علامة تبويب متصفح جديدة. حدد الأحداث التي تريد تتبعها باستخدام Facebook.
عرض تقارير تتبع تحويل إعلانات Facebook
لعرض تقارير إعلانات Facebook ، يجب عليك زيارة صفحة Facebook Analytics واختيار Facebook Pixel للاطلاع على تقارير تتبع التحويل.

سيعرض تقارير كاملة عن المستخدمين النشطين في آخر 24 ساعة. انقر فوق رابط عرض التقرير الكامل لعرض تقرير أكثر تفصيلاً حول تحويلات Facebook.
قم بإعداد تتبع تحويل Twitter في WordPress
تحظى الإعلانات التي ترعاها Twitter بشعبية لجعل اسم علامتك التجارية في السوق. إذا كنت تقوم بتشغيل إعلانات تويتر ، فستحتاج أيضًا إلى تمكين تتبع التحويل لرؤية نتائج حملاتك.
أولاً ، تحتاج إلى تسجيل الدخول إلى حساب إعلانات تويتر الخاص بك . من هناك ، انقر فوق أدوات » خيار تتبع التحويل .
![]()
في الصفحة التالية ، انقر فوق علامة إنشاء موقع ويب لزر تتبع التحويل .
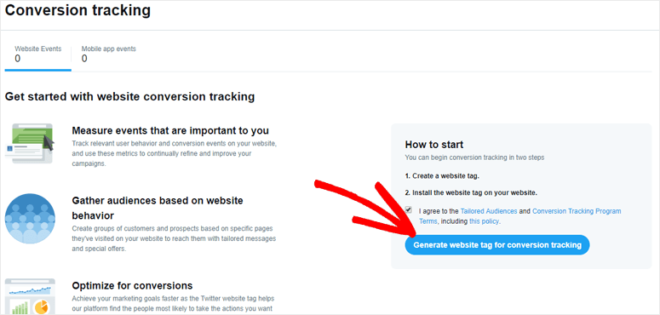
سيعرض رمز علامة موقع الويب الذي تحتاج إلى نسخه من هنا.
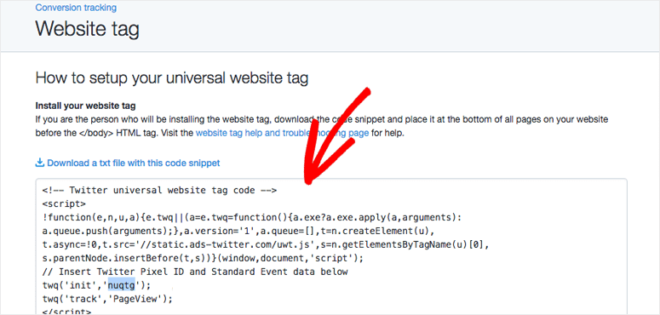
بعد ذلك ، عليك العودة إلى حساب مسؤول WordPress الخاص بك. نأمل أن يكون لديك المكون الإضافي Insert Headers and Footers مثبتًا بالفعل.
انتقل إلى الإعدادات »صفحة إدراج الرؤوس والتذييلات . في البرامج النصية في الجسم مربع، تحتاج للصق التعليمات البرمجية التي قمت بنسخها من صفحة الإعلانات تويتر.
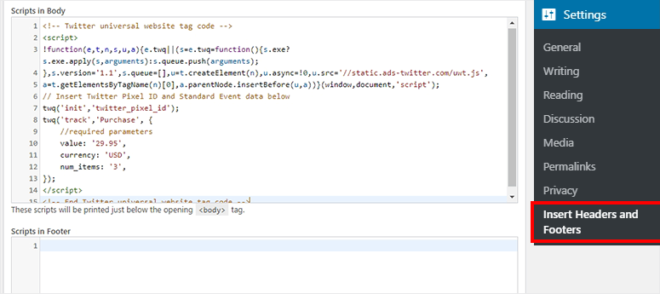
انقر فوق الزر حفظ .
يمكنك الآن زيارة حساب إعلانات تويتر للاطلاع على تقارير تتبع التحويل.
هذا كل شئ حتى الان. نأمل أن تساعدك هذه المقالة في تعلم كيفية إعداد تتبع تحويل WordPress على موقع الويب الخاص بك.
قد ترغب أيضًا في مراجعة دليلنا حول كيفية إعداد تتبع التنزيل في WordPress لمعرفة عدد مرات تنزيل ملفاتك ومن أين تأتي حركة المرور إلى موقع الويب الخاص بك.






