الصفحة المقصودة هي صفحة ويب مصممة بشكل أساسي لجذب انتباه الزائر وتفاصيله – مثل عنوان البريد الإلكتروني – عبر نموذج عميل محتمل. إنها مصممة لاستهداف جمهور معين اعتمادًا على المنتج الذي تقوم بتسويقه.
يمكن أيضًا أن تكون الصفحة المقصودة عبارة عن صفحة ضغط تُستخدم لإعادة توجيه حركة المرور إلى موقع الويب الرئيسي. يمكنك الحصول على أي عدد تريده من الصفحات المقصودة على موقعك. في الواقع ، كلما زاد عدد الصفحات المقصودة لديك ، زاد احتمال حصولك على عملاء محتملين.
على سبيل المثال ، إذا كنت تقوم بتسويق منتج جديد عبر حملة بريد إلكتروني ، فيمكنك إعادة توجيه حركة المرور من حملة البريد الإلكتروني المستهدفة إلى الصفحة المقصودة للمنتج المصممة خصيصًا. الأمر نفسه ينطبق على أي عرض ترويجي تقوم به عبر البريد الإلكتروني أو أي وسيلة أخرى. الشيء الأساسي هو إنشاء صفحة مقصودة فريدة لكل حملة تطلقها.
أساسيات الصفحة المقصودة
لا توجد قواعد مكتوبة فيما يتعلق بالشكل الذي يجب أن تكون عليه الصفحة المقصودة. ومع ذلك ، بعد سنوات من تجربة مجموعة من أنماط الصفحات المقصودة ، توصلت إلى استنتاج مفاده أنه يجب مراعاة بعض الجوانب الرئيسية عند تصميم الصفحات المقصودة. فيما يلي الأربعة الأوائل:
- خصوصية : عند تصميم الصفحة المقصودة، تكون محددة حول ما تقدمون. يجب أن تعرف أيضًا ما الذي ستجنيه من ذلك. على سبيل المثال ، إذا كنت تقدم معلومات مجانية عندما يقوم المستخدم بالتسجيل في صفحتك المقصودة. كيف ستستفيد؟
- الفوائد: يمكن أن تجذب أفضل لغة تسويقية انتباه الزائر. ولكن إذا لم تشرح بوضوح كيف سيستفيدون ، فقد تكون تحويلاتك ضئيلة. يجب أن تكون الصفحة المقصودة الجيدة واضحة حول كيفية استفادة المستخدم من العرض.
- الاستعجال: يجب أن تخلق الصياغة في صفحتك المقصودة إحساسًا بالإلحاح. اشرح لماذا يجب على زائر الصفحة قبول عرضك الآن وليس لاحقًا.
- التحويل: لقد جذبت انتباه الزائر الآن وتمكنت من إقناعهم بعرضك الرائع. فكيف حصلوا عليه؟ يجب أن تجعل صفحتك المقصودة عملية تحويل العملاء المحتملين بسيطة قدر الإمكان.
إنشاء صفحات الهبوط باستخدام WordPress
يقدم WordPress الكثير من الطرق لإنشاء صفحات مقصودة مذهلة. سأناقش خيارين يمكنك استخدامهما لإنشاء صفحاتك المقصودة ، بالإضافة إلى خيار ثالث نوصي به فقط للمطورين أو مستخدمي WordPress المتقدمين ذوي المعرفة بالشفرة.
1. كيفية إنشاء صفحة مقصودة بموضوع WordPress
هناك الكثير من سمات WordPress المصممة خصيصًا لإنشاء صفحات مقصودة. غالبًا ما تتضمن سمات الصفحة الفردية هذه ميزات رائعة مثل التمرير المحلي ، وشرائح التمرير اللافتة للنظر ، ومربعات الميزات والمزيد لتسهيل إنشاء الصفحة المقصودة الخاصة بك. وهنا عدد قليل من المفضلة لدينا.
Zerif Pro WordPress Theme
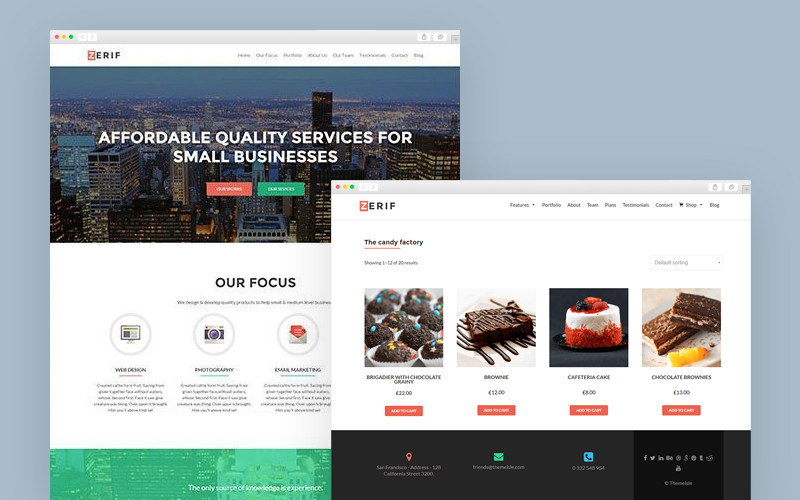
Zerif Pro هو الإصدار المتميز من سمة ووردبريس للأعمال Zerif lite ذات الصفحة الواحدة. مع خيارات سهلة الاستخدام لإنشاء موقع ويب احترافي مثل أقسام السحب والإفلات من الصفحة ومنشئ صفحات Site Origin والألوان القابلة للتخصيص وشرائح التمرير والمزيد ، فهو خيار رائع لصفحتك المقصودة.
إجمالي وورد الموضوع
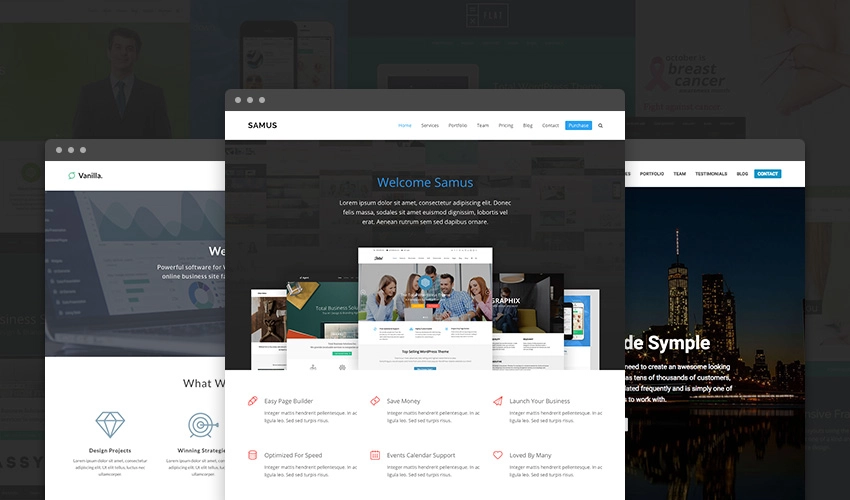
بالطبع يعد Total WordPress Theme (الذي يتضمن أكثر من 40 عرضًا لبدء التشغيل السريع) خيارًا ممتازًا خاصة للصفحات المقصودة. يتميز السمة بأكثر من 500 خيار تصميم مخصص للنسق المباشر (الألوان ، والخطوط ، وعرض الصفحة ، وما إلى ذلك) ، ومنشئ صفحات السحب والإفلات الأمامية ، وعناصر منشئ 100 صفحة ، وأنواع المنشورات المخصصة (للموظفين ، والمحفظة والشهادات) ، ورأس قابل للتخصيص والتذييل بالإضافة إلى أطنان أخرى. لا يوجد شيء لا يمكنك بناؤه باستخدام توتال.
موضوع وورد بالقطعة
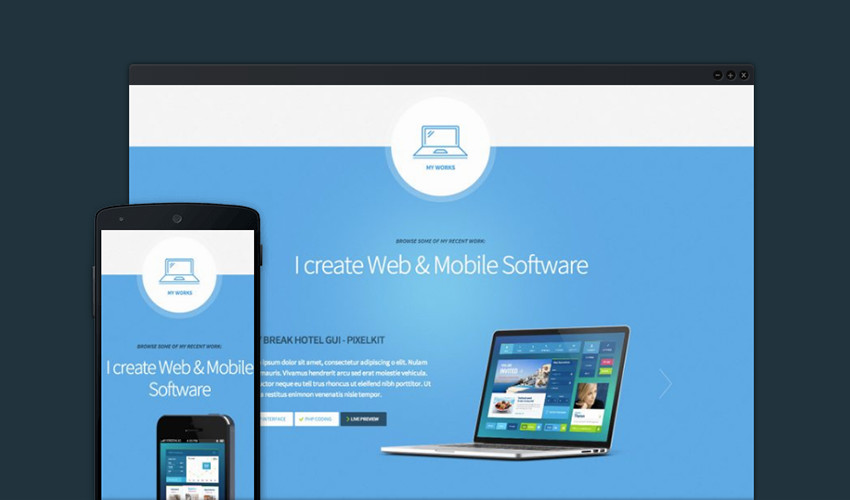
Freelancer عبارة عن سمة WordPress مرنة من صفحة واحدة مصممة للمصممين والمطورين والمصورين المستقلين وغيرهم من التصميمات. يتضمن الموضوع تخطيطًا معياريًا سهلًا لإضافة أقسام وعرض معلومات مهمة مثل الخدمات والعمل السابق ومعلومات الاتصال والمزيد.
SImpleShift WordPress الموضوع
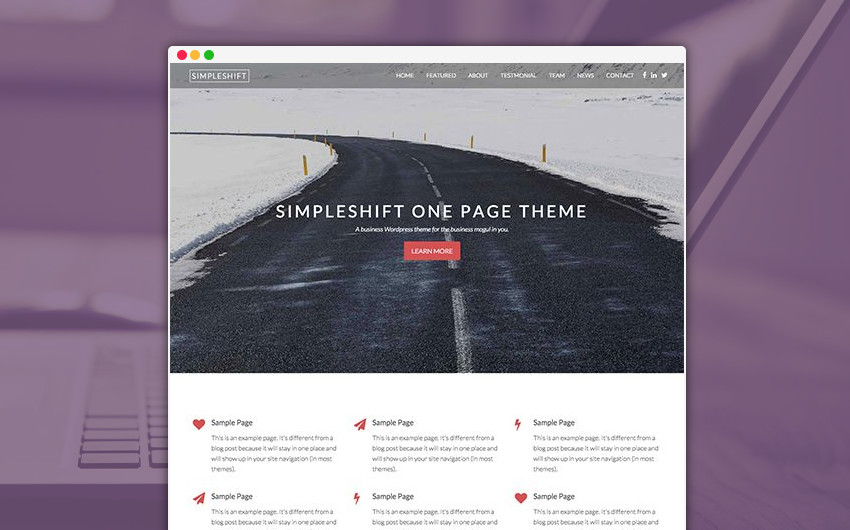
![]()
و SimpleShift موضوع واحد صفحة وورد هو موضوع نظيفة وبسيطة أسلوب عمل التي يمكن استخدامها لبناء موقع على شبكة الانترنت صفحة واحدة. يحتوي الموضوع على الكثير من الميزات لعرض النقطة الرئيسية باستخدام مربعات الرموز ووسائل الشرح والشهادات والمزيد لصفحتك المقصودة.
الفسفور الابيض موضوع وورد المفرد
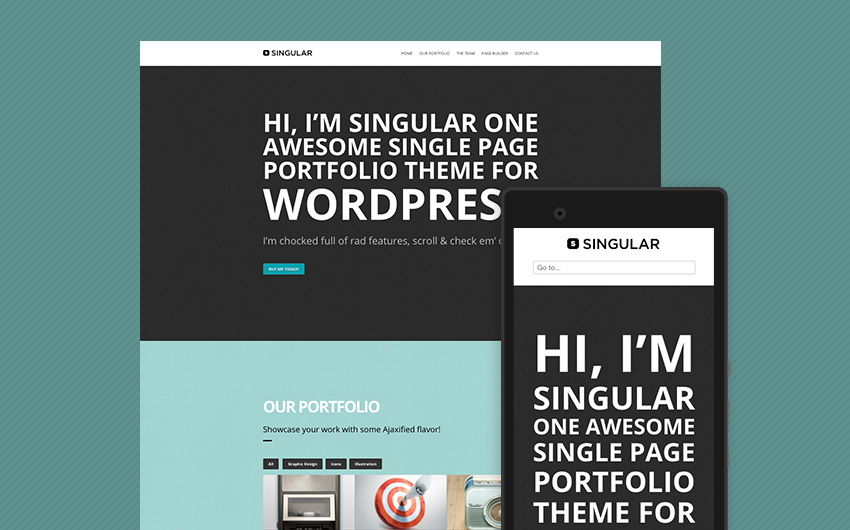
WP Singular هو سمة WordPress سهلة الاستخدام من صفحة واحدة مع أداة إنشاء صفحات بسيطة وعناصر واجهة مستخدم مخصصة وألوان غير محدودة ومحفظة ajaxed وخطوط Google والمزيد. إنها بداية رائعة لصفحة مقصودة للترويج لسلعك أو خدماتك.
بمجرد أن تقرر موضوعك المفضل – قم بتثبيته وتنشيطه! لإضافة سمة جديدة ، انتقل إلى المظهر> السمات> إضافة جديد ثم تصفح بحثًا عن مظهر مجاني رائع من مستودع WordPress.org ، أو انقر فوق رابط التحميل لتثبيت سمة مميزة أو مجانية من مكان آخر.
إنشاء صفحتك الرئيسية بموضوع
في هذا المثال ، سنستخدم Zerif Lite بواسطة ThemeIsle ، والتي يمكنك الحصول عليها من موقع الويب الخاص بهم أو من لوحة معلومات WordPress الخاصة بك. تثبيت بسيط وتنشيط السمة لتبدأ.
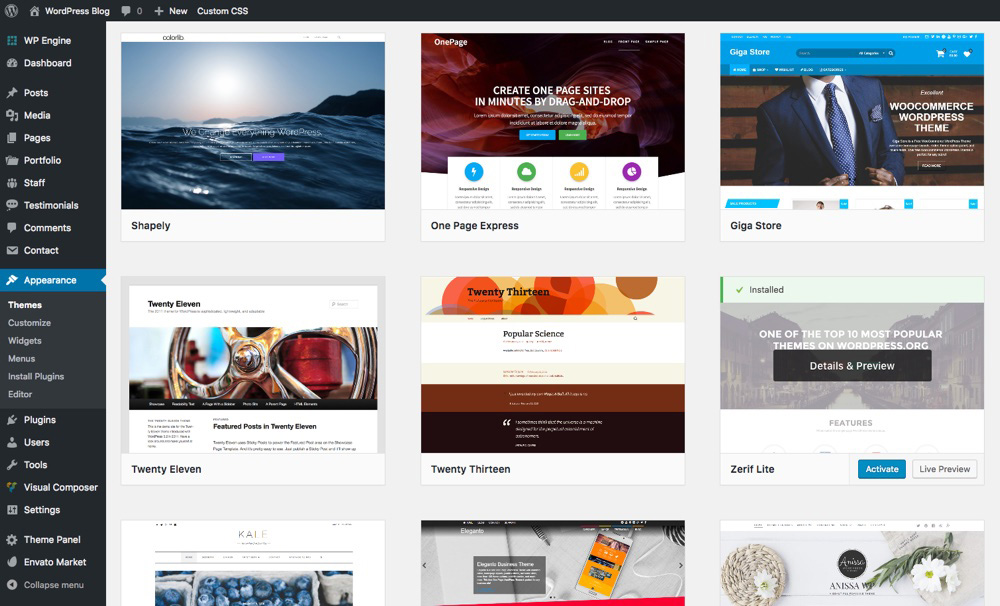
تستخدم معظم سمات WordPress ذات الصفحة الواحدة قالب الصفحة “الرئيسية” لتسهيل البدء. لاستخدام قالب ، انتقل إلى Pages> إضافة جديد ، امنح صفحتك اسمًا ثم حدد قالب الصفحة من قسم سمات الصفحة في الشريط الجانبي. في Zerif هذا هو قالب Frontpage . ثم انشر صفحتك.
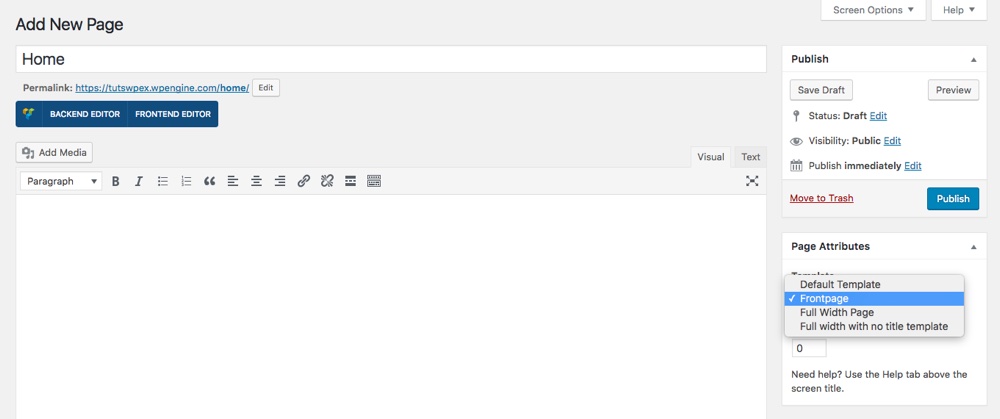
مع نشر صفحتك الرئيسية ، ستحتاج إلى تعيينها كصفحتك الأولى حتى يتم عرضها عندما يأتي الزوار إلى عنوان URL الخاص بك. انتقل للتو إلى الإعدادات> القراءة وحدد الصفحة التي أنشأتها للتو ضمن عروض الصفحة الأمامية> صفحة ثابتة . ثم احفظ التغييرات.
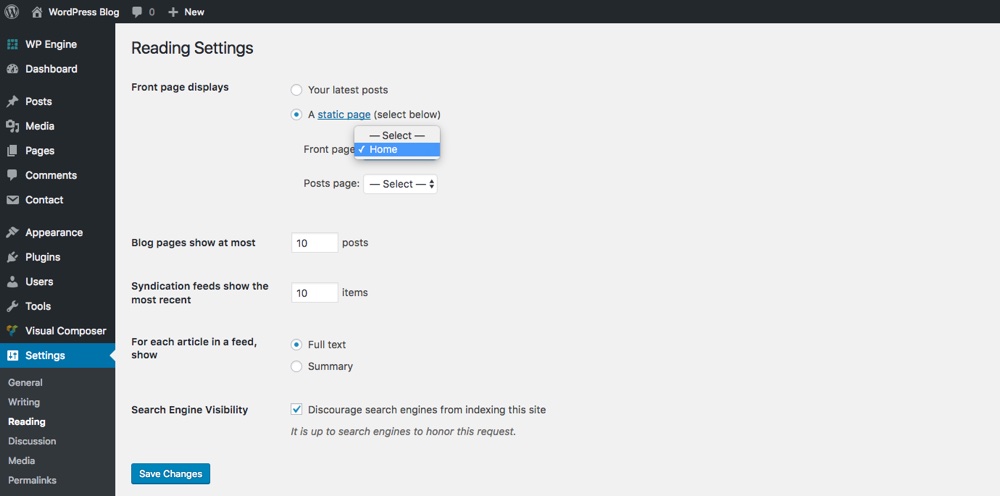
الآن يمكنك البدء في تخصيص محتوى صفحتك المقصودة. يستخدم Zerif Lite خيارات السمة في Customizer ضمن خيار “Frontpage Sections” (أقسام الصفحة الأمامية) (والتي يمكن الوصول إليها ضمن Appearance> Customize ). يمكنك أيضًا النقر فوق أيقونات القلم الرصاص الأزرق لتعديل سريع لبعض محتويات الصفحة أيضًا. عندما تنتهي من الحفظ ، ستكون صفحتك المقصودة جاهزة للانطلاق.
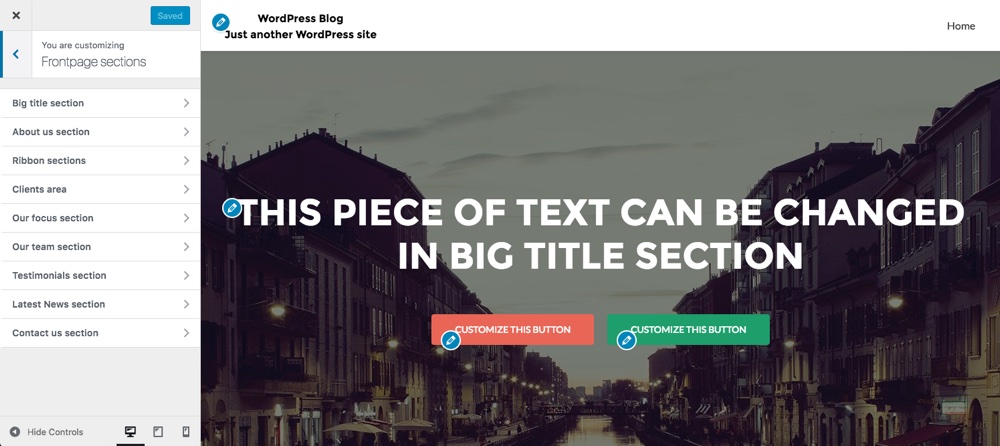
لن تستخدم جميع سمات الصفحة المقصودة أداة تخصيص WordPress لخيارات الصفحة الأولى. تستخدم بعض السمات أنواع المنشورات المخصصة التي ستظهر في لوحة معلومات WordPress الخاصة بك (عادةً بالقرب من منشوراتك ووسائطك وصفحاتك وما إلى ذلك) ، وبعضها يتضمن عناصر سحب وإفلات مضمنة للقالب الرئيسي فقط ، بينما يتضمن البعض الآخر منشئي الصفحات (وهو ما نختاره) ل أتحدث عن التالي). إذا كانت لديك أي أسئلة حول كيفية استخدام السمة الخاصة بك ، فراجع الوثائق ، أو إذا كانت سمة مميزة ، فاتصل بالدعم.
2. كيفية إنشاء صفحة مقصودة باستخدام مكونات WordPress الإضافية
تُعد السمات رائعة ، ولكن إحدى أسهل الطرق لإنشاء صفحة مقصودة باستخدام WordPress هي استخدام مكون إضافي. هناك الكثير من المكونات الإضافية للصفحة المقصودة من كل من المجموعة المجانية والمتميزة. تعمل جميعها بنفس الطريقة تقريبًا: عادةً ما تقدم مجموعة من قوالب الصفحات المقصودة لأغراض مختلفة.
بعد التثبيت والتنشيط ، يمكنك إدارة تخصيصات الصفحة باستخدام صفحة إعدادات المكون الإضافي. تسمح بعض المكونات الإضافية بملحقات الجهات الخارجية حيث يمكنك إضافة المزيد من التخصيص والوظائف إلى صفحاتك المقصودة باستخدام الخطافات والفلاتر والإجراءات. هناك بعض الإضافات البارزة لصفحة WordPress المقصودة التي يجب مراعاتها:
كيفية إنشاء صفحة مقصودة باستخدام البرنامج المساعد
لاستخدام مكون إضافي منشئ الصفحات ، ستحتاج أولاً إلى تثبيت سمة متوافقة وتنشيطها. من المفترض ألا تواجه أي مشكلة مع معظم السمات ، ولكن من الأفضل دائمًا العثور على سمة تم إنشاؤها أو اختبارها خصيصًا للعمل مع المكون الإضافي المفضل لديك. في مثالنا ، سنستخدم WP Bakery Page Builder مع سمة Total ، والتي ستطالبك بتثبيت وتفعيل المكونات الإضافية الموصى بها.
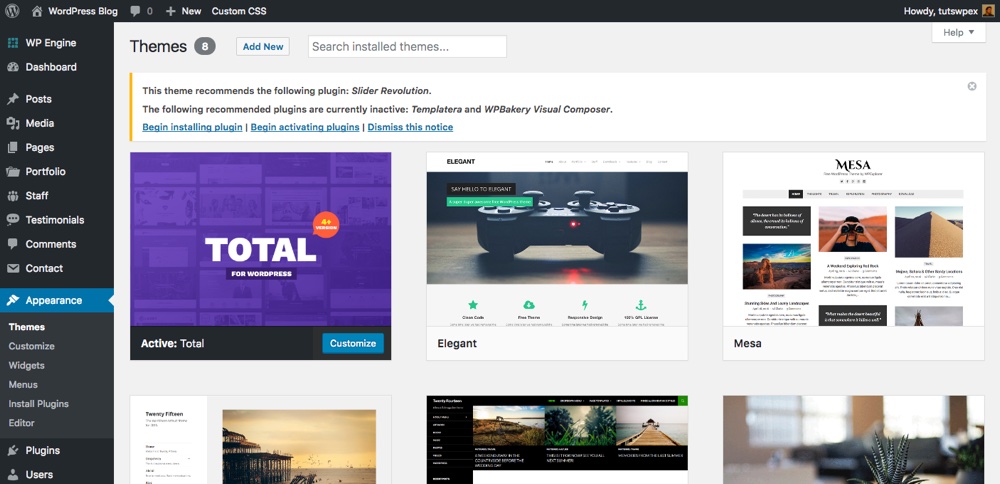
إذا كان قالبك لا يتضمن مطالبات ، فتحقق من الوثائق لمعرفة كيفية تثبيت أي مكونات إضافية مضمنة. أو إذا كنت قد اشتريت أداة إنشاء الصفحات بنفسك ، فانتقل إلى المكونات الإضافية> إضافة جديد> تحميل البرنامج المساعد للتثبيت والتفعيل.
بمجرد تنشيط المكون الإضافي الخاص بباني الصفحة ، انتقل إلى الصفحات> إضافة جديد لبدء البناء.
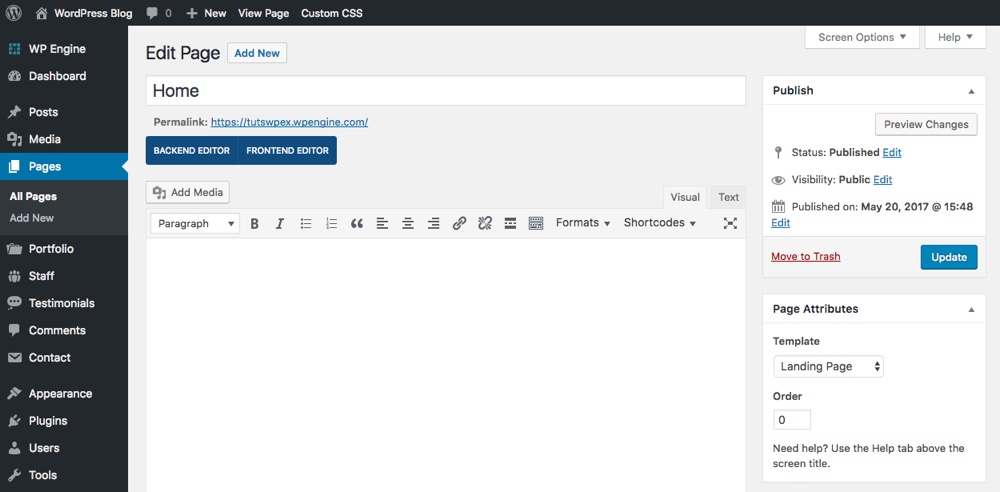
يحدث أن يشتمل الإجمالي على خيار خاص لنموذج صفحة “الصفحة المقصودة”. عند بناء صفحتك ، سيزيل هذا القالب أقسام الرأس والتذييل نيابةً عنك (وهذا أمر منطقي لأن هذه المنطقة مناسبة بشكل أفضل لمواقع الويب متعددة الصفحات حيث تحتاج إلى التنقل بين الصفحات). فقط تأكد من حفظ صفحتك إذا كنت تريد تحديد قالب.
مع استعداد صفحتك للذهاب حان الوقت لبدء البناء. إذا كنت تستخدم Visual Composer ، فسيكون لديك الآن خيار استخدام محرر الواجهة الخلفية أو محرر الواجهة الأمامية المباشرة. يدعم Total محرر الواجهة الأمامية تمامًا ونوصي بشدة باستخدامه حيث يمكنك رؤية كل عنصر أثناء البناء. فقط تأكد من تحديث صفحتك أو نشرها بمجرد الانتهاء من التحرير. إذا كنت تريد معرفة المزيد حول استخدام مُنشئ الصفحات المحدد هذا ، فقم بإلقاء نظرة على دليل المؤلف المرئي .
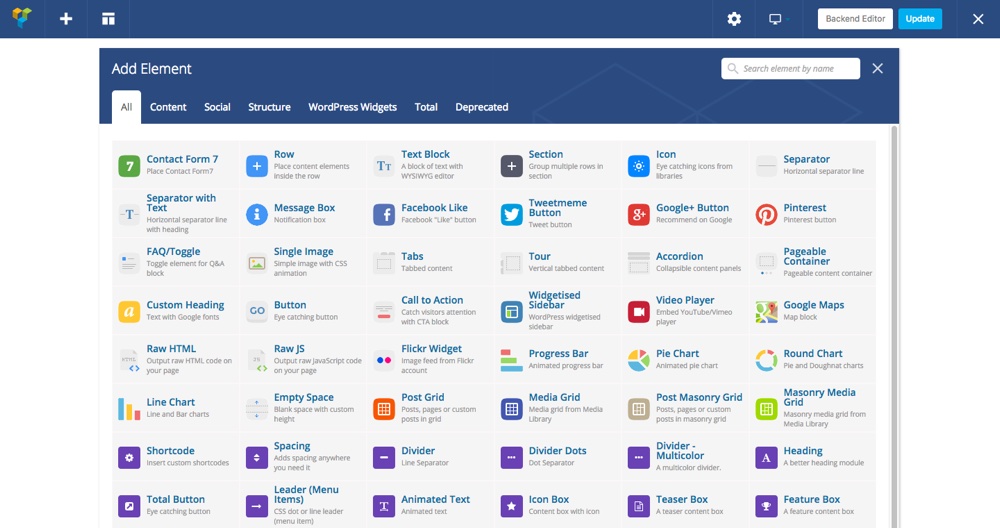
بعد ذلك ، ستحتاج إلى ضبط صفحتك الأولى على الصفحة التي أنشأتها للتو (يجب أن تبدو هذه الخطوة مألوفة بعض الشيء لأن معظم السمات تتطلب منك تعديل هذا الإعداد). لذا انتقل إلى الإعدادات> القراءة> يعرض الصفحة الأمامية> صفحة ثابتة وحدد صفحتك الرئيسية الجديدة.
المكافأة: استيراد نموذج جاهز
أوه ، وإذا كنت تستخدم سمة Total WordPress ، فهناك أيضًا خيار استيراد صفحة مقصودة مسبقة الصنع (أو تصميم موقع متعدد الصفحات) للبدء. يتضمن الإجمالي عددًا كبيرًا من الواردات في لوحة السمات> المستورد التجريبي .
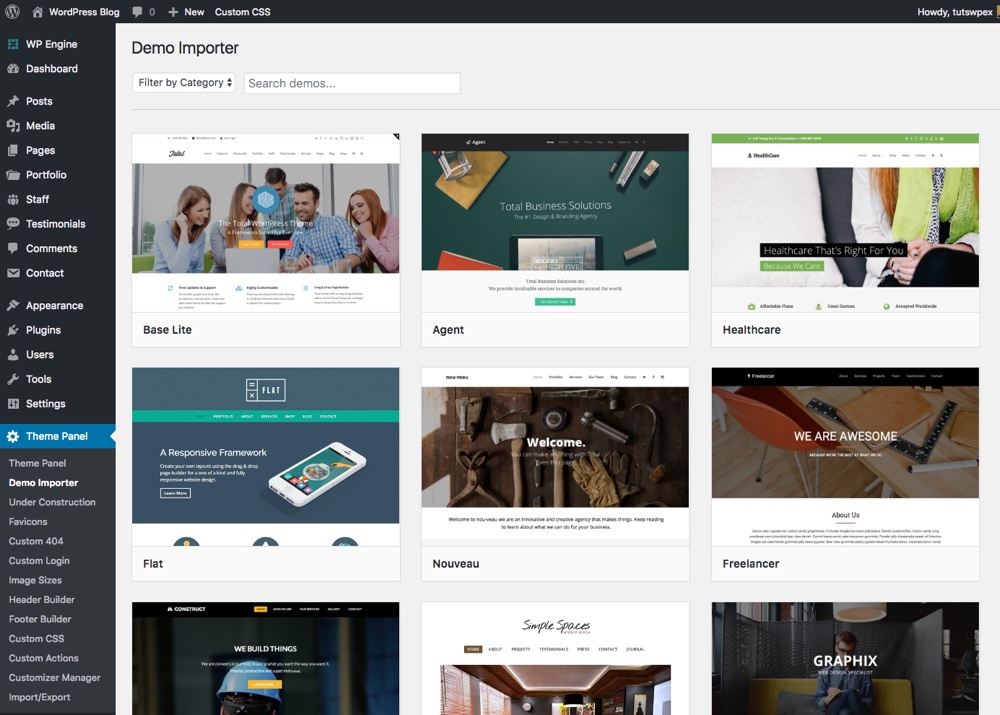
انقر لبدء الاستيراد. سيطالبك Total بتثبيت وتنشيط المكونات الإضافية المطلوبة للعرض التوضيحي المحدد الذي تريد استيراده.
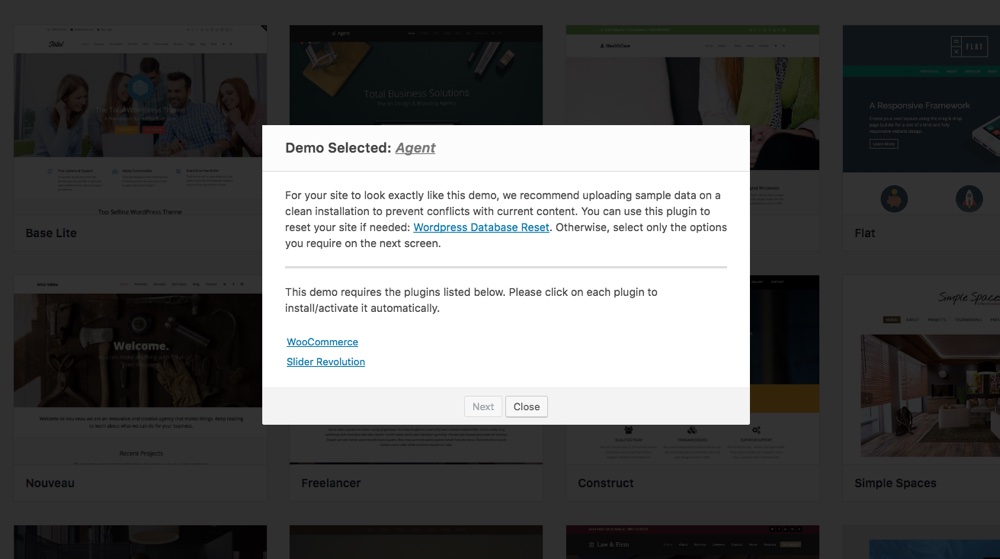
من هناك سيكون لديك خيار استيراد محتوى XML والصور وإعدادات أداة تخصيص السمات وعناصر واجهة المستخدم وحتى أشرطة التمرير (إن أمكن). بمجرد انتهاء الاستيراد ، يمكنك تحرير وتخصيص صفحتك (صفحاتك) حسب رغبتك.
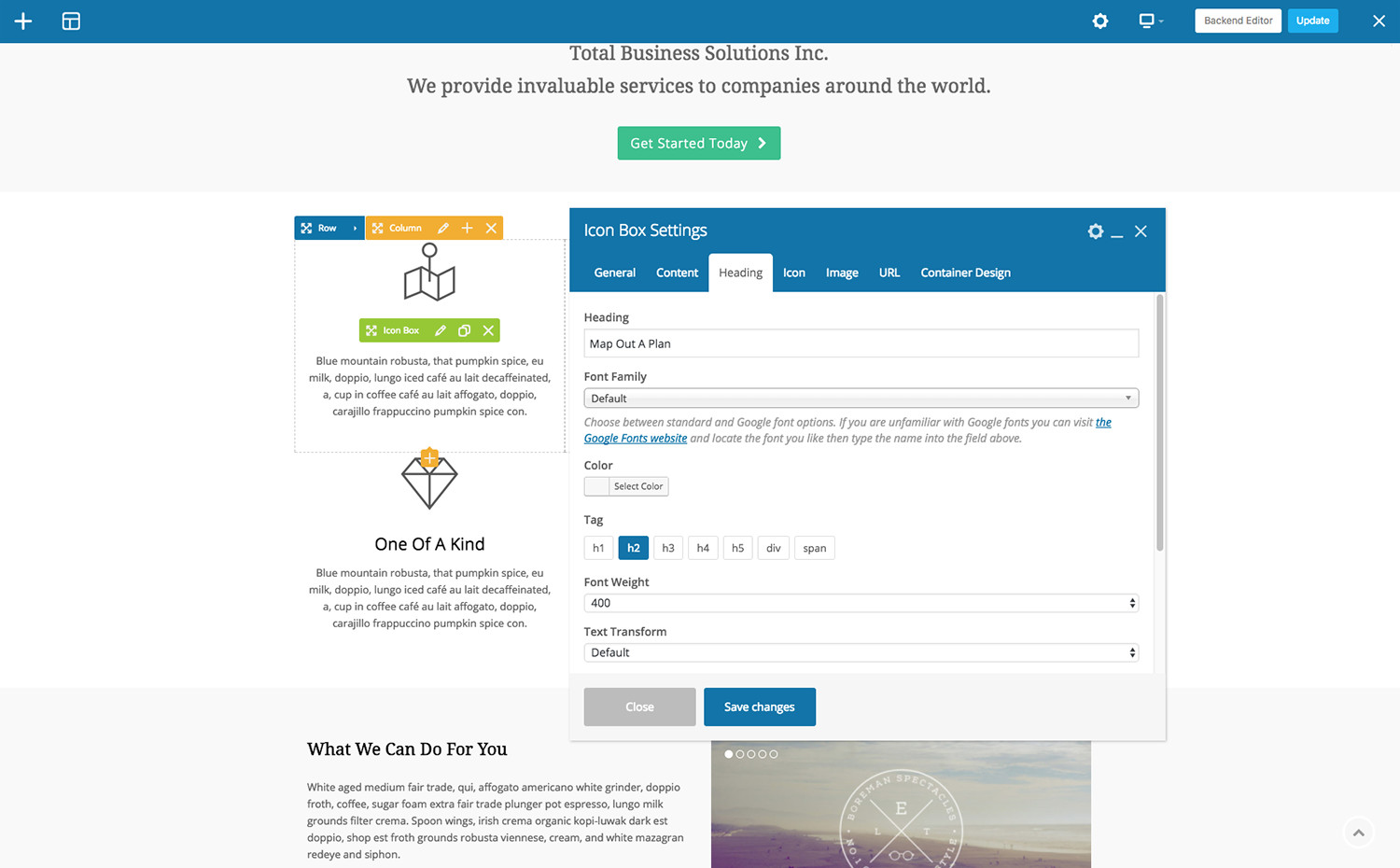
لإجراء تغييرات ، ما عليك سوى الانتقال إلى صفحاتك ، وتحديد الصفحة التي تريد تعديلها ، ثم مرر مؤشر الماوس فوق الخيار “تحرير باستخدام Page Builder”. سيؤدي هذا إلى فتح محرر الواجهة الأمامية. ما عليك سوى الإشارة والنقر لإجراء التحرير ، ثم النقر فوق الزر “تحديث” أعلى الشاشة لحفظ التغييرات. حقا لا يصبح الأمر أسهل بكثير!
أدوات أخرى عبر الإنترنت
مثل المكونات الإضافية ، هناك العديد من الأدوات عبر الإنترنت لإنشاء الصفحات المقصودة (فقط قم بإجراء بحث سريع على Google ويمكنك أن ترى بنفسك). تعمل هذه بشكل أساسي مثل منشئي مواقع الويب WYSIWYG ، مما يسمح لك بتحديد واستخدام مكونات واجهة المستخدم لتهيئة صفحة مقصودة في أي وقت من الأوقات. لديهم قيود على الرغم من وبعضها ليست مرنة. غالبًا ما تكون الصفحة المصممة بشكل صحيح والمشفرة يدويًا أفضل بكثير وأكثر مرونة بلا حدود.
3. كيفية إنشاء صفحة مقصودة باستخدام قوالب صفحة WordPress (متقدم)
إذا كنت مطورًا أو مستخدمًا خبيرًا / متقدمًا في WordPress ، يمكنك تعديل سمة WordPress الحالية لإضافة قوالب صفحة مخصصة لصفحتك المقصودة. تأتي العديد من سمات WordPress التجارية مع مجموعة من قوالب الصفحات لكل منها غرض محدد. يمكن أن يحتوي النسق على قالب واحد أو عدة قوالب. على الرغم من أن السمات عالية الجودة تقدم العديد من قوالب الصفحات المقصودة المعدة مسبقًا لأغراض مختلفة.
ومع ذلك ، يمكنك إنشاء الصفحة المقصودة الخاصة بك من قالب صفحة فارغ. أنت فقط بحاجة إلى بعض مهارات CSS وعين للتصميم. لأغراض توضيحية ، سأقوم بإنشاء صفحة مقصودة بسيطة باستخدام قالب صفحة فارغ في موضوع TwentyThirteen . سأضع عنوانًا جذابًا كبيرًا مع زر كبير على قالب صفحة فارغ.
يرجى ملاحظة أن هذه الطريقة مثالية إذا كنت تقوم بإنشاء صفحة مقصودة سيكون لها مجال مخصص – أي أنها لن تكون جزءًا من موقع الويب الرئيسي الخاص بك. لا يمنحك تعدد المواقع مرونة كبيرة في التصميم ، لكن النطاق المخصص يمنحك حرية تفكيك السمة بأي طريقة تريدها دون القلق بشأن الصفحات الأخرى.
ملاحظة: نوصي فقط بهذا الخيار للمطورين أو لمستخدمي WordPress المتقدمين ذوي المعرفة والخبرة. إذا كنت جديدًا على WordPress ، فنحن نقترح بشدة التمسك بالقوالب والمكونات الإضافية عند إنشاء صفحاتك المقصودة.
الخطوة 1: قم بإنشاء مجلد سمة فرعي
نظرًا لأنني سأقوم بإجراء تغييرات على موضوع آخر ، فمن المهم أن تبدأ بإنشاء قالب فرعي. بهذه الطريقة لن تضيع أي تغييرات تطرأ على السمة عند تحديث السمة الأساسية.
للبدء ، ستحتاج أولاً إلى الاتصال بموقع الويب الخاص بك عبر FTP وإنشاء مجلد جديد لموضوع طفلك في دليل wp-content / theme . نوصي بإضافة “طفل” إلى نهاية الموضوع الذي تقوم بتحريره (على سبيل المثال ، ثلاثة عشر طفلاً أو شيء مشابه ستتعرف عليه). هذا هو المكان الذي ستضيف فيه ملفات جديدة لإجراء تغييرات على المظهر الأساسي الخاص بك.
الخطوة 2: قم بإنشاء ملف style.css جديد لموضوع طفلك
افتح مجلد النسق الفرعي الذي أنشأته للتو وأضف ملفًا جديدًا باسم style.css (ستكون هذه ورقة الأنماط الجديدة الخاصة بك). بعد ذلك ، في لوحة معلومات WordPress الخاصة بك ، انتقل إلى المظهر> المحرر . في نافذة المحرر ، سترى ورقة الأنماط الافتراضية للسمة مفتوحة.
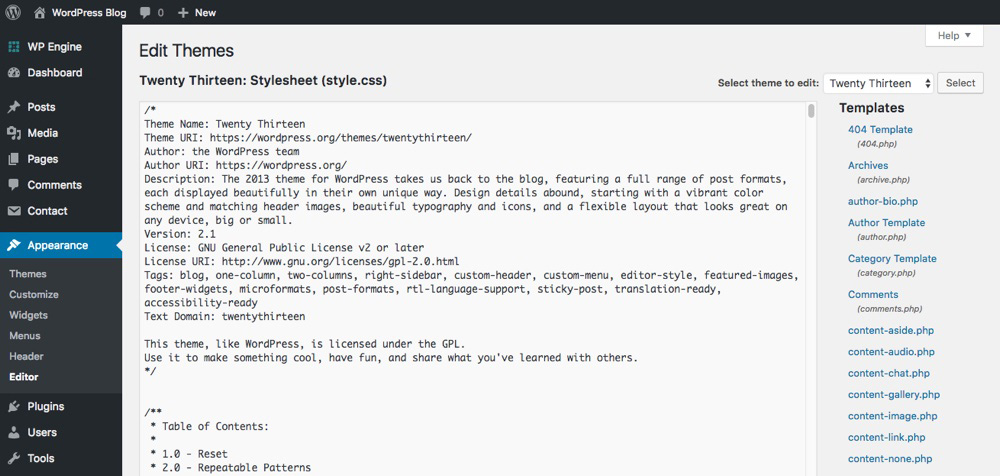
باستخدام ملف النسق الأصلي كدليل ، قم بإنشاء قسم العنوان لملف style.css الخاص بالثيم الفرعي الذي أنشأته للتو ، والذي قد يبدو كالتالي:
/*
Theme Name: TwentyThirteenChild
Theme URI:
Description: A child theme for the default Twenty Thirteen WordPress theme
Version: 1.0.0
*/عندما تكون ورقة الأنماط الجديدة جاهزة ، فإن الخطوة التالية هي تحميل ورقة الأنماط الأصلية عن طريق وضعها في قائمة الانتظار.
الخطوة 3: قم بإنشاء ملف function.php لموضوع طفلك
عندما تقوم بتنشيط موضوع طفلك ، فلن يقوم موقع الويب الخاص بك بتحميل أي نمط ، لذا سترغب في تحميل ورقة أنماط السمة الرئيسية الخاصة بك. للقيام بذلك ، أنشئ ملفًا جديدًا فارغًا باسم jobs.php في مجلد السمات التابع لك. ثم أضف الكود التالي:
<?php
function my_theme_enqueue_styles() {
$parent_style = 'twentythirteen-style';
wp_enqueue_style( $parent_style, get_template_directory_uri() . '/style.css' );
wp_enqueue_style( 'twentythirteenchild-style',
get_stylesheet_directory_uri() . '/style.css',
array( $parent_style ),
wp_get_theme()->get('Version')
);
}
add_action( 'wp_enqueue_scripts', 'my_theme_enqueue_styles' );سيؤدي هذا إلى تحميل تصميم السمة الفرعية المعدلة بعد ورقة أنماط السمة الأصلية. لديك الآن سمة فرعية عاملة لموضوع TwentyThirteen – حان الوقت لإجراء التغييرات!
الخطوة 4: تخصيص التصميم الخاص بك
مع استعداد موضوع طفلك للانطلاق ، يمكنك البدء في تخصيص صفحتك المقصودة. أولاً ، قد ترغب في إزالة شريط التنقل الرئيسي نظرًا لأنك تقوم بإنشاء صفحة مقصودة. للقيام بذلك ، أضف الكود التالي إلى ملف style.css للمظهر الفرعي الخاص بك ( ملاحظة: قد يكون اسم عنصر التنقل الخاص بك مختلفًا عن اسمنا. للعثور على اسم العنصر ، يمكنك استخدام أداة عارض المتصفح أو التحقق من ملف header.php):
/*
Theme Name: TwentyThirteenChild
Theme URI:
Description: A child theme for the default Twenty Thirteen theme
Version: 1.0.0
*/
/*Custom styling for landing page*/
body .navbar { display: none; }إذا قمت بعرض موقعك الآن ، فقد اختفى التنقل. بدلاً من ذلك ، سنقوم بإدخال زر CTA كبير سيعيد التوجيه إلى صفحة التسجيل وبعد ذلك إلى موقع الويب الرئيسي.
بعد ذلك ، سنقوم ببساطة بتخصيص رأس الموقع (h1) في ورقة الأنماط عن طريق تغيير حجم الخط. يتم تحديد رأس الموقع بواسطة الفئة .site-title . مرة أخرى ، تحقق مرة أخرى من السمة الخاصة بك لمعرفة اسم العنصر الذي يستخدمه رأسك لأنه قد يكون مختلفًا عن ذلك الموجود في المثال. لتكبير حجم الخط ، أضف السطر الأخير من هذا الرمز إلى ورقة أنماط القالب الفرعي الخاص بك:
/*
Theme Name: TwentyThirteenChild
Theme URI:
Description: A child theme for the default Twenty Thirteen theme
Version: 1.0.0
*/
/*Custom styling for landing page*/
body .navbar { display: none; }
body .site-title { font-size: 90px; }حفظ وتحديث الصفحة الخاصة بك. يجب أن ترى عنوانًا أكبر:
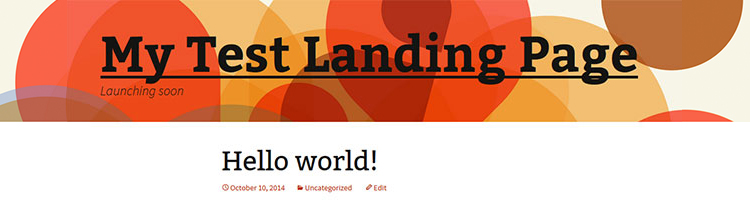
الخطوة 5: قم بإنشاء قالب صفحة فارغ وقم بتسميته بالصفحة الأولى. php
في محرر WordPress ، انقر فوق قالب الصفحة ( page.php) لعرض الكود الخاص به. انسخ الأسطر الأولى حتى get_header () والتي يجب أن تكون مشابهة لهذا:
<?php
/**
* Template Name: My Landing Page
*
* This is the template that displays all pages by default.
* Please note that this is the WordPress construct of pages and that other 'pages' on your WordPress site will use a different template.
*
* @package WordPress
* @subpackage Twenty_Thirteen
* @since Twenty Thirteen 1.0
*/
get_header(); ?>افتح محرر التعليمات البرمجية وأنشئ ملفًا جديدًا يسمى front-page.php الصق الأسطر التي نسختها في الخطوة السابقة. احفظ هذا الملف الجديد في مجلد النسق الفرعي الخاص بك.
لماذا page.php ؟ لأن هذا سوف يكون صفحتها الأولى ثابتة، وتريد للتأكد من أن يتم تحديده دائما وعرضها أولا و الجبهة page.php له أولوية قصوى في قالب التسلسل الهرمي وورد). أيضًا ، قد تقوم بإدراج تذييل أو لا (باستخدام وظيفة get_footer () ) في ملف النموذج الخاص بك. لقد حذفته.
أزل السطر الأول في قسم التعليقات واستبدله باسم النموذج – أطلقنا عليه اسم صفحتي المقصودة .
احفظ التغييرات. إذا حاولت عرض موقعك الآن ، فسيتم استقبالك بصفحة فارغة مع الرأس المعدل فقط. هذا هو قالب الصفحة الأولى. php . إنه فارغ لأننا لم نضع أي محتوى حتى الآن.
الخطوة 6: أدخل ترميز محتوى مخصص للصفحة المقصودة
الآن بعد أن قمنا بتحرير الرأس وإنشاء قالب صفحة فارغ ، حان الوقت لإضافة محتوى فعلي إلى الصفحة المقصودة. كل ما تبقى هو وضع الزر الكبير في قالب الصفحة الأولى الجديد. فقط الصق هذا الرمز في ملفك واحفظه. إنه مجرد ارتباط ملفوف في div وهذا كل شيء.
/**
* Template Name: My Landing Page
*
* This is the template that displays all pages by default.
* Please note that this is the WordPress construct of pages and that other 'pages' on your WordPress site will use a different template.
*
* @package WordPress
* @subpackage Twenty_Thirteen
* @since Twenty Thirteen 1.0
*/
get_header(); ?>
<div class="landing-page">
<a href="#" class="button"> Big button here</a>
</div>عند عرض موقعك ، سترى العنوان الذي أدخلناه للتو في جزء المحتوى بالصفحة جنبًا إلى جنب مع نص الارتباط للزر:
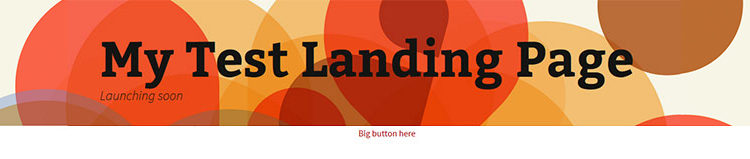
حان الوقت الآن لمنح الصفحة بعض الحياة باستخدام أسلوب CSS. انتقل إلى المظهر> المحرر . انقر فوق Stylesheet لفتح ملف style.css للتحرير. الصق هذا الرمز واحفظه:
/*
Theme Name: TwentyThirteenChild
Theme URI:
Description: A child theme for the default Twenty Thirteen theme
Version: 1.0.0
*/
/*Custom styling for landing page*/
body .navbar { display: none; }
body .site-title { font-size: 90px; }
.landing-page {
width: 80%;
margin: 0 auto;
text-align: center;
}
.button {
display: block;
width: 50%;
background: #FF6600;
border: 2px solid #FF8533;
color: rgba(255, 255, 255, 0.55);
text-align: center;
font: bold 3.2em/100px 'Open Sans', 'Helvetica Neue', Arial, Helvetica, sans-serif;
margin: 100px auto auto auto;
-webkit-border-radius: 15px;
-khtml-border-radius: 15px;
-moz-border-radius: 15px;
border-radius: 15px;
text-shadow: 0 3px 3px rgba(255, 255, 255, 0.2);
}
a.button { text-decoration: none }
a.button:hover {
color: #fff;
background: #FF8533;
background: -webkit-linear-gradient(top, #FF8533, #FF8533);
background: -moz-linear-gradient(top, #FF8533, #FF8533);
background: -o-linear-gradient(top, #FF8533, #FF8533);
background: -ms-linear-gradient(top, #FF8533, #FF8533);
background: linear-gradient(top, #FF8533, #FF8533);
}يجب أن تبدو صفحتك الآن كما يلي:
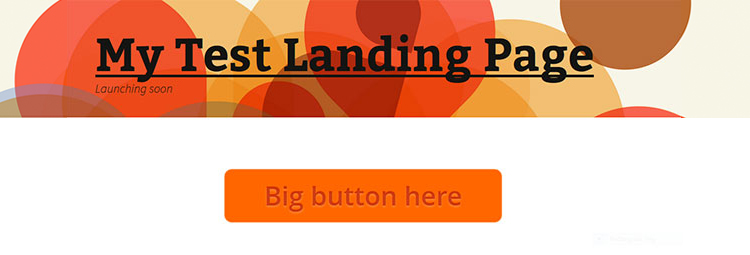
تهانينا! لقد قمت للتو بإنشاء صفحة مقصودة مخصصة باستخدام WordPress. على الرغم من أنك ربما لن تستخدمه في الحياة الواقعية لأنه أساسي للغاية ، إلا أن الفكرة كانت أن توضح لك كيفية القيام بذلك باستخدام قالب الصفحة. يمكنك تحرير أي صفحة من أي موضوع وإنشاء صفحة مقصودة مخصصة بهذه الطريقة.