من يحتاج إلى شبكة ووردبريس متعددة المواقع؟
فقط لأنك تدير العديد من مواقع WordPress لا يعني أنك بحاجة إلى البدء في استخدام شبكة متعددة المواقع.
هناك أدوات خارجية لإدارة مواقع WordPress متعددة من لوحة تحكم واحدة. تسهل أدوات مثل InfiniteWP أو iThemes Sync الحفاظ على عدة مواقع WordPress تحت سقف واحد دون التبديل ذهابًا وإيابًا من موقع إلى آخر.
متطلبات شبكة ووردبريس متعددة المواقع
تشترك جميع مواقع الويب على شبكة WordPress متعددة المواقع في نفس موارد الخادم. هذا يعني أن أهم شيء ستحتاجه هو استضافة WordPress جيدة .
إذا كنت تخطط لامتلاك موقعين فقط من مواقع الويب ذات حركة مرور منخفضة ، فيمكنك على الأرجح الابتعاد عن الاستضافة المشتركة .
ومع ذلك ، نظرًا لطبيعة الشبكة متعددة المواقع ، ستحتاج إلى استضافة VPS أو خادم مخصص مع نمو مواقعك.
نوصي باستخدام Bluehost لأنها توفر استضافة مشتركة وخوادم VPS / مخصصة ، كما أنها أحد شركاء استضافة WordPress الرسميين.
إذا كنت تبحث عن بديل ، فإن SiteGround و WP Engine يقدمان خدمة ممتازة لشبكة WordPress متعددة المواقع.
وبصرف النظر عن استضافة المواقع، وسوف تحتاج إلى معرفة أساسية كيفية تثبيت وورد و تحرير الملفات باستخدام FTP .
اختيار هيكل المجال لشبكتك متعددة المواقع
على شبكة WordPress متعددة المواقع ، يمكنك إضافة مواقع جديدة باستخدام نطاقات فرعية أو أدلة فرعية.
مثال على النطاق الفرعي:
http://site1.example.com
مثال على دليل فرعي:
http://example.com/site1/
إذا اخترت المجالات الفرعية ، فسيتعين عليك تكوين مجالات أحرف البدل الفرعية على الخادم الخاص بك. سنوضح لك كيفية القيام بذلك في الخطوة التالية.
من ناحية أخرى ، إذا اخترت أدلة فرعية أو عناوين URL تعتمد على المسار للمواقع الموجودة على شبكتك ، فيمكنك تخطي الخطوة التالية.
إعداد نطاقات أحرف البدل الفرعية
إذا قررت استخدام نطاقات فرعية لمواقع الويب على شبكتك متعددة المواقع ، فستحتاج إلى إعداد نطاقات wildcard الفرعية لشبكتك متعددة المواقع.
للقيام بذلك ، تحتاج أولاً إلى تسجيل الدخول إلى لوحة تحكم cPanel لحساب استضافة WordPress الخاص بك . بعد ذلك ، تحتاج إلى التمرير لأسفل إلى قسم “المجالات” ثم النقر فوق “المجالات الفرعية”.
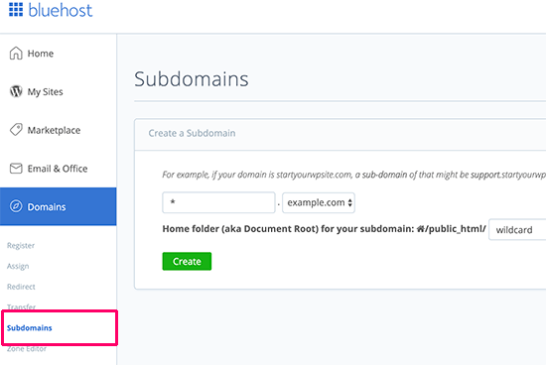
ملاحظة: اعتمادًا على خدمة استضافة الويب الخاصة بك ، قد تبدو لوحة تحكم cPanel مختلفة قليلاً عن لقطة الشاشة أعلاه. لقطة الشاشة هذه مأخوذة من cPanel على Bluehost .
في الصفحة التالية ، تحتاج إلى إدخال علامة * في حقل النطاق الفرعي وتحديد مجالك الرئيسي من القائمة المنسدلة.
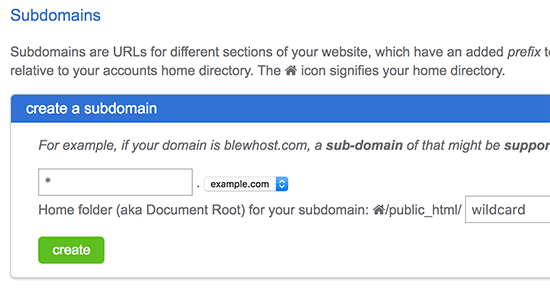
سيكتشف Cpanel جذر المستند تلقائيًا وسيعرضه في الحقل أدناه. انقر الآن على الزر “إنشاء” لإضافة نطاق فرعي لحرف البدل.
تمكين ميزة شبكة ووردبريس متعددة المواقع
تأتي ميزة الشبكة متعددة المواقع مدمجة مع كل تثبيت WordPress. كل ما عليك فعله هو تثبيت WordPress وإعداده كما تفعل عادةً. بعد ذلك ، تحتاج فقط إلى تمكين ميزة المواقع المتعددة.
يمكنك أيضًا تمكين ميزة المواقع المتعددة على أي موقع WordPress موجود. قبل تمكين المواقع المتعددة ، لا تنس إنشاء نسخة احتياطية كاملة من موقع WordPress الخاص بك .
لتمكين المواقع المتعددة ، اتصل بموقعك باستخدام عميل FTP أو مدير ملفات cPanel ، وافتح ملف wp-config.php للتحرير.
تحتاج إلى إضافة الكود التالي إلى ملف wp-config.php الخاص بك قبل / * هذا كل شيء ، توقف عن التحرير! تدوين سعيد. * / الخط.
|
1
2
|
/* Multisite */define( 'WP_ALLOW_MULTISITE', true ); |
بمجرد الانتهاء ، يمكنك حفظ وتحميل ملف wp-config.php مرة أخرى إلى الخادم.
يمكّن هذا الرمز ببساطة ميزة المواقع المتعددة على موقع WordPress الخاص بك. بمجرد التمكين ، ستظل بحاجة إلى إعداد الشبكة متعددة المواقع.
إنشاء شبكة WordPress متعددة المواقع الخاصة بك
الآن بعد أن نجحت في تمكين ميزة الشبكة متعددة المواقع على موقع WordPress الخاص بك ، فقد حان الوقت لإعداد شبكتك.
إذا كنت تقوم بإعداد شبكة متعددة الأطراف على موقع WordPress موجود بالفعل ، فستحتاج إلى إلغاء تنشيط جميع المكونات الإضافية على موقعك.
ما عليك سوى زيارة صفحة الملحقات »الإضافات المثبتة وتحديد جميع الملحقات. تحتاج إلى تحديد “إلغاء التنشيط” من القائمة المنسدلة “الإجراءات المجمعة” ثم النقر فوق الزر “تطبيق”.
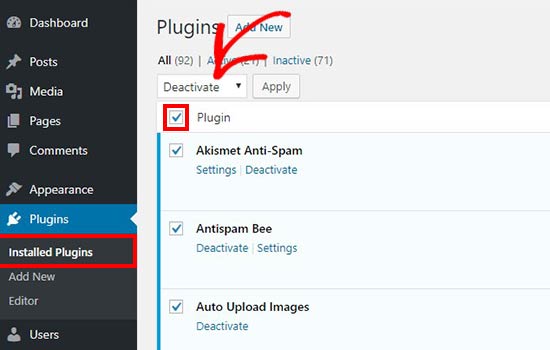
يمكنك الآن التوجه إلى الأدوات » صفحة إعداد الشبكة لتهيئة شبكتك متعددة المواقع.
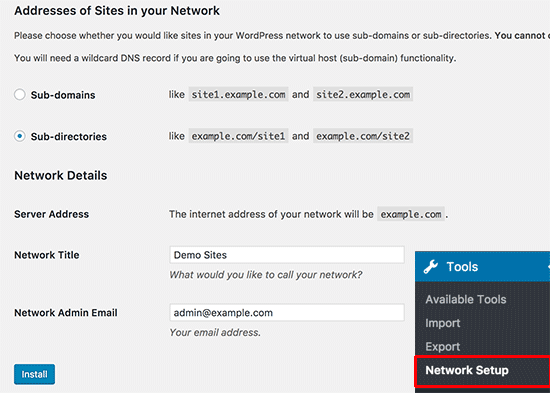
في شاشة إعداد الشبكة ، سترى إشعارًا بأنك تحتاج إلى تثبيت وحدة mod_rewrite الخاصة بـ Apache على الخادم الخاص بك. يتم تثبيت هذه الوحدة وتمكينها على أفضل مزودي خدمة استضافة WordPress .
الشيء التالي الذي عليك القيام به هو إخبار WordPress بنوع بنية المجال التي ستستخدمها للمواقع في شبكتك ، مثل النطاقات الفرعية أو الدلائل الفرعية.
بعد ذلك ، ستحتاج إلى توفير عنوان لشبكتك والتأكد من صحة عنوان البريد الإلكتروني في البريد الإلكتروني لمسؤول الشبكة.
انقر فوق زر التثبيت للمتابعة.
سيعرض لك WordPress الآن بعض التعليمات البرمجية التي تحتاج إلى إضافتها إلى ملف wp-config.php و. htaccess على التوالي.
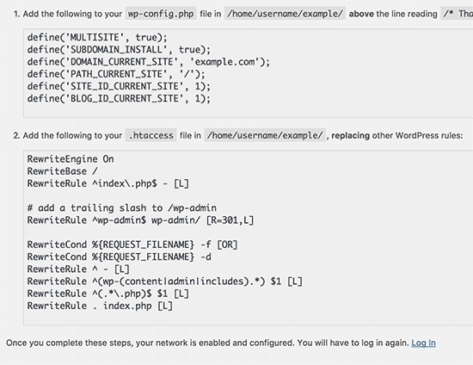
يمكنك استخدام عميل FTP أو مدير الملفات في cPanel لنسخ ولصق الرمز في هذين الملفين.
بعد ذلك ، ستحتاج إلى إعادة تسجيل الدخول إلى موقع WordPress الخاص بك للوصول إلى الشبكة متعددة المواقع.
تكوين إعدادات الشبكة
الآن بعد أن قمت بإعداد الشبكة متعددة المواقع ، حان الوقت لتكوين إعدادات الشبكة.
تحتاج إلى التبديل إلى “لوحة تحكم الشبكة” لتغيير إعدادات الشبكة وإضافة مواقع جديدة وتهيئة الإعدادات الأخرى.
عندما تمرر الماوس إلى قائمة “مواقعي” في شريط أدوات المسؤول ، ستظهر نافذة منبثقة. انقر فوق Network Admin »Dashboard .
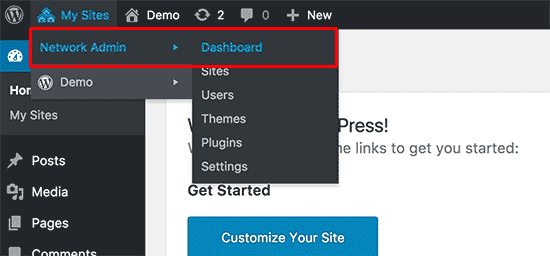
سينقلك هذا إلى لوحة تحكم الشبكة متعددة المواقع. ستلاحظ وجود عناصر قائمة جديدة لإدارة الشبكة متعددة المواقع الخاصة بك. سترى أيضًا أداة لوحة التحكم “الآن” تتيح لك إنشاء موقع جديد وإضافة مستخدمين جدد.
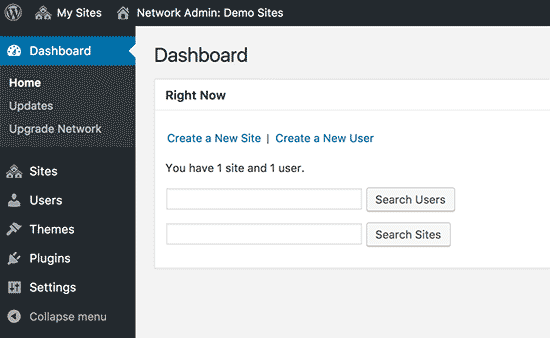
لتكوين إعدادات الشبكة ، تحتاج إلى النقر فوق ارتباط “الإعدادات” في الشريط الجانبي للمسؤول.
الخيار الأول في صفحة إعدادات الشبكة هو تعيين عنوان موقعك وعنوان البريد الإلكتروني للمسؤول. سيتم ملء هذه الحقول تلقائيًا بعنوان الشبكة والبريد الإلكتروني للمسؤول الذي أدخلته أثناء الإعداد.
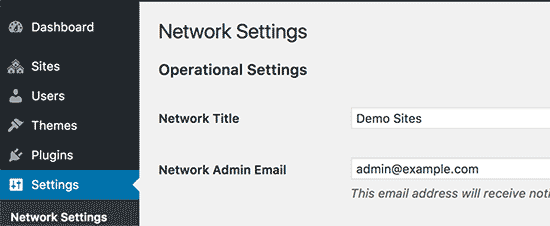
فتح شبكتك متعددة المواقع للتسجيلات
من المحتمل أن يكون قسم “إعدادات التسجيل” في صفحة إعدادات الشبكة هو أهم إعداد في إعداد الشبكة.
بشكل افتراضي ، يتم تعطيل تسجيلات المستخدم والموقع على الشبكة.
يمكنك اختيار فتح موقعك لتسجيل المستخدم ، أو السماح للمستخدمين الحاليين بإنشاء مواقع جديدة ، أو السماح لكل من المستخدم وتسجيل الموقع.
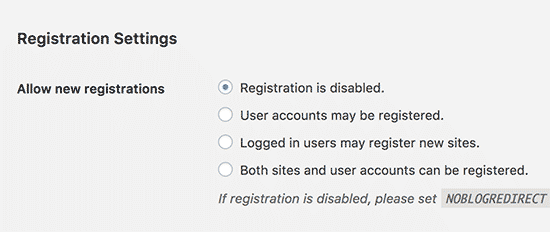
إذا كنت تفتح شبكتك متعددة المواقع للتسجيل ، فيمكنك تحديد المربع بجوار خيار “إشعار التسجيل” لتلقي إشعارات بالبريد الإلكتروني في كل مرة يتم فيها تسجيل مستخدم أو موقع جديد.
إذا كنت تريد السماح لمسؤولي الموقع الفرديين بإضافة مستخدمين جدد إلى مواقعهم ، فيمكنك تحديد المربع بجوار خيار “إضافة مستخدمين جدد”.
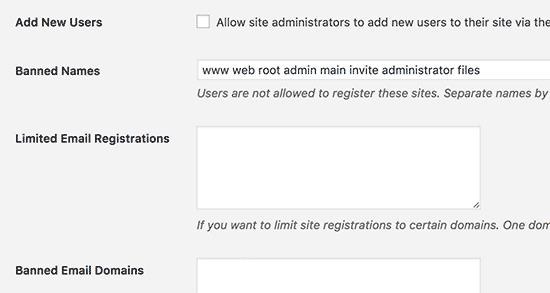
يسمح لك خيار تسجيل البريد الإلكتروني المحدود بتحديد الموقع أو تسجيل المستخدم لعناوين بريد إلكتروني من نطاقات محددة. هذا مفيد بشكل خاص إذا كنت تريد فقط السماح للأشخاص من مؤسستك بالتسجيل وإنشاء مستخدمين أو مواقع.
وبالمثل ، يمكنك أيضًا حظر بعض المجالات من التسجيل.
إعدادات الموقع الجديدة
يتيح لك قسم “إعدادات الموقع الجديدة” تكوين الخيارات الافتراضية للمواقع الجديدة التي تم إنشاؤها على شبكتك متعددة المواقع.
يمكنك تعديل رسائل البريد الإلكتروني الترحيبية ومحتويات أول منشور افتراضي وصفحة وتعليق في هذه الإعدادات.
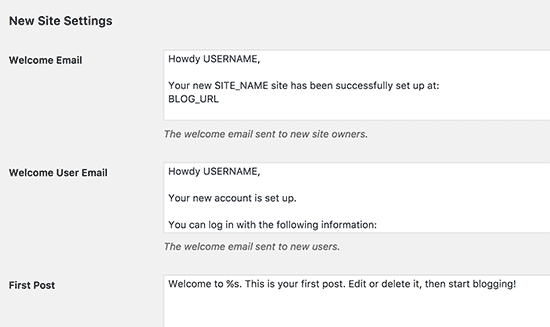
بصفتك مسؤول شبكة ، يمكنك تغيير هذه الإعدادات في أي وقت.
إعدادات التحميل لشبكتك متعددة المواقع
من المهم بالنسبة لك أن تراقب استخدام موارد الخادم الخاص بك. ضمن قسم إعدادات التحميل ، يمكنك تحديد الحجم الإجمالي للمساحة التي يمكن أن يستخدمها الموقع لعمليات التحميل.
القيمة الافتراضية هي 100 ميغابايت والتي من المحتمل أن تكون جيدة لما لا يقل عن 100 تحميل للصور. يمكنك زيادة هذه المساحة أو تقليلها بناءً على مقدار مساحة القرص المتوفرة لديك.
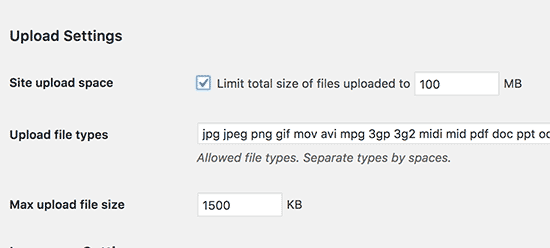
أنواع ملفات التحميل الافتراضية هي ملفات الصور والصوت والفيديو وملفات pdf. يمكنك إضافة أنواع ملفات إضافية إذا كنت تريد مثل doc و docx و odt وما إلى ذلك.
بعد ذلك ، يمكنك اختيار حد حجم الملف ، حتى لا يتمكن المستخدمون من تحميل ملفات كبيرة بجنون إلى الخادم.
إعدادات قائمة البرنامج المساعد
بعد ذلك ، يمكنك الانتقال إلى إعدادات القائمة. سيسمح لك بتمكين القائمة الإدارية لقسم الملحقات على مواقع الشبكة الخاصة بك.
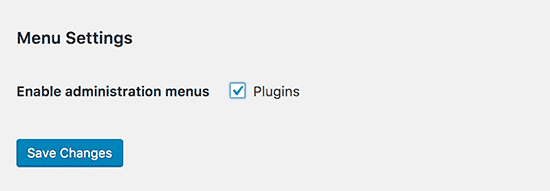
سيؤدي تمكين هذا إلى إظهار قائمة المكونات الإضافية لمسؤولي الموقع المعنيين. يمكنهم تنشيط أو إلغاء تنشيط مكون إضافي على مواقعهم الفردية ، لكن لا يمكنهم تثبيت مكونات إضافية جديدة.
بمجرد أن تشعر بالرضا عن جميع إعدادات التكوين ، تأكد من النقر فوق الزر “حفظ التغييرات”.
إضافة مواقع جديدة إلى شبكة WordPress متعددة المواقع الخاصة بك
لإضافة موقع جديد إلى شبكة WordPress متعددة المواقع الخاصة بك ، ما عليك سوى النقر فوق “مواقع” ضمن ” مواقعي” » قائمة مسؤول الشبكة في شريط أدوات المسؤول.
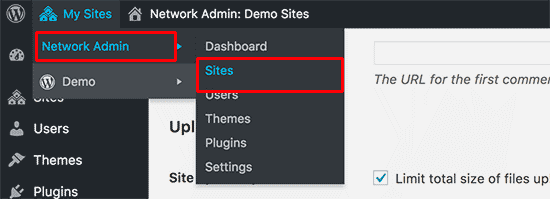
سيعرض لك هذا قائمة بالمواقع الموجودة على التثبيت الحالي متعدد المواقع. بشكل افتراضي ، يتم إدراج موقعك الأساسي باعتباره الموقع الوحيد في شبكة WordPress متعددة المواقع الخاصة بك.
لإضافة موقع جديد ، انقر فوق الزر “إضافة جديد” في الأعلى.
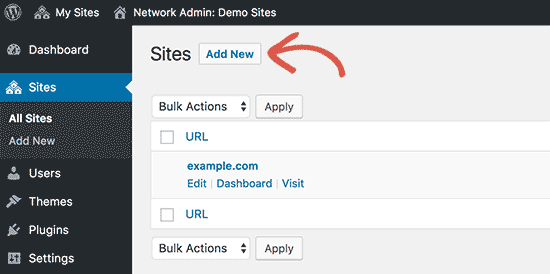
في صفحة “إضافة موقع جديد” ، تحتاج إلى تقديم عنوان الموقع. لا تحتاج إلى كتابة العنوان الكامل ، فقط الجزء الذي تريد استخدامه كنطاق فرعي أو دليل فرعي.
بعد ذلك ، تحتاج إلى إضافة عنوان موقع ، وإدخال عنوان البريد الإلكتروني لمسؤول الموقع.
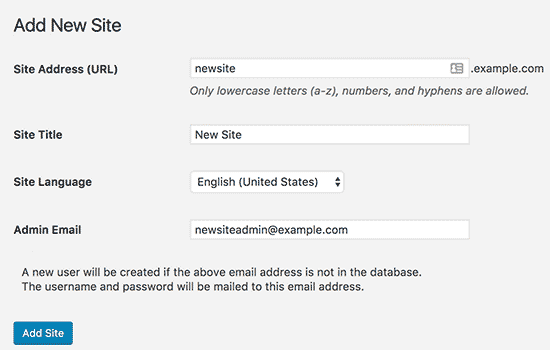
يمكنك إضافة عنوان بريد إلكتروني للمسؤول بخلاف العنوان الذي تستخدمه حاليًا لإدارة شبكة المواقع المتعددة الخاصة بك.
إذا لم يكن عنوان البريد الإلكتروني قيد الاستخدام حاليًا من قبل مستخدم آخر ، فسيقوم WordPress بإنشاء مستخدم جديد وإرسال اسم المستخدم وكلمة المرور إلى عنوان البريد الإلكتروني الذي تدخله.
بمجرد الانتهاء ، انقر فوق الزر “إضافة موقع”.
ستتم إضافة موقع جديد إلى شبكة WordPress متعددة المواقع الخاصة بك. بصفتك مسؤول الشبكة ، ستتلقى أيضًا بريدًا إلكترونيًا جديدًا لتسجيل الموقع.
إذا أنشأت مستخدمًا جديدًا ، فسيتلقى هذا المستخدم بريدًا إلكترونيًا يحتوي على إرشادات لتعيين كلمة مرور جديدة وتسجيل الدخول.
إضافة السمات والمكونات الإضافية إلى شبكتك متعددة المواقع
افتراضيًا ، لا يمكن لمسؤولي المواقع الفردية في شبكة متعددة المواقع تثبيت السمات والمكونات الإضافية بأنفسهم.
بصفتك مسؤول الشبكة ، يمكنك تثبيت المكونات الإضافية والسمات ذات الصلة ، لذا فهي متاحة لجميع المواقع على شبكتك.
تثبيت موضوعات لشبكتك متعددة المواقع
لإضافة سمات ، انتقل إلى مواقعي »مسؤول الشبكة» صفحة السمات .
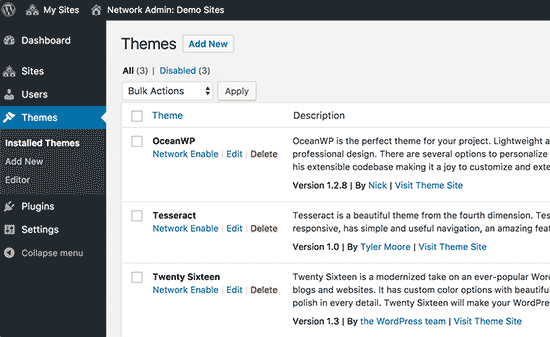
في هذه الصفحة ، سترى قائمة بالسمات المثبتة حاليًا على مواقع WordPress المتعددة الخاصة بك.
يمكنك إتاحة سمة لمواقع أخرى من خلال النقر على خيار “تمكين الشبكة” تحت هذا الموضوع. يمكنك أيضًا تعطيل سمة من خلال النقر على رابط “تعطيل الشبكة” الموجود أسفل السمة. ملاحظة: لن يظهر خيار Network Disable إلا عند تمكين السمة.
لإضافة سمة جديدة ، تحتاج إلى النقر فوق الزر “إضافة جديد” أعلى الشاشة ثم تثبيت سمة WordPress كما تفعل عادةً.
بمجرد تثبيت المظهر الجديد ، ستتمكن من إتاحته لمواقع أخرى على شبكتك باستخدام خيار “تمكين الشبكة”.
إذا كنت بحاجة إلى توصيات بشأن السمات التي يجب إتاحتها لشبكتك ، فقم بإلقاء نظرة على اختياراتنا لأفضل سمات WordPress التي يمكنك استخدامها.
تعيين سمة افتراضية لشبكتك متعددة المواقع
بعد إضافة اثنين من السمات ، سيستمر WordPress في تنشيط سمة WordPress الافتراضية لكل موقع جديد.
إذا كنت ترغب في جعل سمة أخرى هي السمة الافتراضية للمواقع الجديدة ، فأنت بحاجة إلى إضافة الكود التالي إلى ملف wp-config.php.
|
1
2
|
// Setting default theme for new sitesdefine( 'WP_DEFAULT_THEME', 'your-theme' ); |
استبدل نسقك باسم قالبك. ستحتاج إلى استخدام اسم مجلد السمة ، والذي يمكنك اكتشافه من خلال النظر في / wp-content / theme / folder.
تثبيت المكونات الإضافية لشبكتك متعددة المواقع
وبالمثل ، يمكنك زيارة My Sites »Network Admin» صفحة الملحقات لتثبيت المكونات الإضافية والنقر على رابط “تنشيط الشبكة” أسفل كل مكون إضافي لتنشيطها على شبكتك متعددة المواقع.
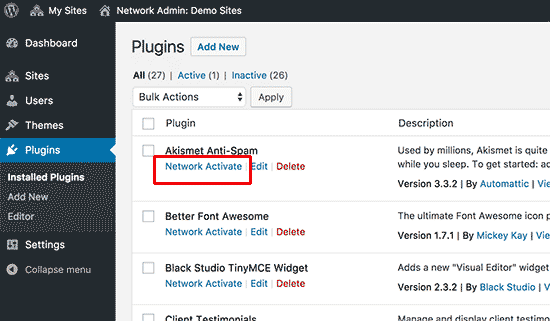
فيما يلي بعض الإضافات الأساسية لبرنامج WordPress التي نوصي بها لكل موقع ويب:
ملاحظة: إذا قمت بتمكين خيار قائمة المكونات الإضافية لمسؤولي الموقع في “إعدادات الشبكة” مسبقًا ، فيمكن لمسؤولي الموقع تنشيط أو إلغاء تنشيط المكونات الإضافية المثبتة بأنفسهم. لا يمكن لمسؤولي الموقع حذف أو تثبيت مكون إضافي جديد بأنفسهم.
إضافة المحتوى الافتراضي إلى المواقع متعددة المواقع
بشكل افتراضي ، يتيح لك WordPress تعديل بعض المحتوى الافتراضي لكل موقع على شبكتك متعددة المواقع. يمكنك الانتقال إلى صفحة الإعدادات »إعدادات الشبكة وإضافتها ضمن قسم” إعدادات الموقع الجديدة “.
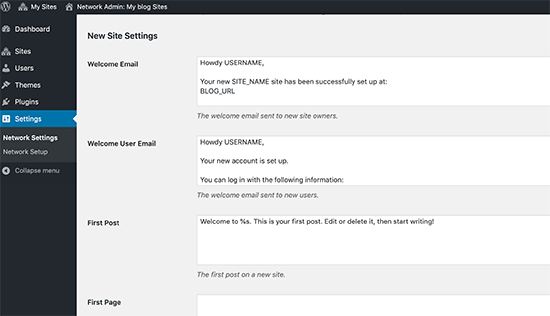
يمكنك تحرير محتوى المنشور الافتراضي والصفحة والتعليق. نوصي باستبدال المحتوى الافتراضي بشيء أكثر فائدة لمسؤولي الموقع.
ماذا لو أردت إضافة محتوى افتراضي إضافي إلى كل موقع جديد؟
بشكل افتراضي ، لا يمنحك WordPress خيارًا لإنشاء محتوى افتراضي إضافي للمواقع الجديدة. إذا كنت تريد القيام بذلك ، فستحتاج إلى إضافة رمز مخصص إلى مواقع WordPress المتعددة الخاصة بك .
في هذا المثال ، سنقوم بإضافة صفحة افتراضية جديدة يتم إنشاؤها لكل موقع جديد.
|
1
2
3
4
5
6
7
8
9
10
11
12
13
14
15
16
17
18
19
20
|
add_action('wpmu_new_blog', 'wpb_create_my_pages', 10, 2); function wpb_create_my_pages($blog_id, $user_id){ switch_to_blog($blog_id); // create a new page $page_id = wp_insert_post(array( 'post_title' => 'About', 'post_name' => 'about', 'post_content' => 'This is an about page. You can use it to introduce yourself to your readers or you can simply delete it.', 'post_status' => 'publish', 'post_author' => $user_id, // or "1" (super-admin?) 'post_type' => 'page', 'menu_order' => 1, 'comment_status' => 'closed', 'ping_status' => 'closed', )); restore_current_blog();} |
يمكنك استخدام نفس الكود مع بعض التعديلات لإنشاء منشورات افتراضية للمواقع الجديدة. تحقق من الكود التالي:
|
1
2
3
4
5
6
7
8
9
10
11
12
13
14
15
16
17
|
add_action('wpmu_new_blog', 'wpb_create_my_pages', 10, 2); function wpb_create_my_pages($blog_id, $user_id){ switch_to_blog($blog_id); // create a new page $page_id = wp_insert_post(array( 'post_title' => 'A sample blog post', 'post_name' => 'sample-blog-post', 'post_content' => 'This is just another sample blog post. Feel free to delete it.', 'post_status' => 'publish', 'post_author' => $user_id, // or "1" (super-admin?) 'post_type' => 'post', )); restore_current_blog();} |
استكشاف مشكلات ووردبريس متعددة المواقع وإصلاحها
تحدث معظم المشكلات الشائعة في إعداد الشبكة متعددة المواقع في WordPress بسبب التكوين غير الصحيح لنطاقات أحرف البدل الفرعية ومشكلات تعيين المجال. تأكد من أن مضيف الويب الخاص بك يدعم نطاقات أحرف البدل الفرعية قبل إعداد مواقع متعددة.
فيما يلي بعض المشكلات الشائعة الأخرى والإصلاحات السريعة لها.
إصلاح مشكلات تسجيل الدخول في عمليات التثبيت متعددة المواقع
هناك مشكلة شائعة أخرى وهي أنه عند استخدام مواقع متعددة في WordPress مع أدلة فرعية ، يتعذر على بعض المستخدمين تسجيل الدخول إلى منطقة المسؤول في مواقعهم بعد إضافة الكود المطلوب في ملف wp-config.php.
لإصلاح هذا ، حاول استبدال
|
1
|
define('SUBDOMAIN_INSTALL', false); |
في ملف wp-config.php ذي الامتداد
|
1
|
define('SUBDOMAIN_INSTALL', 'false'); |
البحث عن المستخدمين غير المؤكدين
هناك مشكلة أخرى قد تواجهها وهي عدم القدرة على العثور على المستخدمين المسجلين على شبكتك ولكن لم يتلقوا بريد التنشيط الإلكتروني. لإصلاح هذه المشكلة ، راجع دليلنا حول كيفية العثور على المستخدمين المعلقين غير المؤكدين في WordPress .
تصدير موقع من مواقع متعددة إلى تثبيت WordPress الخاص به
لاحقًا في مرحلة ما ، قد ترغب أنت أو مالك موقع آخر في تصدير موقع من مواقع متعددة إلى تثبيت WordPress الخاص به. يمكن القيام بذلك بسهولة. للحصول على إرشادات خطوة بخطوة ، راجع دليلنا حول كيفية نقل موقع من WordPress متعدد المواقع إلى تثبيت واحد .
قد ترغب أيضًا في وضع إشارة مرجعية على دليلنا النهائي لأخطاء WordPress الشائعة وكيفية إصلاحها. سيوفر لك الكثير من الوقت عن طريق إصلاح مشكلات WordPress الأكثر شيوعًا بسرعة.
أسئلة وأجوبة حول شبكة ووردبريس متعددة المواقع
لقد سألنا العديد من مستخدمينا الكثير من الأسئلة حول شبكة WordPress متعددة المواقع وكيفية استخدامها بشكل أكثر كفاءة. فيما يلي الأسئلة الأكثر شيوعًا التي أجابنا عليها.
1. هل سأكون قادرًا على إدارة مواقعي بشكل أفضل باستخدام شبكة متعددة المواقع؟
بصراحة ، تعتمد الإجابة حقًا على سيناريو استخدامك.
على سبيل المثال ، إذا كانت مواقع الويب الخاصة بك غير مرتبطة ببعضها البعض ، فمن الأفضل لك استخدام أداة متعددة لإدارة المواقع ، مثل InifiteWP .
إذا كنت تدير مواقع متعددة لسلسلة مطاعم أو جامعة أو مجلة عبر الإنترنت ، فسيكون WordPress متعدد المواقع أكثر كفاءة.
2. هل يجعل WordPress متعدد المواقع تحميل مواقع الويب الخاصة بي بشكل أسرع؟
مرة أخرى يعتمد الأمر على عدة عوامل. ستسمح استضافة WordPress الأفضل مع الكثير من موارد الخادم بأن تكون المواقع المتعددة أسرع ولكن مرة أخرى مع هذه الموارد ، ستعمل مواقع WordPress الفردية أيضًا بشكل أسرع.
ومع ذلك ، في حساب الاستضافة المشترك ، ستؤدي زيادة حركة المرور إلى زيادة استخدام الذاكرة وإبطاء جميع مواقع الويب على الشبكة متعددة المواقع في نفس الوقت. لتحسين سرعة المواقع المتعددة ، راجع دليلنا حول أداء WordPress وتحسين السرعة .
3. هل يمكنني إضافة متجر على الإنترنت إلى موقع WordPress متعدد المواقع؟
نعم ، يمكنك إضافة متجر على الإنترنت في شبكة WordPress متعددة المواقع. على الأرجح ، ستستخدم مكونًا إضافيًا للتجارة الإلكترونية مثل WooCommerce لذلك ، وهو متوافق مع WordPress متعدد المواقع.
4. هل يمكنني تثبيت “x plugin” على مواقع WordPress المتعددة الخاصة بي؟
قد لا تكون بعض مكونات WordPress الإضافية متوافقة مع مواقع WordPress المتعددة. عادة ، يذكره مؤلفو المكون الإضافي على موقع البرنامج المساعد ويمكنك تجنب تثبيت مكون إضافي قد لا يعمل على إعداد متعدد المواقع. ومع ذلك ، إذا لم يتم ذكرها ، فمن الآمن افتراض أنها متوافقة مع مواقع متعددة.
4. كيف أشارك تسجيلات دخول المستخدمين وأدوارهم عبر الشبكة متعددة المواقع؟
بشكل افتراضي ، لا يمكن للمستخدم المسجل في موقع واحد التسجيل أو الإضافة إلى موقع آخر على نفس الشبكة. هذا لأنهم مسجلون بالفعل في قاعدة بيانات WordPress المشتركة. ومع ذلك ، ليس لديهم أي امتيازات لدور المستخدم على المواقع الأخرى.
يمكنك استخدام المكونات الإضافية لجهات خارجية مثل WP Multisite User Sync لمزامنة المستخدمين عبر الشبكة. ومع ذلك ، يجب أن تكون حذرًا لأنك قد تنتهي بمنح امتيازات مسؤول لأحد المواقع.