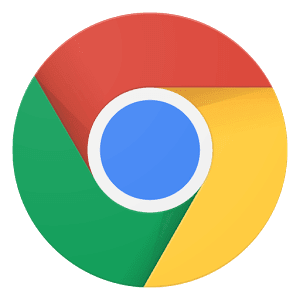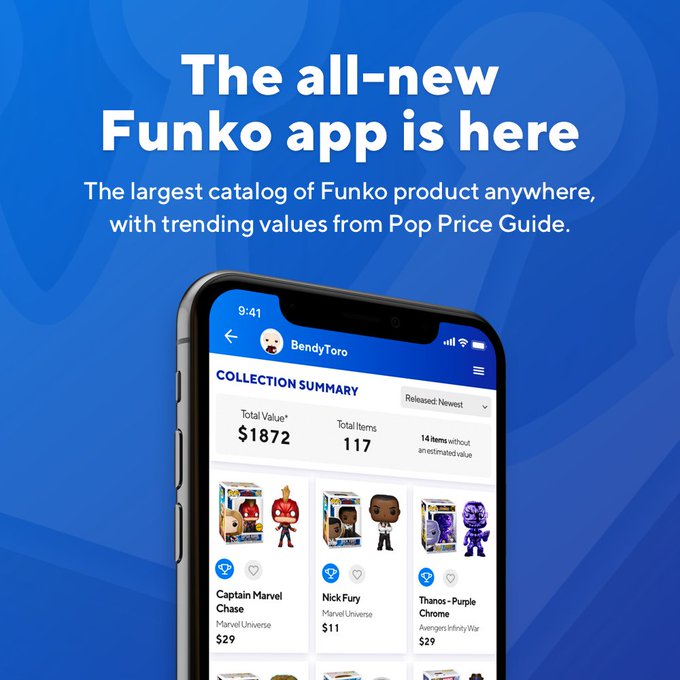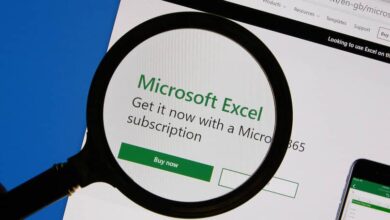كيفية عرض الملفات باستخدام قناة ألفا في After Effects – تأثير الشفافية

Adobe After Effects هو بلا شك أقوى برنامج لإنشاء وتحرير الرسوم المتحركة أو غيرها من المنتجات السمعية والبصرية ، وميزاته الغنية وذكائه البديهي يثبت ذلك.
من بين الخيارات المختلفة التي توفرها المنصة تفسير قنوات ألفا وتصديرها ضمن تركيبة. شيء سيكون مفيدًا بالتأكيد في العديد من المشاريع . تعرف على كيفية تحقيقه أدناه
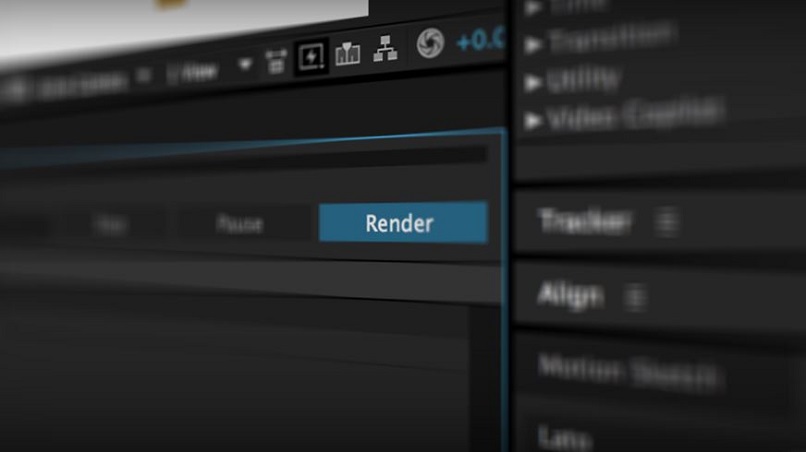
ما هو الإجراء لعرض ملف باستخدام قناة ألفا في After Effects؟
في مناسبات سابقة حاولت إنشاء هالات متحركة في After Effects. وهو شيء يمكنك تحقيقه بقليل من الممارسة في وقت قصير جدًا ، ولكن ماذا يحدث عندما تريد إنشاء خلفية شفافة؟ ثم يصبح قادرًا على التعرف على قناة ألفا للملفات المشفرة بتنسيقات مختلفة . بما في ذلك EPS و FLV و TGA و PDF وما إلى ذلك ، بخصائص RGBA.
للقيام بذلك ، حدد طبقات مختلفة مع عتامة مختلفة في كل تكوين. بمجرد الانتهاء من التركيب المتحرك الخاص بك ، سوف تتساءل عن كيفية تصديره بدون خلفية . بحيث يمكنك استخدامه في تطبيقات مختلفة. حسنًا ، يجب عليك التأكد من اتباع الخطوات التالية:
- إذا كان لديك تركيبة صلبة في الخلفية ، فتأكد من جعلها غير مرئية عن طريق إيقاف تشغيل أيقونة العين في لوحة الخط الزمني.
- سترى أنه تم تنشيط اللون الأسود كخلفية جديدة ، لتحييده يجب عليك من لوحة التكوين الموجودة على الشريط السفلي ، انقر فوق الزر “تبديل شبكة الشفافية”.
- ثم انقر فوق “تكوين” وحدد “إضافة إلى قائمة انتظار العرض”.
- في علامة التبويب السفلية . انقر فوق “Lossless” ، في النافذة الجديدة اضبط التنسيق على “QuickTime” وفي القنوات المحددة على “RGB + Alpha”.
- أعطه موقعًا واضغط على “Render” ، في نهاية العملية سترى الرسوم المتحركة بدون أي خلفية.
كيفية تغيير الشفافية “h264” إلى “h265” بشكل فعال؟
حتى الآن نحن واضحون أن الصور ومقاطع الفيديو “Chroma keying” باستخدام After Effects تتضمن إجراء تغييرات على شفافية الطبقة ، ولكن الاختلاف فيما يتعلق بتقديم ملف بدون خلفية كبير. ربما لا يكون الخيار السابق هو الأفضل بالنسبة لك ، ربما تفضل العرض بواسطة Media Encoder.

حتى الآن . يُعرف برنامج الترميز H264 بأنه الأفضل من حيث الحجم ونسبة الجودة ، ولكن مؤخرًا بدأ تطبيق H265 ، والذي كان نسخة محسنة من السابق. ومع ذلك . في هذه الحالة ، لن يعمل أي منهما على العرض بدون خلفية ، حيث يجب أن تكون المعلمات كما يلي:
- بعد إضافة قناة ألفا إلى الفيديو الخاص بك. انقر فوق تكوين> إضافة إلى Adobe Media Encoder Queue.
- في لوحة قائمة انتظار Encoder ، قم بتغيير تنسيق مشروعك ، من H264 (أو غيره) إلى “QuickTime”.
- تحتاج أيضًا إلى النقر فوق ارتباط الإعداد المسبق ، لتعديل “برنامج ترميز الفيديو” ضمن “إعدادات التصدير” ، تأكد من اختيار “Apple ProRes 4444”.
- ضمن “إعدادات الفيديو الأساسية” ، اضبط دقة الفيديو بالضغط على زر “مطابقة المصدر”
- ثم ضمن Depth حدد “8-bpc + alpha” ، انقر فوق “موافق” وابدأ التقديم.
ما هي الأوامر لتضمين قناة ألفا في العرض الخاص بك؟
إذا كنت ترغب فقط في تعلم كيفية إنشاء تأثيرات مختلفة في هذا البرنامج ، لكنك لم تقرر التنزيل بعد التأثيرات ، فعلينا أن نشجعك على القيام بذلك الآن ، مع هذا البرنامج ستحصل على رسوم متحركة رائعة بأفضل جودة. على الرغم من أن الأمر يستغرق بعض الوقت بالتأكيد . إلا أن الأوامر تجعل العملية أسهل بكثير.
على سبيل المثال ، إذا ضغطت على الحرف “Q” . فلديك خيار تعديل أداة القناع ، وإذا ضغطت على “T” لتعديل شفافية أو عتامة طبقة باستخدام “Ctrl + M” ، فأنت ترسل تركيبتك إلى قائمة انتظار العرض و إذا ضغطت على “Ctrl + Alt + M” يفتح لوحة Adobe Media Encoder للعرض.
لماذا لا يمكنك تقديم أو تعديل شفافية ملفك وماذا تفعل؟
سواء كنت ترغب في إنشاء “فيديو حلقة” TikTok في After Effects أو بعض العروض التقديمية لمشروع احترافي ، فإن خيار قناة ألفا مفيد للغاية ، طالما أن لديك فكرة واضحة عن التأثير الذي تريد منحه للنهائي. فيديو. . إذا اتبعت العمليات الموضحة أعلاه . فلن تواجه أي مشكلة في تحقيق الرسوم المتحركة بدون خلفية.
الآن . هناك شيء يجب أن تضعه في اعتبارك هو أن After Effects هو برنامج له طلب كبير على موارد جهاز الكمبيوتر الخاص بك ، خاصة في عملية العرض أو التصدير. على سبيل المثال ، قد تواجه جودة منخفضة في الفيديو النهائي ، أو بطء عرض الكاميرا ، أو تأخيرات في الصوت أو الفيديو ، وإذا كان الأمر كذلك ، فسنخبرك عن سبب حدوث ذلك.

جهاز كمبيوتر مع معالج بطيء
Adobe After Effects . تحتاج إلى ترميز معلومات التركيب الخاصة بك في حزمة تعليمات فيديو ، ولهذا يكون لديك بعض الحد الأدنى من متطلبات الموارد مثل ذاكرة الوصول العشوائي (RAM) بسعة 4 جيجا بايت على الأقل وبطاقة رسومات قوية ، ويفضل “Tesla” أو “Quadro”. إذا استوفيت هذه الشروط ، وكان العرض يمثل ألمًا ، فاختر تنفيذ محرك أقراص ثابت واحد أو محركي أقراص ثابتة.
إعادة التقديم
إذا تم تعليق العرض الخاص بك بالتأكيد ، يمكنك محاولة إعادة تشغيل جهازك تمامًا ، افعل ذلك بثقة إذا تم حفظ جميع التغييرات قبل بدء التصدير . حتى تتمكن من استئناف العرض من النقطة السابقة دون أي مشكلة.
من ناحية أخرى ، إذا تمكنت من تصدير الفيديو الخاص بك . لكنه يظهر أخطاء ، فحاول الضغط مع الاستمرار على مفتاح “SHIFT” أثناء الانتقال إلى تحرير> التفضيلات وافتح أي خيار. في اللوحة الجديدة ، انتقل إلى علامة التبويب الأخيرة المسماة “Secret” ، وقم بتعيين قيمة بين 30 و 60 لـ “تصحيح كل _ إطارات أثناء صناعة الفيلم” ، ستحل هذه الخدعة البسيطة العديد من أعطال العرض.