هناك العديد من الأدوات المثيرة للفضول اليوم على الويب ، ولكن دون أدنى شك ، يعد تسجيل الشاشة أحد أكثر الأدوات استخدامًا ، ويستخدم كل أنواع منشئي المحتوى هذا ، مثل اللافتات ، ومستخدمي YouTube ، والمدرسين ، والبرامج التعليمية ، وما إلى ذلك. وماذا يمكن أن يكون أكثر فائدة من تسجيل شاشتك في الوقت الفعلي أثناء استخدامها؟
إذا كنت هنا ، فمن المحتمل أن يلفت انتباهك أو تحتاج إلى القيام بذلك ، لكنك لا تعرف كيف ، ولكن لا تقلق ، نحن هنا للمساعدة. هل أنت مستعد لتعلم كيفية تسجيل الشاشة من أجهزة Mac الخاصة بك ، وكذلك القيام بإيقاف تشغيل الصوت؟
ما هي الطرق التي يمكنك من خلالها تسجيل شاشة MacOS الخاصة بك باستخدام التعليق الصوتي؟
هناك طرق مختلفة لتتمكن من تسجيل شاشتك ، وستكون الغالبية العظمى منها ، إن لم تكن كلها ، أدوات خارجية ، مثل Camstasia Studio و ScreenCast وما إلى ذلك. هذا يعني أنه سيتعين عليك تنزيل بعض البرامج لجعل ذلك ممكنًا ، ولكن لا تقلق ، فهذا بسيط للغاية. يوجد برنامجان (من بين العديد من البرامج الأخرى) ، من الجيد جدًا أن تكون قادرًا على التسجيل ، وهما:
باستخدام كويك تايم
يتمتع برنامج Quicktime بسمعة كونه مشغل وسائط متعددة ، لكنه لا يتوقف عند هذا الحد حيث يمكن استخدامه أيضًا كبرنامج وسائط متعددة قادر على تشغيل المواد السمعية والبصرية وتخزينها وإنشائها وتسجيلها. في هذه الحالة ، بافتراض أن لدينا آخر تحديث للبرنامج ، فإن تسجيل شاشتك في Voice Off سيكون بسيطًا للغاية.
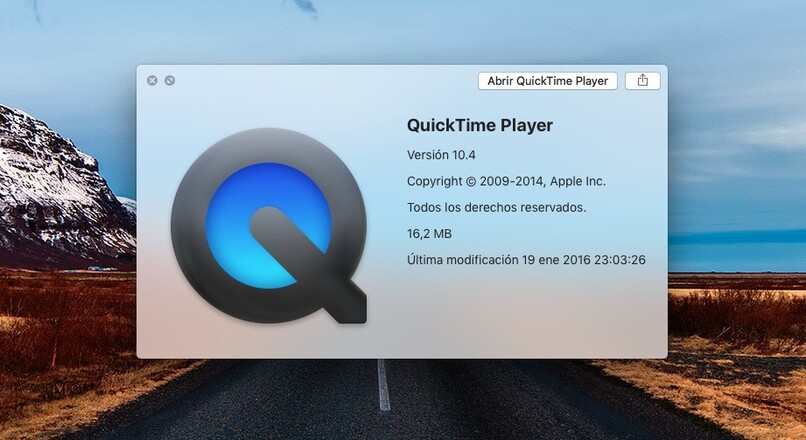
أول شيء يتعين علينا القيام به هو تكوين جهاز الإدخال الخاص بنا . أي الميكروفون. بمجرد التهيئة ، سيتعين علينا الانتقال إلى “ملف” ، ثم سنصل بعد ذلك إلى “إضافة تسجيل شاشة جديد”. بمجرد تحديد الخيار ، يمكننا بدء التسجيل. ولكن قبل ذلك ، يمكننا التهيئة إذا أردنا تسجيل الصوت الخارجي فقط . أو الصوت الداخلي أيضًا.
من خلال تكوين كلا النوعين من الصوت ، لن نتمكن فقط من تسجيل ما نتحدث به في الميكروفون أثناء تسجيل الشاشة ، ولكن أيضًا كل الأصوات التي يتم تشغيلها على النظام . مثل الأغاني والتأثيرات ومقاطع الفيديو وما إلى ذلك. سيتم سماعهم أيضًا.
مع SoundFlower
Soundflower هو امتداد صوتي من Apple ، وهو مجاني تمامًا . وسيسمح لنا بتكوين أجهزة الإدخال والإخراج على جهاز Mac الخاص بنا ، إما قناتان أو 64 قناة. سيتم استخدام هذا البرنامج مع برامج أخرى مثل QuickTime ، على سبيل المثال.
باستخدام هذا البرنامج ، سنكون قادرين على إنشاء قنوات الإدخال والإخراج . والتي ستتم مزامنتها مع أجهزة الإدخال والإخراج المعنية . وستسمح للنظام بالتعرف عليها على أنها وظيفية.
استخدام الصوت الداخلي
لا توجد طريقة لتتمكن من تسجيل شاشة جهاز Mac داخليًا أو افتراضيًا ، ولكن لا تقلق . باستخدام برامج مثل Quicktime والإضافات مثل Soundflower . لن تواجه مشكلة في البدء في إجراء هذه التسجيلات في أقرب وقت ممكن ، لا يأس

أين توجد تسجيلات الشاشة المحفوظة على macOS الخاص بك؟
بشكل عام ، يمكن حفظ هذه الأنواع من الملفات في الموقع الذي تريده على جهاز الكمبيوتر الخاص بك. ولا توجد مشكلة كبيرة. ولكن إذا كنا نتحدث عن الحفظ التلقائي ، أو الحفظ الافتراضي . فمن المرجح أن تنتهي هذه الملفات في: المكتبة> الفيديو> تسجيلات الشاشة. أو ينتهي بهم الأمر في ذاكرة التخزين المؤقت لملفات البرنامج نفسه ، إذا استخدمنا واحدة مثل QuickTime. في هذه الحالة . سيكون: QuickTime> Library> Video> Screen Recordings. لا توجد مشكلة كبيرة في التمكن من تحديد موقع هذه الملفات في وحدة التخزين الخاصة بك .
لماذا لا يمكنك تسجيل شاشة MacOS الخاصة بك بشكل صحيح مع التعليق الصوتي؟
يشير تسجيل شاشتك أثناء إجراء تعليق صوتي إلى أن جهاز الإدخال الخاص بك يجب أن يعمل بشكل صحيح في نفس الوقت الذي يعمل فيه مسجل الشاشة . بحيث يمكنك أثناء قيامك بإجراء ما في الفيديو ، سرده في الميكروفون. في كثير من الأحيان يحدث خطأ في تكوين هذه الأجهزة ، لذلك يجب التأكد من تهيئتها بشكل صحيح.
بمجرد تكوين أجهزتك . يجب ألا تكون هناك مشكلة في القدرة على تسجيل التعليق الصوتي ، وتأكد من أن جهاز Mac الخاص بك يتعرف على الميكروفون بشكل صحيح . ويمكن القيام بذلك باستخدام نظام الصوت ، أو باستخدام ملحقات مثل Soundflower.
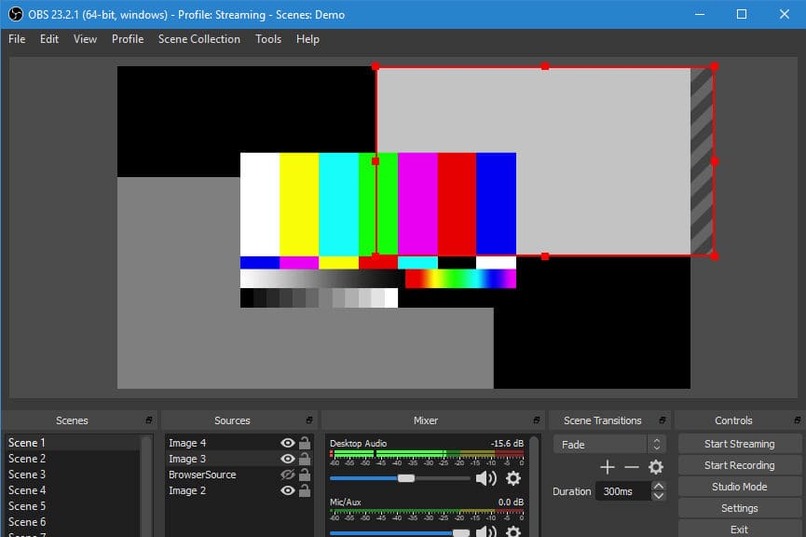
يعد تسجيل شاشتك أثناء إجراء تعليق صوتي موردًا ثريًا للغاية إذا كنت منشئ محتوى من أي نوع . ولهذا السبب يجب أن تتعلم كيفية التعامل معها بشكل صحيح من أجل إعطاء المحتوى الخاص بك دفعة إبداعية.