عادةً ما تكون التذكيرات التي نجريها على جهاز iPhone أو كمبيوتر macOS مفيدة للغاية حتى نتمكن من دعمنا في بعض الأنشطة اليومية أو في خط سير الرحلة بأكمله. ومع ذلك ، نود في بعض الأحيان تخصيص هذه العناصر أكثر قليلاً لإضافة بعض التفاصيل أو المهام الفرعية للحفاظ على تذكير محدد في الاعتبار بشكل أكبر. في هذه المقالة ، سنوضح لك كيفية إضافة مهام فرعية إلى تذكيرات macOS و iOS.
ما هي متطلبات إنشاء مهام فرعية في تذكيرات iOS و macOS؟
لا تحتوي جميع إصدارات iOS أو macOS على هذه الميزة المحددة لإضافة مهام فرعية إلى التذكيرات ، في الواقع ، إنها ميزة حديثة أضافها مطورو Apple في أحد أحدث إصداراتها لكل من الهاتف المحمول والكمبيوتر. يمكنك أيضًا تثبيت محاكي iPhone على جهاز Mac لاختبار بعض الميزات في حال لم يكن لديك هذا الهاتف.
احصل على تحديث iOS 13
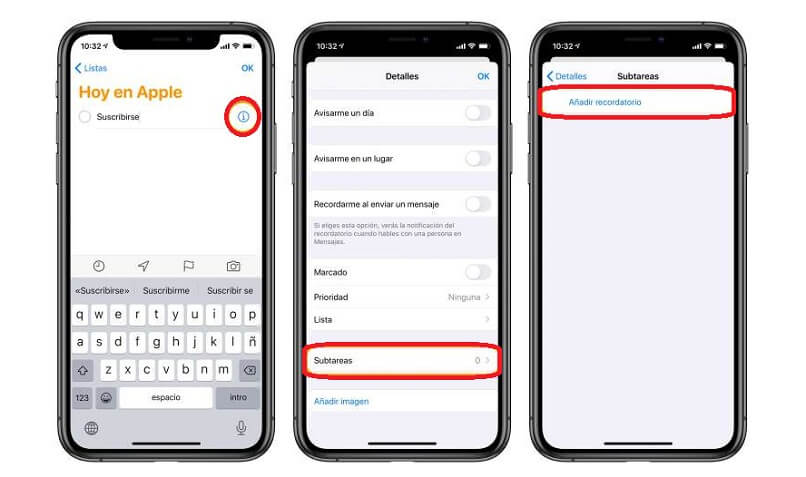
إذا كان لدينا هاتف iPhone ، فسيكون من الضروري التحقق مما إذا كان لدينا هذا التحديث أو الإصدار من نظام iOS. للتحقق من ذلك ، علينا فقط الانتقال إلى “الإعدادات” ، والنقر فوق “عام” والوصول إلى قسم “المعلومات”. في قسم ” إصدار البرنامج ” ، سوف نؤكد أي إصدار يمتلكه هاتف iOS الخاص بنا. في حالة عدم توفر التحديث 13 لنظام التشغيل هذا ، يجب علينا تحديثه وفقًا لذلك.
ضع في اعتبارك ، لن تتمكن جميع أجهزة iPhone من الترقية بسهولة إلى هذا البرنامج. في الواقع ، الوحيدون الذين يمكنهم التحديث رسميًا إلى iOS 13 هم iPhone 6s و iPhone 7 و iPhone 8 و iPhone X. جميع الطرز الأحدث لديها بالفعل هذا الإصدار أو حتى بعض الموديلات الأكثر تقدمًا. يمكنك أيضًا محاولة تحديث جهاز iPhone القديم الخاص بك إلى أحدث إصدار ممكن ، وهي عملية يمكن إجراؤها أيضًا باستخدام جهاز iPad أو iPod.
مع إصدار macOS Catalina
في حالة استخدامك لجهاز كمبيوتر Mac ، سيكون من الضروري أن يكون لديك على الأقل إصدار Catalina من نظام التشغيل macOS. إذا كان لدينا جهاز كمبيوتر بإصدار Yosemite ، فيمكننا التحديث بسهولة ولكن فقط إذا كان لدينا 4 غيغابايت على الأقل من ذاكرة الوصول العشوائي و 12.5 غيغابايت من التخزين الداخلي.
لمعرفة إصدار جهاز كمبيوتر Mac الخاص بك . ما عليك سوى الانتقال إلى قائمة Apple والنقر فوق ‘About this Mac’ ، هناك سنرى بشكل أساسي الإصدار الذي نستخدمه في تلك اللحظة. يحتوي إصدار Mojave أيضًا على بعض الميزات الجديدة للاستفادة منها على Mac .
ما الخطوات التي تحتاج إلى اتباعها لإضافة مهام فرعية إلى تذكيرات iOS و MacOS؟
إذا كنا على جهاز iPhone يعمل بنظام iOS 13 . فسيتعين علينا تنفيذ إجراء محدد نقدمه أدناه:
- نبدأ تطبيق Reminders على هاتفنا المحمول وننشئ تذكيرًا أو نستخدم واحدًا موجودًا في الدرج.
- انقر فوق “التفاصيل” ، وهو خيار محدد بأيقونة حرف “i” داخل دائرة.
- ستفتح نافذة جديدة ونصل إلى قسم “المهام الفرعية”. وهناك يمكننا إضافة تذكير جديد داخل واحد رئيسي آخر.
- نغادر النافذة ونضغط على “موافق”.
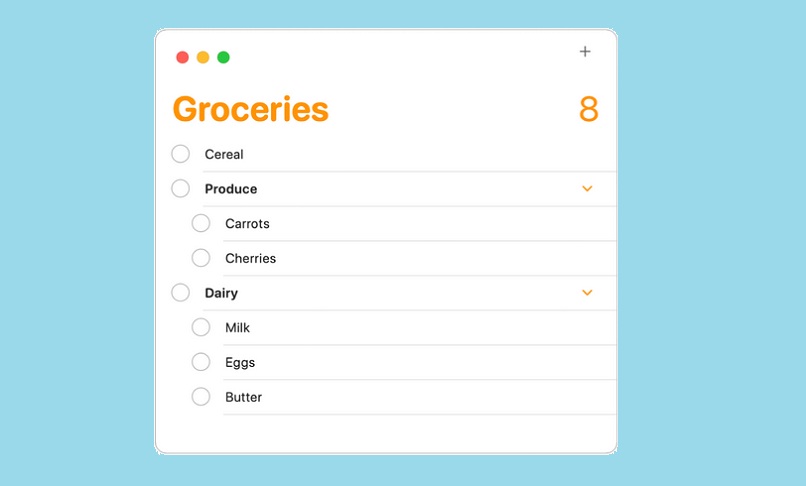
يمكننا أيضًا اختيار طريقة أخرى أبسط ، والتي تتكون من إنشاء تذكير جديد أسفل آخر . وفي نهاية التكوين ، ننتقل إلى سحب العنصر الذي تم إنشاؤه حديثًا فوق التذكير الرئيسي. بهذه الطريقة ، ستبقى المهمة التي أنشأناها مهمة فرعية للآخر بطريقة سهلة وبسيطة.
في حالة استخدام جهاز Mac . يجب أن نتبع الإرشادات التالية التي نقدمها أدناه حتى نتمكن من إنشاء مهام فرعية في التذكيرات:
- قم بإنشاء عنصر رئيسي في تطبيق Reminders على جهاز الكمبيوتر الخاص بنا.
- نقوم بإنشاء تذكير ثان بالبيانات والمعلومات المقابلة لمهمة فرعية من الأولى.
- نضغط على العنصر الثاني ونسحبه باتجاه الأول حتى تتم إضافة المعلومات.
- نضغط على “تعديل” ثم نضغط على “زيادة المسافة البادئة”. وبهذه الطريقة نكون قد قمنا بتكوين تذكير مشترك كمهمة فرعية للآخر.
في حال أردنا تحويل مهمة فرعية إلى تذكير رئيسي ، علينا فقط اختيار هذا العنصر ، والنقر فوق “تحرير” وتحديد خيار “تقليل المسافة البادئة” . وتجدر الإشارة إلى أنه إذا حذفنا تذكيرًا . فسيتم أيضًا حذف مهامه الفرعية تلقائيًا.
لماذا لا يمكنك إنشاء مهام فرعية في تذكيرات iOS و MacOS وماذا تفعل؟
إذا لم يكن من الممكن إضافة هذه العناصر إلى تذكيراتك ، فربما يرجع ذلك إلى حقيقة أنه ليس لديك الإصدار الضروري من نظام التشغيل لكل من جهاز iPhone وجهاز كمبيوتر Mac. إذا كان سبب هذه المشكلة غير متعلق بـ أي تحديث . يمكنك التحقق على الويب من الدعم الفني الرسمي لشركة Apple في قسم Mac أو أسئلة التحديث المتداولة.
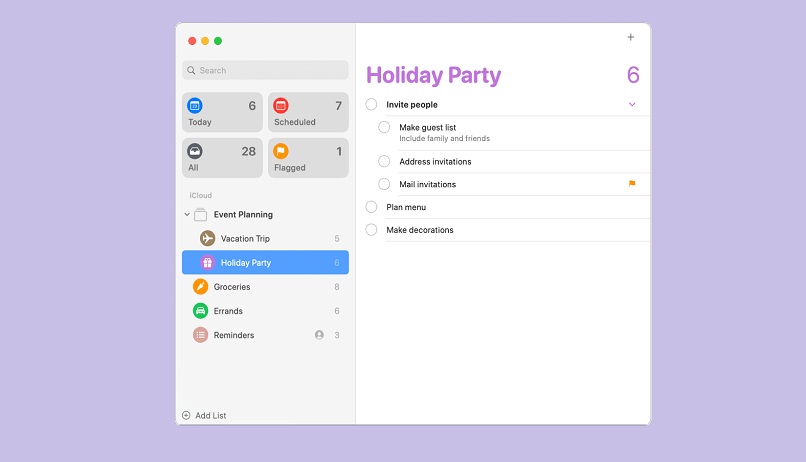
تحديث جهاز غير مدعوم
إذا حاولت تحديث جهاز الكمبيوتر الخاص بك إلى macOS Catalina أو جهاز iPhone الخاص بك إلى iOS 13 ولم يكن ذلك ممكنًا . فربما يرجع ذلك إلى أن جهازك غير متوافق مع هذه الإصدارات من أنظمة تشغيل Apple ، أو خلافًا لذلك لا يفي بالحد الأدنى من متطلبات التثبيت. كمساحة كافية (شيء شائع جدًا) أو ذاكرة الوصول العشوائي.
قم بإجراء التحديث المطابق للأجهزة
لإجراء تحديث على أي من هذه الأجهزة . من الضروري أن يكون لديك اتصال إنترنت جيد ومستقر حتى يتم إجراء التنزيلات والتغييرات والتكوينات بشكل صحيح. أيضًا ، إذا استخدمنا هاتفًا محمولًا أو كمبيوترًا محمولًا . فيجب أن يكون لدينا بطارية طرفية بنسبة كبيرة لهذا الإجراء. يوصى بالحفاظ على مستوى البطارية بنسبة 80٪ على الأقل.
على جهاز Mac . يمكننا التحديث عن طريق الدخول إلى قائمة Apple ، وتحديدًا في “تفضيلات النظام”. ثم ندخل “تحديث البرنامج” ، وإذا كان هناك إصدار متاح ، فإننا نضغط على “التحديث الآن”. من جهاز iPhone ، سيتعين علينا فقط الوصول إلى Software Update في القسم العام للإعدادات . ثم انقر فوق “التثبيت الآن”.