لقد منحت شركة مايكروسوفت للعالم إمكانية امتلاك جهاز كمبيوتر منزلي، وذلك بفضل نظام التشغيل Windows الخاص بها، لأنه في وقت ما من التاريخ لم تكن أجهزة الكمبيوتر تحتوي على أنظمة تشغيل مناسبة لغير مستخدمي الكمبيوتر.
ليس هناك شك في أن Windows موجود هنا لتغيير ذلك. مع Windows 10 هناك العديد من الفوائد، تجدر الإشارة إلى أن العديد من المستخدمين لا يعرفون كيفية ضبط دقة شاشة Windows 10 في VirtualBox.
يعد Virtual Box أداة رائعة يمكننا استخدامها لتثبيت نظام تشغيل داخل نظام تشغيل آخر. إنه نوع من الأجهزة الافتراضية في كثير من الأحيان يتم استخدام VirtualBox لاستخدام نظام تشغيل يمكنه المساعدة في الأنشطة التي لا يستطيع نظام التشغيل الرئيسي القيام بها. إذا لم يكن لديك البرنامج بعد، فيمكنك تنزيل VirtualBox مجانًا لنظام التشغيل Windows.
من الأمثلة الجيدة على تثبيت VirtualBox أو استخدامه هو وجود نظام تشغيل مثبت على Linux وداخله الجهاز الظاهري الذي يعمل بنظام التشغيل Windows 10.
VirtualBox هي أداة رائعة يمكن تنزيلها بسهولة شديدة كما أنها سهلة الاستخدام للغاية، بالنسبة لأولئك القراء الذين ليس لديهم هذه الأداة، عليهم فقط تنزيلها من رابط تنزيل VirtualBox الرسمي التالي.
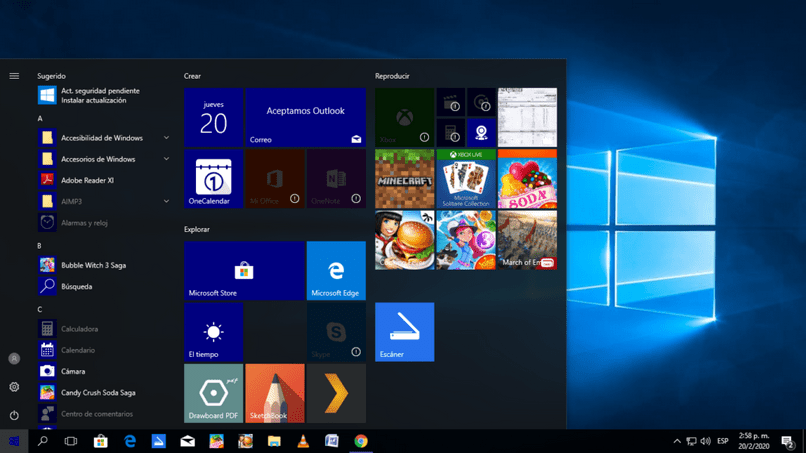
ضبط الشاشة في VirtualBox
بالنسبة للعديد من المستخدمين الذين بدأوا للتو في استخدام VirtualBox. قد يكون من الصعب بعض الشيء تكوين شاشة أي نظام تشغيل كما هي. ويندوز 10 في الأداة نفسها.
من السهل جدًا تكبير الشاشة باستخدام أداة VirtualBox. ومن الجدير بالذكر أيضًا أنه من السهل جدًا تكوين شاشة VirtualBox الكاملة على جهاز الكمبيوتر الخاص بنا. لتتمكن من العمل بشكل أكثر راحة.
في القسم التالي. سيتم شرح لقرائنا الأعزاء كيف يمكنهم إعداد شاشة كاملة لنظام التشغيل Windows 10 في VirtualBox.
قم بتعيين دقة الشاشة الكاملة لنظام التشغيل Windows 10 في VirtualBox
تجدر الإشارة إلى أن تنفيذ هذا الإجراء سهل للغاية، أول شيء يجب أن يعرفه المستخدمون هو أن مفتاح “HOST” موجود على يمين “CTRL” على لوحة المفاتيح لدينا. ولا شك في أنه من السهل جدًا العثور على هذا المفتاح .
لتفعيل هذا الخيار، ما يجب علينا فعله هو الضغط على “HOST (CTRL الأيمن)” والمفتاح “F” في نفس الوقت، لتوسيع التكوين إلى وضع ملء الشاشة.
بعد الانتهاء من ما تم شرحه أعلاه. يتم عرض رسالة تشير إلى أنه للخروج بأمان من ملء الشاشة. اضغط على نفس المفاتيح التي استخدمناها للدخول.
هناك طريقة أخرى للقيام بضبط نظام التشغيل Windows 10 على وضع ملء الشاشة في VirtualBox. وهي من خلال قائمة هذه الأداة الرائعة. ما عليك فعله هو الانتقال إلى قائمة شريط الأدوات وتحديد خيار العرض.
بعد تحديد خيار العرض. لدينا إمكانية تحديد خيار الدخول إلى وضع ملء الشاشة.
دقة Windows 10 في VirtualBox
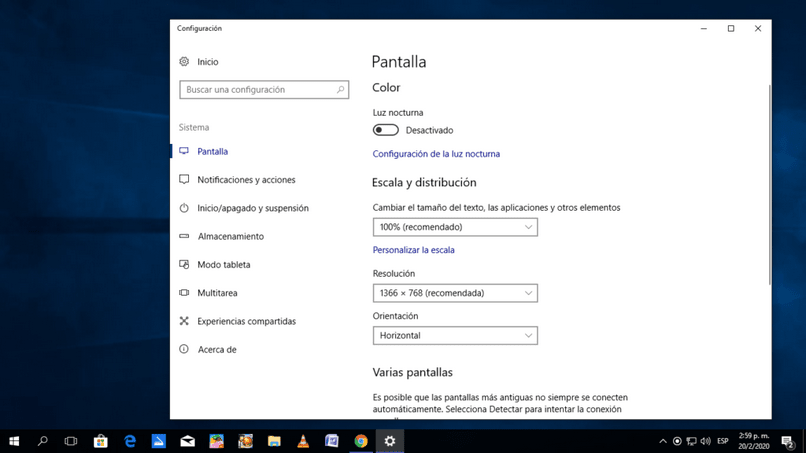
قد يكون الحل الافتراضي الذي يتم تعيينه عند تثبيت نظام التشغيل Windows 10 في أداة الصندوق الظاهري هو السيناريو الأفضل.
ومع ذلك. إذا لم تتمكن من التعيين على دقة أفضل فذلك لأن برنامج تشغيل الفيديو الخاص بالكمبيوتر لم يتم تثبيته في نظام التشغيل Windows 10. وهذا هو المكان الذي يواجه فيه العديد من المستخدمين مشكلات تتعلق بالدقة.
إذا كان بإمكانك ضبط الحد الأقصى للدقة ولم يواجه الكمبيوتر أي مشاكل. يمكنك بعد ذلك الاحتفاظ بهذه الإعدادات للعمل مع Windows 10 في VirtualBox.
يعد Windows 10 نظام تشغيل رائعًا وإذا كنت تريد معرفة المزيد عنه. فإليك رابط لمقالة رائعة حول كيفية العمل مع شاشات متعددة في نفس الوقت في Windows 10.
ليس هناك شك في أن Windows 10 هو نظام تشغيل رائع لا يمكن فقدانه من أي جهاز كمبيوتر شخصي.