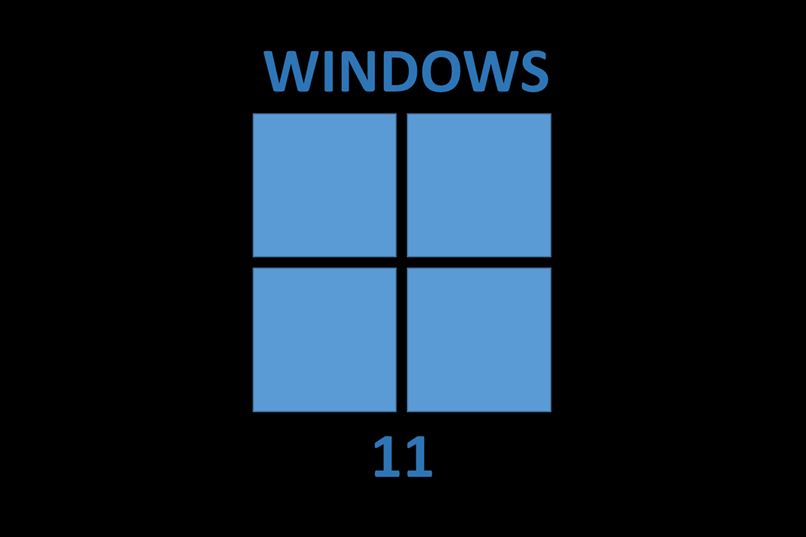كيفية تمكين الأدوات الذكية على مدار الساعة في نظام التشغيل Windows 10 – قم بتخصيص سطح المكتب الخاص بك

مع تحديث Windows الجديد، لا يتم تنشيط الأدوات الذكية التي كانت مفيدة جدًا على الشاشة بشكل افتراضي. هذه هي حالة الساعة، بقدر ما هي ضرورية للمستخدمين. سيكون هذا البرنامج التعليمي مفيدًا إذا كنت تريد عرض أداة الساعة Windows 10 وتخصيصها مرة أخرى . منذ بضع سنوات ، قامت Microsoft بتحديث نظام التشغيل الخاص بها إلى Windows 10.
التغيير الذي قدم العديد من الفوائد للمستخدم ولكنه في النهاية لم يترك الجميع سعداء. أحد الأشياء التي لا يعجبها المستخدمون هو أن الأدوات الذكية التي سيتم إضافتها إلى الشاشة لم تعد نشطة بشكل افتراضي. مما يوحي بأنهم اختفوا من نظام التشغيل.
هذا هو الحال بالنسبة للساعة والتقويم، وهما من الأدوات الذكية الأكثر فائدة لأولئك الذين يستخدمون Windows . تعرف على كيفية إعادة تنشيطها والتمكن من عرض أدوات الساعة وتخصيصها في نظام التشغيل Windows 10.
كيفية تنشيط أدوات الساعة والتقويم في Windows 10
إذا كنت أحد المستخدمين الذين يشعرون بخيبة الأمل لعدم تمكنهم من وضع هذه الأدوات على شاشة سطح المكتب، فإليك الحل. اتبع الخطوات التالية لتفعيل الساعة والتقويم في تحديث مايكروسوفت الجديد بسهولة ضبط الخصوصية لنظام التشغيل Windows 10.
يمكن أيضًا تطبيق هذه العملية على أفضل الأدوات الذكية والتطبيقات المجانية لسطح مكتب Windows 10 وحتى استرداد الأدوات الذكية لسطح المكتب في Windows 10 لاحقًا.
الخطوة الأولى هي الضغط على زر “Windows + R” الموجود على شاشة سطح المكتب. بعد ذلك، سيتم فتح نافذة ” تشغيل ” في نظام التشغيل Windows في أسفل اليمين . في شريط البحث، اكتب ” REGEDIT ” ثم اضغط على “إدخال”.
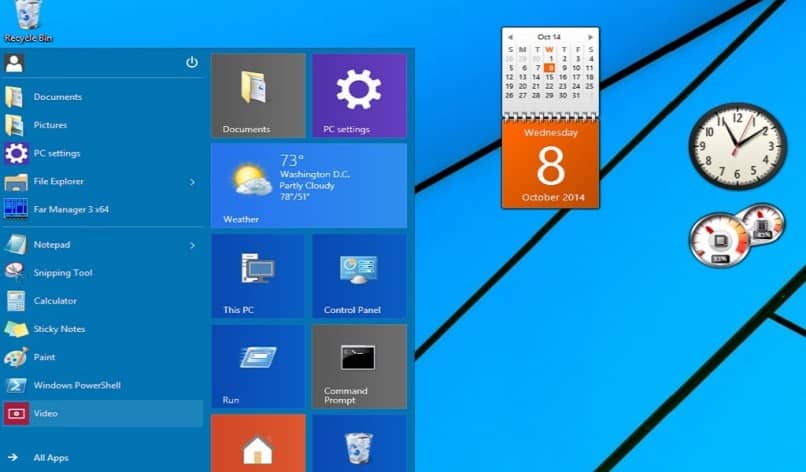
سترى أن نافذة جديدة تفتح حيث يمكنك تحرير سجل Windows. حدد موقع المكتوب HKEY_LOCAL_MACHINE وانقر عليه بزر الفأرة الأيمن. هناك حدد “إدخال أو قيمة DWORD (32 بت) جديدة” .
سوف تقوم بتسمية هذا الإدخال الجديد ” UseWin32TrayClockExperience “. وهذا كل شيء، يمكنك الآن الانتقال إلى الشريط الذي توجد به الساعة وعندما تنقر عليه سترى التقويم الجديد والساعة التي يجلبها نظام التشغيل الجديد هذا.
قم بتنزيل أدوات الساعة وتمكينها على جهاز الكمبيوتر الذي يعمل بنظام Windows 10
يبحث الكثير من الأشخاص عن هذه الوظيفة نظرًا لأنها أصبحت ضرورية بعض الشيء، على الرغم من أنه يمكنك العثور على بعض البرامج المجانية على الإنترنت لتنزيل الأدوات الذكية أو تثبيتها لنظام التشغيل Windows 10 ، فمن الملاحظ أيضًا أن هذه لا تزال تتمتع بنفس المظهر الموجود في Windows 10. مايكروسوفت الأصلية، ولهذا السبب لا يجد المستخدمون اختلافات عند تنزيلها، الموقع الجيد الذي يمكننا من خلاله أداء هذه الوظيفة هو (8gadgetpack.net)، وفيما يلي سنوضح لك الخطوات التي يجب اتباعها:
- أدخل إلى الموقع وتابع (تنزيل المثبتات) .
- وبمجرد الانتهاء من ذلك، سيتم تشغيل التطبيق تلقائيًا .
- بعد ذلك، قم بتسجيل الدخول وستتمكن من رؤية سطح المكتب ولوحة Windows ، بالإضافة إلى أنك سترى بعض الأدوات الذكية.
- اختر الخيار الذي يعجبك أكثر وانقر بزر الماوس الأيمن على لوحة Windows.
- في خيار القائمة المنبثقة، حدد إضافة لإدراج التطبيقات.
- للإنهاء، انقر فوق الأداة الذكية لتنشيطها ووضعها على سطح المكتب لديك، وهذا كل شيء.

كيف يمكنني وضع أو تفعيل أدوات الساعة على سطح المكتب؟
على الرغم من أن هذا الإجراء يصبح معقدًا بالنسبة للعديد من الأشخاص، إلا أنه سهل للغاية، والشيء الوحيد الذي يتعين علينا القيام به بعد تنزيل الأدوات الذكية لسطح المكتب لدينا هو اتباع بعض الخطوات السريعة والبسيطة إلى حد ما.
- في منطقة فارغة من سطح المكتب، انقر بزر الماوس الأيمن فوق زر الماوس.
- بعد ذلك، افتح القائمة المنسدلة .
- اختر (الأدوات) .
- انقر على الصورة التي تفضلها أكثر وضعها على سطح المكتب.
خطوات عرض وتخصيص الأدوات الذكية لساعة Windows 10
إحدى الميزات الرئيسية لنظام التشغيل Windows 10 هي أنه يمكنك تخصيص واجهته بالكامل تقريبًا. وذلك لأن مستوى تخصيص أدوات الساعة لشاشة سطح المكتب يكاد يكون صفرًا.
أفضل خيار لتتمكن من ضبط هذه الأداة حسب ذوقك هو من خلال تطبيق خارجي، مثل T-Clock . تطبيق مجاني يسمح لك بعرض وتخصيص الأدوات الذكية لساعة Windows 10.
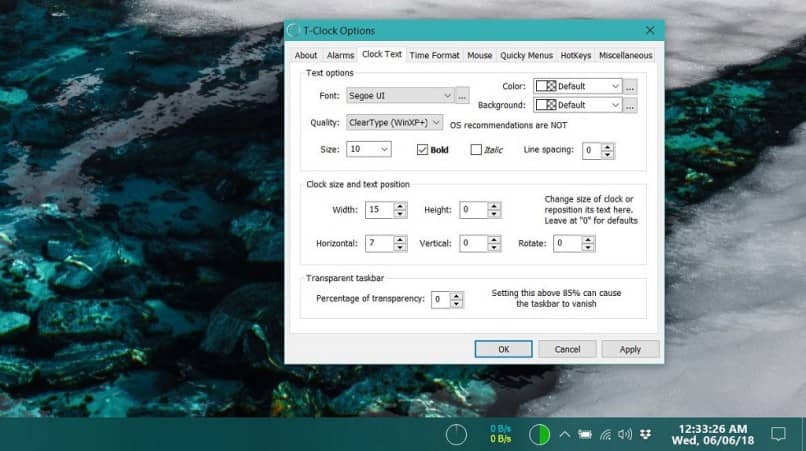
بمجرد تثبيت التطبيق على جهاز الكمبيوتر الخاص بك، تابع لفتحه. أول شيء ستراه هو نافذة بها خيارات مختلفة لتخصيص ساعة Windows 10 حسب رغبتك.
تتراوح الإمكانيات من القدرة على تغيير حجم الخط والخط والموقع على الشاشة إلى تعديل اللون والشفافية. لسوء الحظ لم تتم ترجمة هذا التطبيق إلى اللغة الإسبانية. ومع ذلك، فمن البديهي أن اللغة ليست صعوبة كبيرة.
ومن بين الميزات المثيرة للاهتمام أنه ليس من الضروري إعادة تشغيل جهاز الكمبيوتر الخاص بك لرؤية التغييرات، حيث يتم تحديثها تلقائيًا.
يتيح لك هذا معرفة ما إذا كنت ترغب في النتيجة أو ما إذا كنت بحاجة إلى ضبط بعض الأشياء الأخرى بسهولة. T-Clock هو تطبيق غير تدخلي للغاية، لأنه للعودة إلى إعدادات المصنع ما عليك سوى إغلاق التطبيق. بهذه الطريقة ستعود الساعة إلى إعدادات المصنع دون مزيد من التعقيدات.
وبالمثل، باستخدام هذا التطبيق، يمكنك أيضًا تعديل الأدوات الذكية الأخرى لنظام التشغيل، مثل التقويم. بهذه الطريقة ستتمكن من إضافة الملاحظات والتذكيرات بحيث يمكن تنفيذها في الوقت المناسب لك.
وبالمثل، هناك ميزة أخرى وهي أداة ساعة الإيقاف والمؤقت، والتي لا تؤذي أبدًا. باستخدام هذه الإرشادات البسيطة، يمكنك الآن عرض الأدوات الذكية لساعة Windows 10 وتخصيصها والشعور براحة أكبر مع هذا التحديث لنظام التشغيل Microsoft.

كيفية استعادة الأدوات الذكية لسطح المكتب في نظام التشغيل Windows 10
حاليًا، هناك مجموعة متنوعة من الأشخاص المهتمين تمامًا بالحصول على أدوات سطح المكتب القديمة، نظرًا لأنها، كما ترون، بمرور الوقت تغيرت قليلاً، أو ربما كثيرًا بالنسبة للمستخدمين الآخرين، ولكن هذه ليست مشكلة حيث يمكننا الآن استردادها و احصل على أداة سطح المكتب التي نحبها أكثر أو التي تجعلنا نشعر براحة أكبر، ويتم ذلك من خلال تطبيقات الإنترنت الموصى بها بشدة، وأحدها (Windows Desktop Gadgets) ، وبالتالي يجب علينا اتباع بعض الخطوات.
- قم بتثبيت التطبيق (Windows Desktop Gadgets) .
- بمجرد حصولنا على ملف .ZIP، سيتعين علينا فك ضغط الملف القابل للتنفيذ.
- بعد ذلك يجب علينا النقر على الملف لبدء عملية التثبيت.
- بمجرد الانتهاء من ذلك، يمكننا إضافة الأدوات التي يقدمها لنا سطح المكتب لدينا، فقط عن طريق سحبها والنقر عليها نقرًا مزدوجًا.
- للإنهاء، يجب علينا النقر نقرًا مزدوجًا على جزء فارغ من سطح المكتب وبالتالي الوصول إليه حتى نتمكن من تحديد الخيار المفضل.