سنرى اليوم كيفية تنشيط برنامج مكافحة الفيروسات لـ Windows Defender أو إلغاء تنشيطه إلى الأبد . برنامج مكافحة الفيروسات من Microsoft جيد جدًا في حماية جهاز الكمبيوتر الخاص بنا من التهديدات. ومع ذلك ، قد ترغب في استخدام أخرى.
يحتوي Windows Defender على مجموعة متنوعة من الوظائف والخيارات ، ويمكننا أيضًا حظر السلوك المشبوه والعديد من الإجراءات الأخرى التي تزيد من أمان جهاز الكمبيوتر الخاص بك.
نظرًا لكونه مدرجًا في نظام التشغيل ، فإن برنامج مكافحة الفيروسات من Microsoft يثبت أنه ذو جودة عالية جدًا وكل ما يحتاجه المستخدم العادي. نظرًا لكونه متكاملًا بسلاسة مع نظام التشغيل Windows 10 ، لا يتأثر أداء النظام به.
ولكن من الواضح أن هناك العديد من الخيارات عندما يتعلق الأمر بالحديث عن برامج مكافحة الفيروسات . قد يعجبك أحد هذه البدائل أكثر من اقتراح Microsoft ، وإذا كان الأمر كذلك ، فمن الأفضل تعطيل Windows Defender إلى الأبد.
لحسن الحظ ، فإن عملية تحقيق ذلك بسيطة للغاية وقبل كل شيء سريعة. وبالمثل ، إذا كان السبب الذي يجعلك تضطر إلى إلغاء تنشيطه هو تثبيت برنامج مكافحة فيروسات آخر ، فلا تقلق لأنه عند تثبيت برنامج آخر ، يتم إلغاء تنشيط برنامج مكافحة الفيروسات لنظام التشغيل Windows 10 تلقائيًا.
لذلك لا تحتاج إلى القيام بذلك. سيتعين عليك تثبيت برنامج آخر مثل NOD32 أو Kaspersky ويقوم برنامج مكافحة الفيروسات من Microsoft بإلغاء تنشيط نفسه ، دون الحاجة إلى القيام بأي شيء.
ومع ذلك ، لا يضر معرفة ما هي العملية لتعطيلها بسرعة ، وسنرى ذلك في هذا البرنامج التعليمي الصغير ولكن المفصل بحيث يمكنك في بضع خطوات وبأسرع وقت ممكن تعطيل برنامج مكافحة الفيروسات من Microsoft إلى الأبد.
انتبه جيدًا واتبع الخطوات إلى الرسالة حتى لا ترتكب خطأ وفي غضون دقائق ، سيتم تعطيل Windows Defender على Windows 10. من ناحية أخرى ، تذكر أيضًا أنه يمكنك إضافة استثناءات في Windows Defender إلى منعه من فحص ملفات معينة.
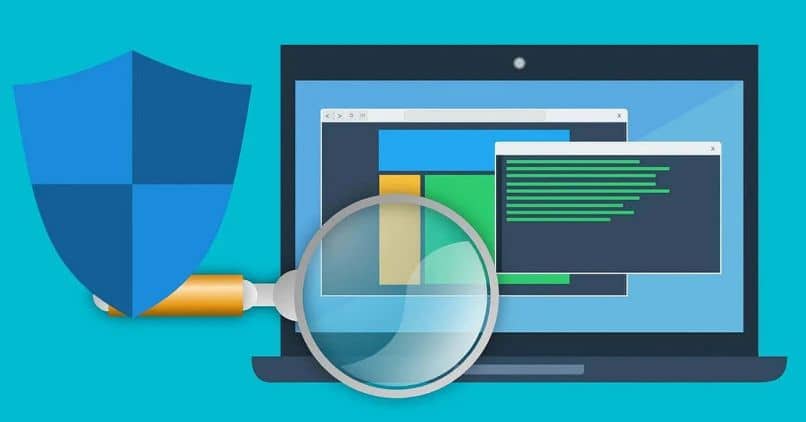
كيفية تمكين أو تعطيل Windows Defender
إذا كان ما تريده هو تنشيط Windows Defender أو إلغاء تنشيطه ، فهذه عملية بسيطة للغاية. طريقة التمكين أو التعطيل هي نفسها تمامًا.
- تحتاج أولاً إلى الضغط على مفتاح ” ابدأ ” أو ” windows ” على لوحة المفاتيح.
- بعد ذلك سوف تضطر إلى كتابة ” Windows Defender “.
- افتح التطبيق المعني.
- الآن سيتعين عليك الانتقال إلى الحماية من الفيروسات والتهديدات ثم النقر فوق ” الإعدادات “.
- هنا سيكون عليك تعطيل الحماية في الوقت الحقيقي.
وجاهز بهذه الطريقة ، سيتم تعطيل Windows Defender. إذا كنت ترغب في تنشيطه مرة أخرى ، فسيتعين عليك تكرار العملية. بدلاً من خيار “تعطيل الحماية في الوقت الحقيقي ” لتشغيله . عند النقر فوقه ، يبدأ Windows Defender في العمل كالمعتاد.
على أي حال. تذكر أنه يمكنك أيضًا إزالة الرمز من شريط مهام Windows Defender إذا كنت لا تريد تعطيل البرنامج تمامًا.
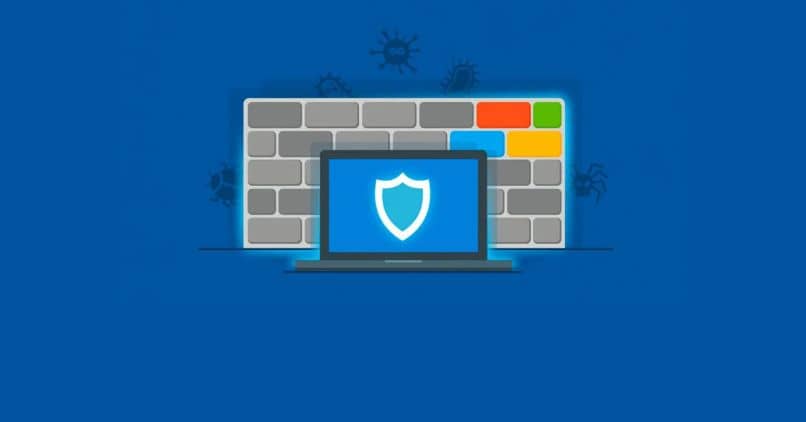
كيفية تشغيل برنامج مكافحة الفيروسات لـ Windows أو إيقاف تشغيله
عند تثبيت برنامج مكافحة فيروسات جديد . يتم تعطيل برنامج مكافحة الفيروسات لـ Windows تلقائيًا. لذلك في حالة رغبتك في تعطيله لتتمكن من تثبيت برنامج آخر ، فلا تقلق من أنه عند تثبيت أي برنامج مكافحة فيروسات تابع لجهة خارجية ، يتم تعطيل برنامج مكافحة الفيروسات من Microsoft تلقائيًا .
هذا شيء إيجابي للغاية ، لأنه كما سبق وعلقنا من قبل ، ليس من الجيد أن يكون لديك برنامجان لمكافحة الفيروسات يعملان على نفس الكمبيوتر في نفس الوقت. بل إنه يأتي بنتائج عكسية . مما يجعل جهاز الكمبيوتر الخاص بك عرضة تمامًا للهجمات والبرامج الضارة المختلفة.
ما لا نوصي به هو نفاد برامج مكافحة الفيروسات. من المهم جدًا أن يكون لديك دائمًا برنامج قادر على حماية جهاز الكمبيوتر الخاص بك من آلاف البرامج الضارة المنتشرة على الإنترنت.
إذا كان لا يزال لديك أي أسئلة حول كيفية تمكين أو تعطيل برنامج مكافحة الفيروسات لـ Windows Defender بشكل دائم ، فلا تتردد في تركه في مربع التعليقات الذي ستجده قليلاً أدناه وسنكون سعداء لمساعدتك في كل ما هو ضروري.