يمكن أن يكون الخطأ 0xc0000034 في نظام التشغيل Windows 10 مشكلة مقلقة للغاية للمستخدمين لأنه يمنع الوصول إلى النظام وهذا يتطلب التصرف فورًا لاستعادة الكمبيوتر بشكل صحيح. ولهذا ندعوك لقراءة هذا المقال الذي ستتعرف فيه على كيفية إصلاح رمز الخطأ 0xc0000034 في نظام التشغيل Windows 10 بسهولة
خطأ 0xc0000034 في نظام التشغيل Windows 10
يشير الخطأ 0xc0000034 في نظام التشغيل Windows 10 إلى رمز يشير إلى وجود مشكلة في تكوين تمهيد النظام . بشكل عام، يظهر الخطأ متضمنًا في شاشة الموت الزرقاء الشهيرة لإعلام المستخدم بعدم إمكانية تشغيل Windows وأن الكمبيوتر يحتاج إلى إصلاح.
أسباب الخطأ 0xc0000034 في نظام التشغيل Windows 10
من بين الأسباب التي تسبب الخطأ 0xc0000034 في نظام التشغيل Windows 10 هي المشاكل أو الأعطال في ملفات التمهيد، حيث إنها تالفة أو تم تكوينها بشكل غير صحيح.
وبالمثل، من الممكن أن يحدث هذا بسبب أخطاء عند تكوين هذه الملفات يدويًا، أو انقطاع التيار الكهربائي المستمر، أو كتابة الأخطاء على القرص الصلب، أو وجود فيروس في قطاع التمهيد .
كيفية إصلاح رمز الخطأ 0xc0000034 في نظام التشغيل Windows 10 بسهولة
يمكن أن يكون ظهور الخطأ 0xc0000034 في نظام التشغيل Windows 10 مؤلمًا جدًا للمستخدمين. ومع ذلك، فكما أنه من الممكن إصلاح رمز الخطأ 0xc00007b في نظام التشغيل Windows، يوجد أيضًا حل للخطأ 0xc0000034 وستتعرف عليه أدناه.
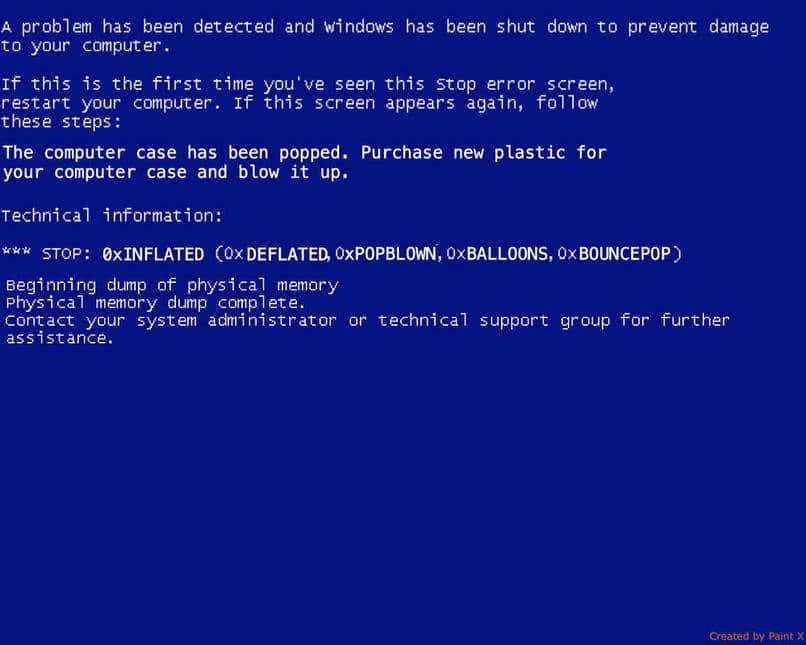
إنشاء قرص تثبيت النظام
أولا وقبل كل شيء، تحتاج إلى إنشاء قرص تثبيت النظام . يمكنك إنشاء USB قابل للتمهيد أو استخدام قرص DVD لتخزين صورة ISO لنظام Windows 10. قم بإجراء هذه العملية من جهاز كمبيوتر آخر وتأكد من أن مساحة القرص بها أكثر من 4 جيجابايت لتخزين صورة Windows.
تعديل إعدادات BIOS
أعد تشغيل الكمبيوتر واضغط على المفتاح الذي سيتيح لك الوصول إلى BIOS (F1، F2، F10، Del، Del) حسب نوع اللوحة الأم. بمجرد أن تتمكن من الدخول إلى BIOS، حدد موقع علامة التبويب “التمهيد” وقم بتعديل محرك أقراص التمهيد .
حدد “قرص USB” أو “محرك أقراص DVD” اعتمادًا على محرك الأقراص الذي استخدمته لإنشاء قرص تثبيت Windows. اضغط على المفتاح “F10” لحفظ التغييرات وإعادة تشغيل جهاز الكمبيوتر الخاص بك.
استخدم قرص التثبيت
يمكنك أيضًا التحقق من حالة القرص الصلب . للقيام بذلك، قم بالوصول إلى قرص التثبيت، وحدد خيار “إصلاح الكمبيوتر” و”موجه الأوامر”. ثم أدخل الأمر chkdsk c: /r واضغط على مفتاح “Enter”. انتظر بضع دقائق حتى تكتمل العملية ثم قم بإعادة تشغيل جهاز الكمبيوتر الخاص بك .
قم بإصلاح Bootrec من وحدة تحكم الأوامر
يمكنك أيضًا إصلاح النظام من Bootrec . للقيام بذلك، قم بإعادة تشغيل جهاز الكمبيوتر الخاص بك وحدد “إصلاح الكمبيوتر”. ثم اختر “استكشاف الأخطاء وإصلاحها” و”الخيارات المتقدمة” وحدد “موجه الأوامر”.

هناك، اكتب الأوامر التالية واضغط على مفتاح “Enter” بعد كتابة كل واحد منها لتشغيل كل منها على حدة: Bootrec /fixmbr، Bootrec / Fixboot، Bootrec / scanos، Bootrec / Rebuildingbcdcdcd. اكتب “خروج”، ثم اضغط على مفتاح “Enter” وتحقق من حل المشكلة.
تطبيق الإصلاح التلقائي
إذا لم يتم حل المشكلة بعد، فحاول تطبيق الإصلاح التلقائي من قرص تثبيت Windows. للقيام بذلك، قم بإعادة تشغيل جهاز الكمبيوتر الخاص بك، وحدد “استكشاف الأخطاء وإصلاحها”، و”الخيارات المتقدمة”، و”الإصلاح التلقائي”. بمجرد اكتمال عملية الإصلاح، أعد تشغيل الكمبيوتر وتحقق من اختفاء الخطأ.
التدابير التي يجب أن تأخذها في الاعتبار
لتجنب تكرار هذا الخطأ في المستقبل، يوصى بتجنب تثبيت البرامج ذات المصدر المشكوك فيه، وتحديث برنامج مكافحة الفيروسات لديك ، وإجراء فحوصات دورية بحثًا عن الفيروسات والبرامج الضارة، بالإضافة إلى تثبيت تحديثات نظام Windows من أجل الحفاظ على مستوى أعلى من الأداء .الأمن على جهاز الكمبيوتر الخاص بك.