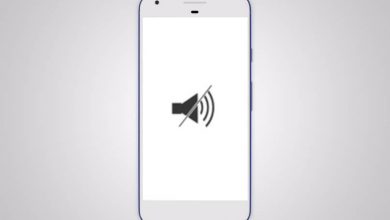كيفية تمكين أو تعطيل لوحة مفاتيح “QuickPath” على أجهزة iOS بسهولة؟

QuickPath هي ميزة جديدة نسبيًا لنظام iOS ، تم دمجها منذ الإصدار 13.0 . يمكن تنشيط هذه الوظيفة التي تأتي الآن افتراضيًا على أجهزة Apple وإلغاء تنشيطها إذا كنت ترغب في ذلك ، ولهذا السبب نقدم لك هذا البرنامج التعليمي حول كيفية إزالة الوظيفة أو إضافتها بسهولة مثل العثور على نسخ احتياطية لجهاز iPhone الخاص بك .
كيفية تمكين وتعطيل لوحة مفاتيح QuickPath على جهازك؟
على الرغم من أن إدراج هذه الميزة في جهاز iOS الخاص بهم كان رائعًا للعديد من الأشخاص ، إلا أن الأشخاص الآخرين لا يحبونها ويفضلون تعطيلها.
في الواقع ، يقول بعض الأشخاص أنه ، كما هو الحال مع بعض مشاكل الرموز التعبيرية على لوحة المفاتيح ، عند استخدام أجهزتهم ، يتسبب QuickPath في حدوث مشكلات وربما يحتاجون إلى إزالته وإعادة وضعه مرة أخرى حتى يبدأ العمل بشكل صحيح. عندما يقوم الآخرون بتحديث الجهاز ، لا يتم تنشيط الوظيفة ، وبالتالي ، ليس لديهم خيار سوى القيام بذلك يدويًا .
قبل أن نبدأ في شرح العملية ، من المهم الإشارة إلى أنه إذا لم يتم تحديث جهاز iOS الخاص بك إلى الإصدار 13 ، فلن تتمكن من الحصول على هذه الميزة . أيضًا ، تختلف عملية تمكين التطبيق أو تعطيله بالنسبة إلى iPhone و iPad ، لذلك يجب أن تكون على دراية بالجهاز الذي تقوم بالإجراء من أجله.

على iPhone
- لبدء عملية تمكين أو تعطيل لوحة مفاتيح QuickPath على جهاز iPhone الخاص بك ، فإن الخطوة الأولى هي أن تكون على الشاشة الرئيسية للجهاز ، انتقل إلى الإعدادات باستخدام رمز الإعدادات على شكل ترس.
- ضمن التكوين نحدد موقع القسم العام ونضغط عليه. سوف يأخذنا إلى قسم جديد حيث سنحصل على العديد من الخيارات. في هذه الحالة نذهب إلى حيث تقول لوحة المفاتيح أو لوحة المفاتيح لإدخال الإعدادات في هذه المنطقة.
- عند إدخال إعدادات لوحة المفاتيح ، سيتعين علينا النزول إلى حيث تظهر الشريحة “Slide to Type” و “حذف”. ستظهر هذه الخيارات مفعلة بالزر الأخضر. نضغط عليهم لإلغاء تنشيطهم وسيتم إلغاء تنشيط وظيفة QuickPath.
في حال أردنا تنشيطه مرة أخرى ، علينا فقط اتباع نفس العملية ، ولكن هذه المرة سنغرق الأزرار الخاصة بـ Slide to Type أو Slide للكتابة وحذف التراجع عن الشريحة أو حذف الشريحة والتأكد من أن لديهم اللون الأخضر لـ تعرف أنه تم تنشيطها.
لجهاز iPad
نظرًا لأن ميزة QuickPath في أجهزة iPad متاحة فقط للوحة المفاتيح العائمة ، فإنها تغير عملية التمكين أو التعطيل قليلاً ، لذلك نحتاج إلى اتباع الخطوات التالية:
- بعد تشغيل iPad الخاص بنا وتشغيله على الشاشة الرئيسية ، ننتقل إلى خيارات التكوين. إذا كان جهاز iPad باللغة الإنجليزية ، فسيظهر مع كلمة “إعدادات”.
- عند الدخول إلى قسم الإعدادات . نذهب إلى حيث تظهر خيارات لوحة المفاتيح ، وننقر عليها لتنتقل بنا إلى الإعدادات المتقدمة.
- عندما نكون داخل التكوين المتقدم ، سيتعين علينا الانتقال إلى حيث تظهر الخيارات Slide on Floating Keyboard to Type and Delete التراجع عن الشريحة أو في Spanish Slide على لوحة المفاتيح العائمة للكتابة والقضاء على الانزلاق ونقوم بتنشيطها إذا لم يتم تنشيطها أو نقوم بتعطيلها إذا أردنا تعطيلها.
في حال لم يكن جهاز iPad الخاص بك من أحدث الموديلات . ولكنه لا يزال محدثًا ، فمن المرجح أنه سيتعين عليك متابعة العملية لتنشيط الوظيفة . حيث ستظهر معطلة بشكل افتراضي .

لماذا لا يعمل QuickPath بشكل صحيح على جهازك وماذا تفعل؟
يمكن أن يرجع سبب عدم عمل QuickPath بشكل صحيح إلى عدة مواقف. من الممكن أيضًا أنك تبحث عن الوظيفة الموجودة على جهازك ولا تظهر في أي مكان .
إذا كانت حالتك هي أنه لا يمكنك العثور على الوظيفة في الأماكن المشار إليها في إجراء التمكين أو التعطيل . فلن يظهر QuickPath عند استخدام لوحة المفاتيح في أي تطبيق أو لا تظهر خيارات تنشيط الوظيفة . فإليك بعض الحلول الممكنة يمكن أن تساعدك في حل المشكلة:
قم بتحديث جهازك
بالعودة إلى برنامج iOS ، عليك التأكد من أن جهازك المحمول يمكنه استخدام إصدار iOS 13.0 أو أعلى . في حالة عدم تحديث جهازك بعد الآن . لن تتمكن من العثور على الخيارات لتمكين الوظيفة.
إذا كان هاتفك من طراز جديد نسبيًا ومن الواضح أنه يستمر في التجديد . فتأكد من إتمام عملية التحديث الأخيرة التي قدمتها Apple .
للتحقق من إصدار البرنامج الموجود بهاتفك . سيتعين عليك الانتقال إلى تكوين الجهاز والدخول إلى القسم العام. ضمن “عام” ، انقر فوق “معلومات” وستظهر لك المعلومات العامة لجهازك . يمكنك أيضًا معرفة كيفية إيقاف تشغيل جهاز iPhone الخاص بك دون استخدام زر الصفحة الرئيسية .
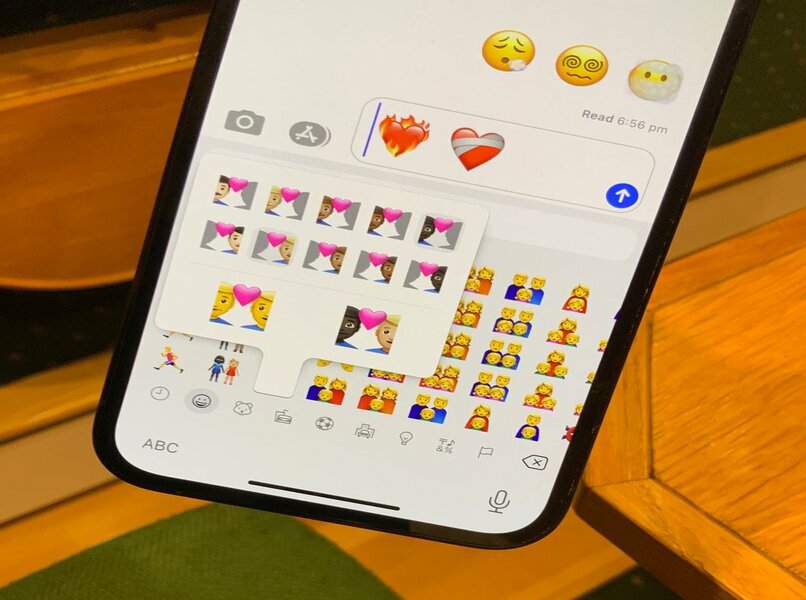
تنشيط لوحة المفاتيح العائمة
أحد أسباب عدم ظهور QuickPath . حتى إذا كان جهازك يحتوي على الإصدار 13 من نظام التشغيل iOS أو أعلى ، هو أنك لم تقم بتنشيط وظيفة لوحة المفاتيح العائمة . لذا تأكد من تمكين هذه الميزة.
في حالة عدم تنشيطها . لبدء استخدام وظيفة لوحة المفاتيح العائمة هذه. سيتعين عليك الضغط على لوحة المفاتيح بالحجم الكامل وستظهر لوحة المفاتيح تلقائيًا بخط أسفلها حتى تتمكن من سحبها حول الشاشة .
استخدم لوحة المفاتيح المشتركة
هناك مشكلة أخرى تمنعك عادةً من استخدام وظيفة QuickPath وهي أنك تستخدم لوحة مفاتيح غير لوحة مفاتيح iOS الأصلية . من المهم أن تضع في اعتبارك أنه لا يمكن استخدام هذه الوظيفة إلا مع لوحة المفاتيح الافتراضية للجهاز المحمول.

لذلك ، سيتعين عليك إدخال تطبيق حيث يمكنك الكتابة للتحقق من لوحة المفاتيح قيد الاستخدام. إذا كانت لديك لوحة مفاتيح مثل SwiftKey وتريد تغييرها إلى لوحة المفاتيح الافتراضية. فاضغط على أيقونة الكرة الأرضية على لوحة المفاتيح واختر لوحة المفاتيح.