يوجد حاليًا العديد من البدائل للتمكن من العمل مع الوسائط السمعية والبصرية ، فهناك برامج مخصصة لتحرير الصوت ، وأخرى مخصصة للفيديو ، وبعضها يمزج بين الفرعين ، مما يمنحنا مزيدًا من الراحة ، كما هو الحال في برنامج iMovie ، وهو برنامج تحرير الصوت والفيديو من تطوير شركة آبل.
في هذه المناسبة ، سنشرح كيفية استخدام أحد أكثر الموارد استخدامًا في الوسائط السمعية والبصرية ، “إيقاف الصوت” ، حيث إن استخدام هذه الأداة سوف يُثري إبداعك عند إنتاج أعمالك الخاصة.
ما الذي تحتاجه لتسجيل الصوت داخل هذا التطبيق؟
هناك عنصران رئيسيان سنحتاجهما حتى نتمكن من الاستفادة من هذا المورد. الأول سيكون جهاز Apple مثل Mac أو iPad أو iPhone مع تثبيت برنامج iMovie. العنصر الثاني سيكون جهاز الإدخال ، أي الميكروفون ، يمكننا استخدام ميكروفون الجهاز المدمج وميكروفون خارجي وحتى سماعات الرأس ، كل هذا يتوقف على توافقها.
بمجرد أن نحصل على الأدوات ، يمكننا أن نبدأ ، في هذه المرحلة ، سنفعل نصفًا ، إذا أردنا التسجيل داخل التطبيق ، كل ما يتعين علينا القيام به هو الانتقال أسفل العارض ، والضغط على خيار “تسجيل الصوت” ، وهذا كل شيء ، بهذه البساطة ، سيتم حفظ تسجيلنا كمسار صوتي.
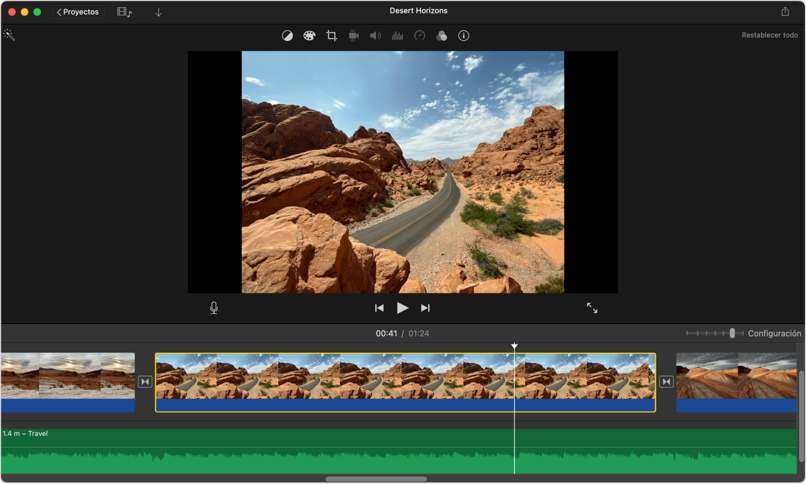
إذا كنت تريد إجراء تسجيل خارجي لـ iMovie ، فيمكنك الاختيار من بين خيارين. الأول هو استخدام برنامج متخصص لتحرير الصوت ، مثل Audacity ، حيث ستتمكن من إجراء المزيد من التعديلات على الصوت. بمجرد التسجيل والتحرير ، يمكنك تصديره كملف mp3. الخيار الآخر هو تسجيله باستخدام مسجل هاتفك المحمول ، والقيام بنفس العملية كما في السابق.
كيف تسجل أو تضيف تعليقات صوتية إلى iMovie؟
من أجل إضافة أصوات مختلفة في iMovie ، سيتعين علينا إنشاء مسارات جديدة لكل واحد نريد استخدامه. يمكننا القيام بذلك من خلال الانتقال إلى الجدول الزمني ، ثم سنبحث عن خيار “إضافة محتوى” وبعد ذلك ، سنحدد خيار الصوت. لكن هناك طرق أخرى للقيام بذلك.
إذا كنت ترغب في تسجيل الصوت ، أثناء تشغيل الفيديو ، من أجل تنفيذ سرد المشهد بالكامل ، يمكنك القيام بذلك تحت العارض ، في أسفل اليسار ، سيكون عليك فقط تحديد موقع زر الميكروفون ، وحدد خيار “تسجيل صوتي”.
من جهاز iPhone أو iPad
سيكون القيام بهذه العملية على iPhone أو iPad هو نفسه إجراء ذلك على جهاز كمبيوتر ، بشكل أساسي ، لأن كل شيء سيكون عن طريق لمس عناصر التحكم. على سبيل المثال ، لتتمكن من التسجيل أثناء تشغيل الفيديو ، سيتعين عليك الضغط مع الاستمرار على خيار الميكروفون ، وبعد ذلك ، المس خيار “تسجيل الصوت”.
مع هذا النوع من الأجهزة ، هناك سهولة في امتلاك ميكروفونات مدمجة ، لذلك لن تكون هناك مشكلة (في معظم الحالات) في التسجيل باستخدام الميكروفون المدمج بالجهاز ، دون الحاجة إلى مكبرات صوت خارجية.

على ماك
يمكن أن تكون العملية على جهاز Mac أكثر تعقيدًا ، نظرًا لأنه على الرغم من أن الواجهة متشابهة تقريبًا وأن عناصر التحكم هي نفسها تقريبًا الموجودة على جهاز iPhone أو iPad ، فسيتعين عليك تكوين جهاز إدخال لتتمكن من التسجيل ، أي . ميكروفون خارجي ، نعم ، هو أنه اعتمادًا على جودته . يمكننا الحصول على نتائج أفضل.
لماذا لا يسمح لك iMovie بتسجيل الصوت؟
في المقام الأول ، يجب ألا تواجه مشكلة في تسجيل الصوت باستخدام iMovie. إذا كنت تستخدم جهاز Mac ، فسيتعين عليك التأكد من تثبيت البرنامج بشكل صحيح ، وبنفس الطريقة . سيتعين عليك التحقق مما إذا كان الميكروفون قد تم تكوينه بشكل صحيح كجهاز إدخال متوافق.
الآن . إذا كنت تقوم بالتسجيل من iPhone أو iPod . فيجب عليك أولاً التأكد من منح البرنامج الأذونات اللازمة للوصول إلى الميكروفون والذاكرة. بصرف النظر عن هذه التفاصيل. يجب ألا يقدم لك iMovie أي مشاكل على أي من الأجهزة التي ستختار استخدامها.
ماذا تفعل إذا لم تتمكن من كتابة تعليق صوتي من جهاز iPhone الخاص بك؟
إذا لم تتمكن من وضع تعليق صوتي أو تعليق صوتي كامل . فلا يمكنك وضع صوت في iMovie باستخدام جهاز iPhone الخاص بك . نوصيك بالتحقق من أذونات التطبيق . أي الوصول إلى الميكروفون والتخزين. إذا كنت قد قمت بذلك بالفعل ولا تزال المشكلة قائمة ، فيجب عليك التحقق من تشغيل الميكروفونات المدمجة لديك ، فقد تحتاج إلى استخدام ميكروفون خارجي.
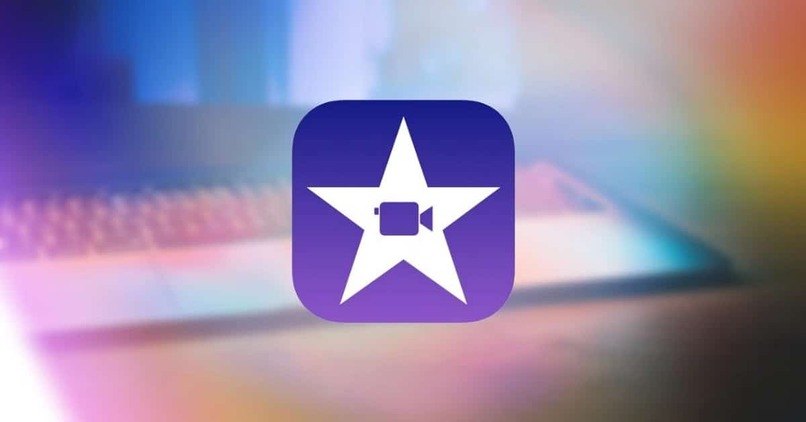
في النهاية ، يجب عليك إعادة تشغيل جهازك أو حتى إلغاء تثبيت التطبيق وإعادة تثبيته. لكن لا تقلق ، فعادةً يعمل هذا البرنامج بشكل مثالي . وهناك حالات قليلة يفشل فيها.