هل تريد تحديث موقع الويب الخاص بك بأحدث إصدار من WordPress؟ تساعد إصدارات الإصدار الجديد في الحفاظ على أمان موقع WordPress الخاص بك وسرعته وتوافقه. كما أنها توفر ميزات جديدة ومثيرة لموقعك أيضًا.
في هذه المقالة ، سنوضح لك كيفية ترقية WordPress بشكل صحيح من لوحة تحكم المسؤول ويدويًا ، في 3-4 خطوات بسيطة.
لماذا يجب عليك ترقية موقع WordPress الخاص بك؟
ستؤدي الترقية إلى أحدث إصدار من WordPress إلى الحفاظ على موقع الويب الخاص بك آمنًا من أي شفرة أو محتوى ضار. كما أنه يجعل موقع الويب الخاص بك أسرع. يأتي أحدث إصدار من WordPress دائمًا مزودًا بميزات إضافية وعادة ما يعمل على إصلاح أي مشكلات من الإصدارات السابقة.
ستتلقى إشعارًا لتحديث موقع الويب الخاص بك على لوحة تحكم المسؤول كلما توفر تحديث جديد. يحتوي الإشعار على رابط للتحديث إلى أحدث إصدار من WordPress. كما يرسل أيضًا بريدًا إلكترونيًا إلى مسؤول الموقع حول أحدث إصدار من الإصدار.

بصرف النظر عن تحديث موقع الويب الخاص بك من لوحة تحكم المسؤول ، يمكنك أيضًا ترقية WordPress يدويًا عن طريق تنزيل أحدث إصدار من موقع WordPress.org الرسمي. للقيام بذلك ، ستحتاج إلى تحميل ملفات WordPress على خادم استضافة الويب الخاص بك باستخدام عميل FTP. إذا لم يكن لديك وصول إلى FTP ، فيمكنك ببساطة الالتزام بطريقة لوحة تحكم المسؤول.
بعد قولي هذا ، دعنا نلقي نظرة على كيفية ترقية WordPress بشكل صحيح ، خطوة بخطوة.
الخطوة 1: قم بعمل نسخة احتياطية كاملة من موقع الويب الخاص بك
قبل أن تبدأ في ترقية WordPress ، من المهم عمل نسخة احتياطية كاملة من موقع الويب الخاص بك. إذا تعطل موقع الويب الخاص بك بعد التحديث لأي سبب من الأسباب ، فسيكون لديك نسخة احتياطية لاستعادة موقعك إلى طبيعته. تتضمن النسخة الاحتياطية الكاملة المحتوى الخاص بك ، والصور ، وقاعدة البيانات ، وملفات WordPress المفيدة الأخرى.
لعمل نسخة احتياطية كاملة ، بما في ذلك قاعدة البيانات الخاصة بك ، يمكنك استخدام مكون WordPress الإضافي لجهة خارجية. هناك العديد من المكونات الإضافية للنسخ الاحتياطي في WordPress في السوق. نوصيك باستخدام UpdraftPlus أو BackupBuddy . لن تساعدك هذه المكونات الإضافية للنسخ الاحتياطي في إنشاء النسخة الاحتياطية فحسب ، بل يمكنك أيضًا استخدامها لاستعادة موقع WordPress الخاص بك في حالة حدوث أي خطأ.
الخطوة 2: قم بتحديث سمات WordPress والإضافات الخاصة بك
بعد ذلك، سوف تحتاج إلى تحديث كل ما تبذلونه من المواضيع و الإضافات . في بعض الأحيان ، قد لا يكون الإصدار الأقدم من القالب أو المكون الإضافي متوافقًا مع أحدث إصدار من WordPress. في هذه الحالة ، قد يتعطل موقع الويب الخاص بك أو يعرض أخطاء عند التحديث إلى أحدث إصدار من WordPress.
لتحديث السمات والإضافات الخاصة بك ، يمكنك الانتقال إلى Dashboard »تحديثات في منطقة إدارة WordPress الخاصة بك.
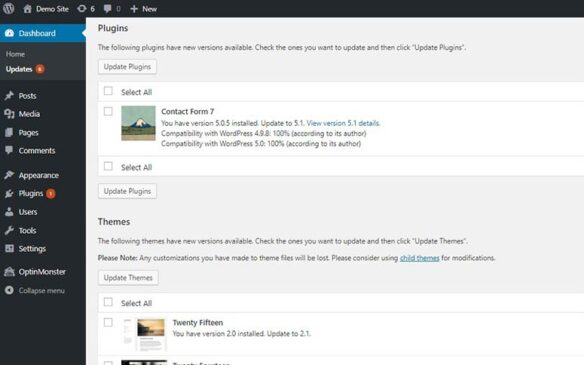
يمكنك أيضًا تحديث السمات أو المكونات الإضافية بشكل منفصل. بالنسبة إلى السمات ، يمكنك الانتقال إلى المظهر »السمات وتحديث السمات واحدة تلو الأخرى.

على غرار السمات الخاصة بك ، يمكنك الانتقال إلى صفحة الملحقات »الإضافات المثبتة في منطقة إدارة WordPress لتحديث الإضافات واحدة تلو الأخرى.
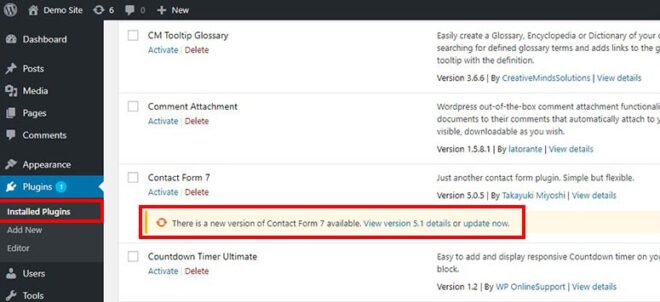
بعد تحديث السمات والإضافات ، تكون جاهزًا لبدء عملية ترقية WordPress.
الخطوة 3 (أ): ترقية WordPress من لوحة تحكم المسؤول (طريقة سهلة)
هذه هي الطريقة البسيطة لتحديث موقع WordPress الخاص بك. يمكنك النقر فوق رابط “التحديث الآن” في لوحة تحكم المسؤول. ستظهر لك صفحة تحديثات WordPress. نظرًا لأنك قمت بالفعل بإنشاء نسخة احتياطية كاملة من موقع WordPress الخاص بك ، يمكنك ببساطة النقر فوق الزر “تحديث الآن”.

ملاحظة: إذا لم تكن مسؤول الموقع ، فسيطلب منك الإشعار إبلاغ المسؤول بإصدار الإصدار الجديد.
بمجرد الانتهاء من التحديث ، سترى صفحة ترحيب في لوحة معلومات WordPress الجديدة والأحدث. يمكنك زيارة موقع الويب الخاص بك للاستمتاع بإصدار WordPress الجديد والأحدث.
الخطوة 3 (ب): ترقية WordPress يدويًا عن طريق تحميل الملفات
لترقية WordPress يدويًا عن طريق تحميل الملفات على خادم الاستضافة ، ستحتاج إلى اتباع الخطوات التالية:
قم بتنزيل أحدث إصدار من WordPress
أول شيء عليك القيام به هو تنزيل أحدث إصدار من WordPress . سيعرض الموقع الرسمي دائمًا أحدث إصدار متاح. يمكنك النقر فوق الزر “تنزيل WordPress” للحصول عليه مجانًا.
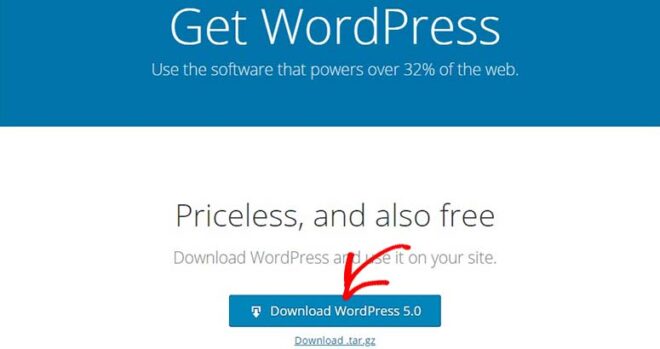
سيتم تنزيل ملف مضغوط. يمكنك استخراج الملفات من مجلد لتحميلها على الخادم الخاص بك يدويًا. ما عليك سوى تسجيل الدخول إلى عميل FTP مثل FileZilla أو SmartFTP باستخدام اسم المستخدم وكلمة المرور للاتصال بموقعك على الويب.
بعد ذلك يمكنك تحميل ملفات WordPress الأساسية والكتابة فوقها لترقية موقع الويب الخاص بك إلى أحدث إصدار.
تحميل ملفات WordPress الأساسية والكتابة عليها
ستحتاج إلى تحميل جميع ملفات WordPress الأساسية من المجلد الذي قمت باستخراجه مسبقًا إلى خادم استضافة WordPress الخاص بك . بمجرد تحميل الملفات ، ستفتح نافذة تسألك عما إذا كنت تريد الكتابة فوق الملفات. ما عليك سوى تحديد خيار الكتابة فوق والنقر فوق الزر “موافق”.
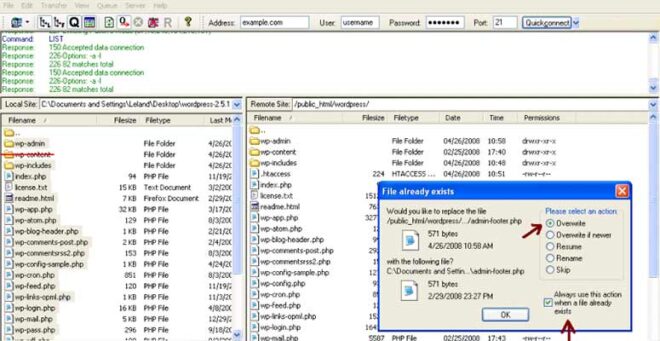
تأكد من تخطي مجلد “wp-content”. يحتوي هذا المجلد على السمات والمكونات الإضافية والتحميلات والملفات المفيدة الأخرى. نظرًا لأنك قمت بتحديث السمات والإضافات يدويًا ، يمكن أن يظل هذا المجلد كما هو.
بمجرد تحميل جميع الملفات ، يمكنك المضي قدمًا وزيارة موقع الويب الخاص بك لمعرفة ما إذا كان كل شيء يعمل كما يجب.
الخطوة 4: تشغيل البرنامج النصي لترقية قاعدة البيانات (اختياري)
إذا كنت تقوم بالترقية من إصدار أقدم بكثير من WordPress ، فهناك احتمال ضئيل أن ترى شاشة مثل هذه:

يحدث ذلك عندما تحاول الوصول إلى لوحة إدارة WordPress الخاصة بك. هذا يبدو أكثر ترويعا مما هو عليه في الواقع. إنها عملية سريعة للغاية وستنجح ترقية قاعدة البيانات الخاصة بك في غضون دقائق قليلة.
ملاحظة: قد يكون ذلك ضروريًا وقد لا يكون بناءً على الإصدارات التي تقوم بالتحديث بينها.