WordPress هو نظام أساسي دائم التطور. يتم إضافة ميزات وإصلاحات جديدة إلى النظام بشكل منتظم. لهذا السبب ، تحتاج إلى التأكد من تحديث WordPress عند ظهور إصدارات جديدة. لا تحافظ هذه التحديثات على نظامك في مأمن من عمليات الاستغلال فحسب ، بل يضيف المطورون غالبًا وظائف جديدة لتسهيل التصميم.
اليوم ، سأوضح لك كيفية تحديث موقع WordPress على الويب. تتم أتمتة معظم عمليات التثبيت بسهولة ، ولكن قد يحتاج بعضها إلى ترقية يدوية بدلاً من ذلك.
قبل أن نبدأ ، من المهم أن تقوم بإنشاء نسخة احتياطية من موقع الويب الخاص بك. سيؤدي ذلك إلى الحفاظ على الموقع محميًا وسهل الاسترداد في حالة حدوث شيء ما أثناء عملية التحديث.
الترقية التلقائية من خلال Softaculous
إذا استخدمت Softaculous لتثبيت WordPress ، فيمكنك ضبطه على التحديث تلقائيًا. بهذه الطريقة ، يمكنك ببساطة ضبطه ونسيانه. ومع ذلك ، قد لا يرغب بعض الأشخاص في القيام بذلك إذا كانوا يستخدمون برامج نصية مخصصة للملفات الأساسية أو تعديلات أخرى. يمكن أن تؤدي ترقيات كهذه إلى الكتابة فوق بعض تعديلات التخصيص.
إذا كنت لا تمانع في السماح للنظام بترقية ملفاته تلقائيًا ، فقم بالوصول إلى “Softaculous Apps Installer” من cPanel.
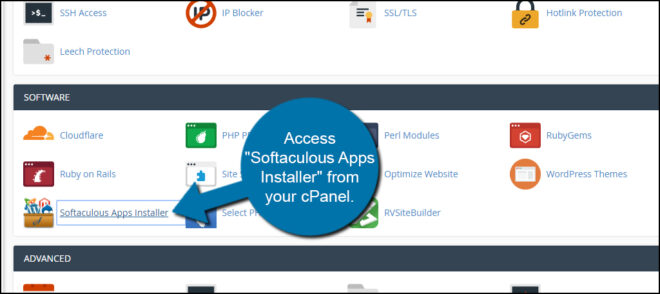
انقر فوق علامة التبويب “التثبيتات” في الجزء العلوي من الشاشة. سيظهر لك هذا كل ما قمت بتثبيته. ستتضمن القائمة أي شيء يتم تقديمه من خلال نظام Softaculous.
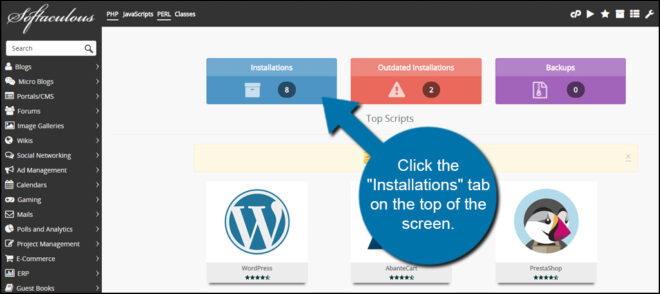
ابحث عن موقع WordPress الذي تريد تغييره وانقر على “تعديل التفاصيل”. إنها الأيقونة التي تشبه قلم الرصاص. إذا كان لديك موقع ويب واحد فقط ، فسيكون الموقع الوحيد في القائمة. كما ترى ، لدي الكثير من البرامج النصية المختلفة قيد التشغيل. لذلك ، تأكد من اختيار الشاشة الصحيحة إذا كانت شاشتك تبدو مثل شاشتك.
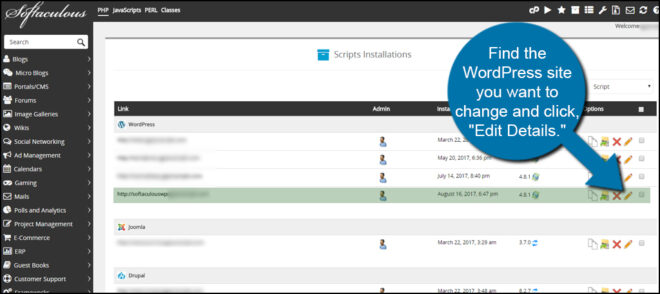
انتقل إلى خطوط “الترقية التلقائية” وانقر فوق مربع الاختيار. يمكنك أيضًا تعيين مكونات WordPress الإضافية والسمات لتحديثها تلقائيًا من هذه المنطقة أيضًا.
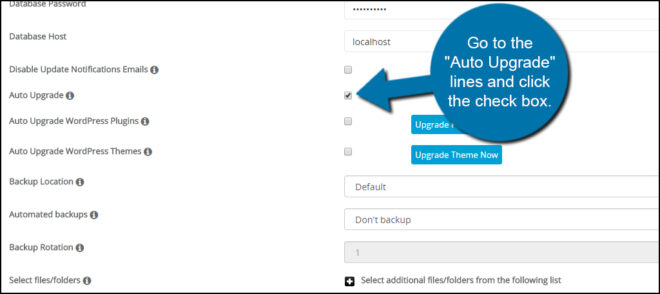
مرر لأسفل إلى أسفل وانقر على “حفظ تفاصيل التثبيت”.
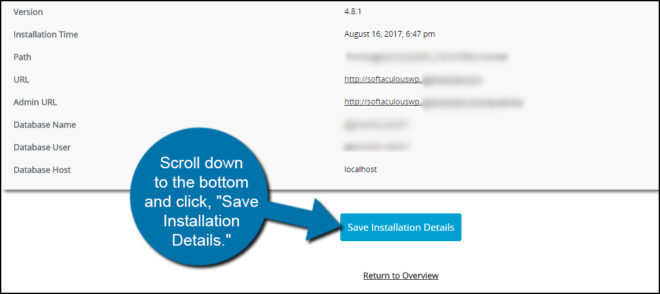
سيقوم Softaculous الآن بترقية الملفات تلقائيًا بمجرد توفرها.
الترقية من لوحة تحكم WordPress
سيقوم WordPress تلقائيًا بتثبيت التحديثات الثانوية الخاصة به. عادة ما تكون هذه إصلاحات عاجلة يجب القيام بها في حالة حدوث خطأ في الرمز أو ثغرة موجودة في النظام. ومع ذلك ، ستظهر التحديثات الرئيسية في لوحة القيادة.
عندما يتوفر تحديث ، سترى دائرة حمراء بها رقم. يشير هذا الرقم إلى عدد التحديثات الجاهزة لـ WordPress. سترى أيضًا دائرة مكونة من سهمين منحنيين في شريط التنقل العلوي. انقر فوق هذا الرمز لعرض التحديثات المتاحة.
![]()
في صفحة تحديثات WordPress ، سترى حالة النواة والمكونات الإضافية والسمات. إذا كان WordPress يحتوي على تحديث ، فسيظهر في الجزء العلوي مع زر التثبيت. يمكنك أيضًا النقر فوق الزر “تحقق مرة أخرى” إذا كنت تريد التأكد من تشغيل أحدث إصدار لديك.
من هنا ، يمكنك تحديد الملفات لتحديثها بالنقر فوق مربع الاختيار بجوار العنصر. سيكون لكل مقطع زر تحديث خاص به إذا كانت هناك ملفات تمت ترقيتها جاهزة.
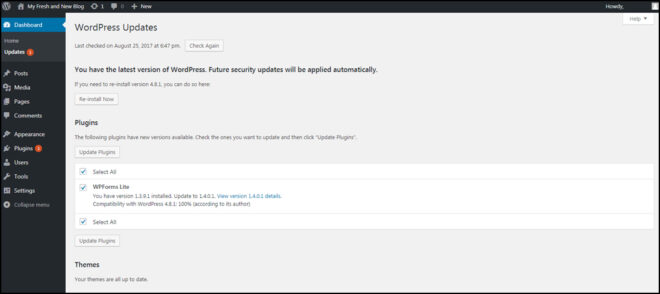
كما ترى ، التحديث الوحيد المتاح لدي هو المكون الإضافي “WPForms Lite”. أقوم حاليًا بتشغيل أحدث إصدار من WordPress.
إذا احتجت لسبب ما إلى إعادة تثبيت الإصدار الحالي من WordPress ، فيمكنك النقر فوق الزر “إعادة التثبيت الآن” لإعادة النظام إلى تكوينه الأصلي. لن يؤثر هذا على السمات أو المكونات الإضافية ، وغالبًا ما يكون مفيدًا إذا كانت هناك تعديلات مخصصة تتسبب في عدم استقرار النظام.
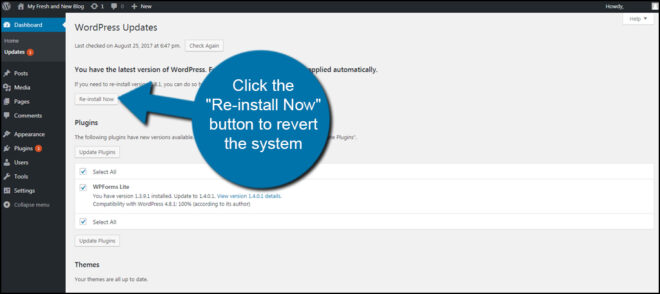
الترقية يدويًا
على الرغم من أن الطرق التلقائية المذكورة أعلاه أسهل ، إلا أن بعض المطورين يفضلون ترقية الأنظمة يدويًا. قد يكون هذا بسبب بعض البرامج النصية أو المكونات الإضافية التي تحتاج إلى اختبار قبل طرح نواة WordPress.
على أي حال ، فإن الترقيات اليدوية ليست بهذه الصعوبة. ومع ذلك ، يمكن أن تستغرق وقتًا طويلاً.
انتقل إلى WordPress.org وقم بتنزيل أحدث إصدار. قد ترغب في استخدام ملف ZIP. إذا كنت قادرًا على الوصول إلى ملفات TAR.GZ ، فيمكنك تنزيلها أيضًا.
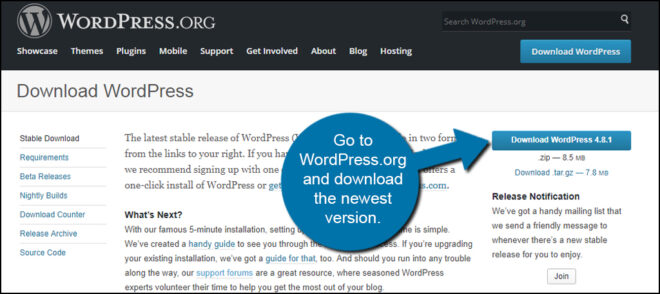
سيكون الأمر أسهل إذا قمت بفك ضغط الملف الذي تم تنزيله الآن. تحتاج فقط إلى جزأين من التثبيت ، وسيؤدي تفريغ الملفات على الفور إلى توفير القليل من الوقت الضائع لاحقًا.
ادخل إلى لوحة معلومات WordPress وانقر على “المكونات الإضافية”. تحتاج إلى تعطيل أي مكونات إضافية تقوم بتشغيلها حاليًا. لا تقلق ، يمكنك تنشيطها بعد التحديث ، وستظل أي معلومات محفوظة بداخلها متاحة.
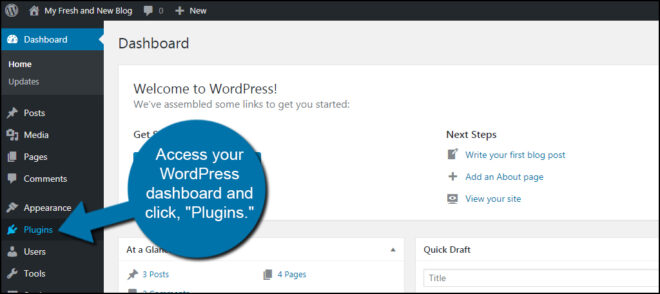
انقر فوق مربع الاختيار العلوي بجوار “المكون الإضافي”. سيؤدي هذا إلى تحديد جميع أدواتك تلقائيًا. إنه مفيد إذا كنت تستخدم عددًا استثنائيًا من المكونات الإضافية على موقع الويب الخاص بك.
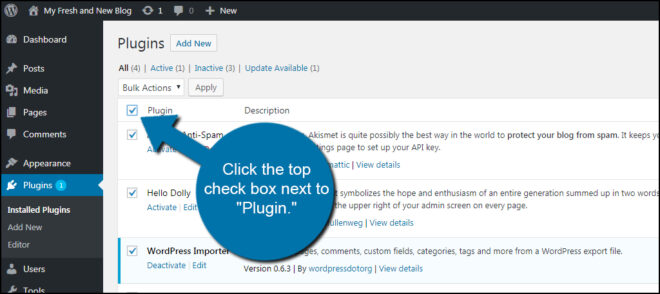
غيّر الإجراءات المجمّعة إلى “إلغاء التنشيط” وانقر على “تطبيق”. سيؤدي هذا إلى إيقاف تشغيل جميع المكونات الإضافية بشكل جماعي.
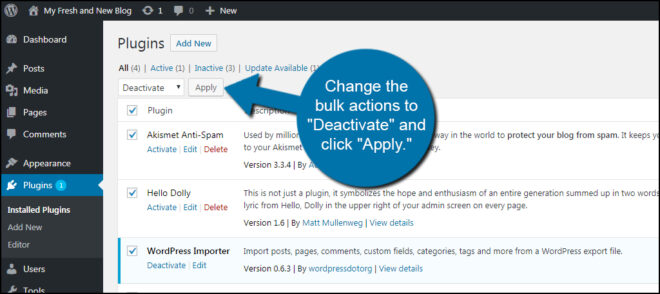
الآن ، ستحتاج إلى حذف مجلدين من موقع الويب الخاص بك. يمكنك القيام بذلك باستخدام برامج FTP مثل FileZilla أو من خلال File Manager. عندما يتعلق الأمر بتحميل الملفات لاحقًا ، قد يكون FTP هو الطريقة الأسهل.
الوصول إلى دليل موقع الويب الخاص بك وحذف الفسفور الابيض بين يتضمن و الفسفور الابيض بين المشرف المجلدات.
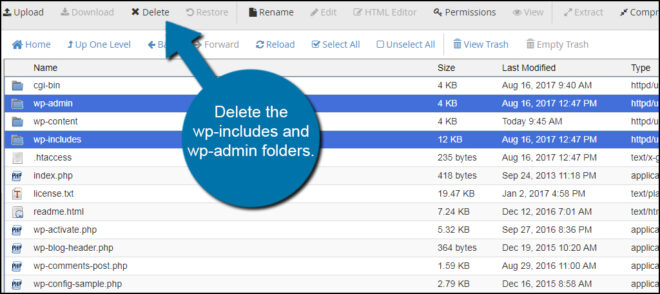
إذا لم تقم بفك ضغط WordPress حتى الآن ، فستحتاج إلى القيام بذلك الآن. هناك ثلاثة مجلدات في هذا الملف ستحتاج إلى تحديث يدوي.
قم بتحميل wp-admin الجديد و wp-include من تنزيل WordPress الخاص بك إلى دليل موقع الويب الخاص بك. لسوء الحظ ، لا يتيح لك File Manager تحميل مجلدات مجمعة. هذه الخطوة أسهل إذا قمت بالاتصال بالخادم الخاص بك باستخدام FileZilla أو برنامج FTP آخر.
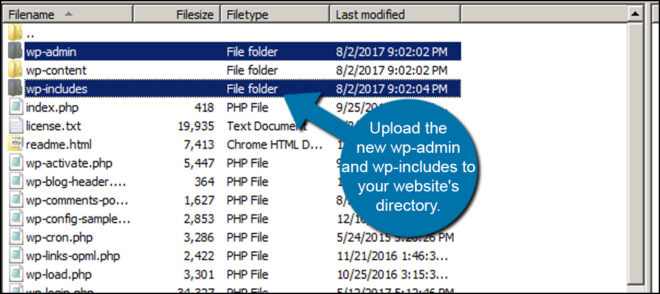
الآن ، قم بتحميل الملفات داخل دليل wp-content. سوف تحتاج إلى الكتابة فوق الملفات الموجودة في هذا الدليل. هذا لأن مجلد المحتوى سيحتوي على معلومات حول موقعك ولا تريد حذف أي من الملفات التي تم إنشاؤها بمرور الوقت. تعد الملفات الجديدة التي تقوم بتحميلها جزءًا من الإصدار الجديد من WordPress ولن تؤثر على المحتوى الفعلي لموقعك.
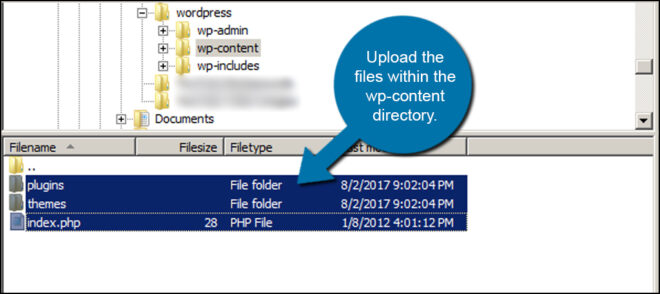
قارن ملف wp-config-sample.php في الإصدار الذي تم تنزيله حديثًا من WordPress مع ملف wp-config.php الحالي لمعرفة ما إذا تم إدخال إعدادات أو تعديلات جديدة. في حالة وجود أي منها ، قم بإضافتها من ملف sample.php إلى ملف wp-config.php العامل.
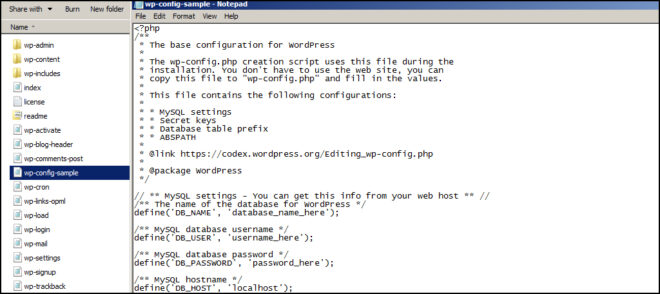
بعد ذلك ، ستقوم بتشغيل التحديث من موقع WordPress الخاص بك. افتح متصفحًا وانتقل إلى “http://www.ggexample.com/wp-admin/upgrade.php” (استبدل “ggexample.com” بنطاقك). قد يبدو موقع الويب الخاص بك مختلفًا ، خاصةً إذا كان نطاقًا فرعيًا أو مخزنًا في دليل آخر غير اسم المجال الفعلي.
الهدف هو إضافة ” /upgrade.php ” خلف “/ wp-admin” في متصفح الويب الخاص بك.
اتبع التعليمات التي تظهر على الشاشة لإنهاء تثبيت التحديث.
بعد اكتمال الترقية ، قم بتسجيل الدخول إلى موقع WordPress الخاص بك وقم بتمكين المكونات الإضافية الخاصة بك عن طريق النقر فوق الرابط “تنشيط” أو تحديدها جميعًا للتنشيط الجماعي كما كان من قبل.
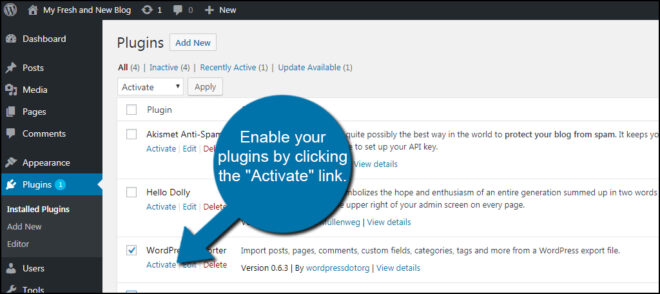
إذا واجهت مشاكل بعد التحديث اليدوي ، فيمكنك دائمًا استعادة موقعك باستخدام النسخة الاحتياطية التي أنشأتها مسبقًا.
حافظ على موقعك آمنًا ومضمونًا
واحدة من أفضل الطرق لإبقاء المتسللين والروبوتات خارج موقعك هي التأكد من تحديث WordPress بانتظام. أود أن أقترح استخدام الأنظمة الآلية كلما أمكن ذلك. بهذه الطريقة ، لن تضطر إلى تذكر الترقية عند ظهور إصدار جديد. على أي حال ، احتفظ دائمًا بملفاتك محدثة سواء كانت نواة WordPress أو المكونات الإضافية التي تستخدمها لتشغيل الموقع.