الخطوة 0: البدء
يعتمد نجاح موقع WordPress الخاص بك على استضافة WordPress التي تختارها. إذا كان لديك بالفعل خدمة استضافة GoDaddy ، فيمكنك استخدامها لموقع WordPress الخاص بك.
الخطوة 1: التحضير للانتقال من GoDaddy Website Builder إلى WordPress
يحتوي WordPress على أدوات استيراد للعديد من الخدمات والأدوات مثل Blogger و Tumblr و LiveJournal وما إلى ذلك ، لكنه لا يحتوي على أداة استيراد لـ Website Builder.
هذا هو السبب في أنك ستحتاج إلى الاحتفاظ بنسخة احتياطية من موقع Website Builder يدويًا. يمكن أن يكون مستهلكًا بعض الشيء ، اعتمادًا على مقدار المحتوى الموجود على موقع الويب الخاص بك.
النسخ الاحتياطي لمحتوى GoDaddy Website Builder
إذا كان لديك بضع صفحات فقط ، فيمكنك النسخ الاحتياطي ببساطة عن طريق حفظ الصور ونسخ النص إلى ملفات نصية على جهاز الكمبيوتر الخاص بك.
يمكنك أيضًا زيارة كل صفحة على موقع الويب الخاص بك في متصفحك ، ثم الضغط على CTRL + S (Command + S في نظام Mac) على لوحة المفاتيح.
سيظهر هذا مربع حوار الحفظ. تأكد من تحديد “صفحة ويب ، كاملة” في الحقل “تنسيق” أو “حفظ كنوع”.
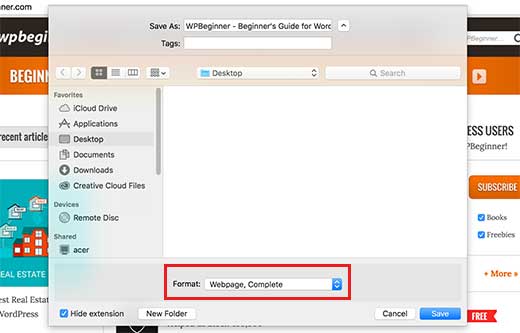
كرر العملية لجميع الصفحات على موقع الويب الخاص بك.
تأكد من تنزيل جميع الصور والنصوص الخاصة بك. افصل الإنترنت على جهاز الكمبيوتر الخاص بك ثم افتح الملفات التي قمت بتنزيلها للتحقق مرة أخرى.
بدلاً من ذلك ، يمكنك استخدام أداة HTTrack المجانية لنسخ موقع الويب على جهاز الكمبيوتر الخاص بك.
HTTrack هو ناسخ مواقع الويب. يمكنك ببساطة إدخال عنوان URL لموقع الويب الخاص بك ، وسيقوم بعمل نسخة منه على جهاز الكمبيوتر الخاص بك.
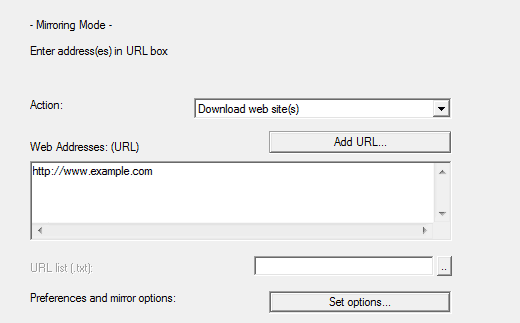
تكمن المشكلة في أن منشئ موقع GoDaddy وقوالبه يخزن ملفاتهم على خوادم CDN مختلفة. تختلف أسماء وعناوين هذه الخوادم من موقع إلى آخر.
هذا يجعل من الصعب تنزيل جميع ملفات الصور الخاصة بك. ومع ذلك ، إذا كان موقع الويب الخاص بك يعتمد بشكل أساسي على النص ولا تمانع في فقدان الصور ، فإن Httrack هو أسرع طريقة لنسخ موقع الويب الخاص بك.
بمجرد تعطيل منشئ موقع الويب ، لن تتمكن من العودة إلى موقع الويب الخاص بك. خذ وقتك للتأكد من أن لديك نسخة احتياطية من جميع بيانات موقع الويب الخاص بك.
في هذا الوقت ، ربما تتساءل عن سبب عدم وجود طريقة أسهل. ربما لأن Godaddy لا يريدك أن تغير. لهذا السبب يعد اختيار النظام الأساسي الصحيح قرارًا مهمًا ، لكننا سعداء لأنك اتخذت الخيار الصحيح لاستخدام WordPress.
النسخ الاحتياطي لهيكل الارتباط الخاص بك
ستحتاج إلى إعادة توجيه الأشخاص الذين يزورون عناوين URL القديمة لموقعك على الويب إلى عناوين URL الجديدة في WordPress. للقيام بذلك ، يجب أن يكون لديك قائمة بجميع عناوين URL على موقع الويب الخاص بك.
إذا كان لديك بضع صفحات فقط ، فيمكنك ببساطة نسخ ولصق عنوان URL لكل صفحة على موقعك في ملف نص عادي.
بالتناوب ، يمكنك استخدام الأدوات عبر الإنترنت لاستخراج عناوين URL من موقعك. يمكنك استخدام Klipper ، وهو امتداد Google Chrome لحفظ عناوين URL في ملف txt.
لا تقلق إذا فاتتك صفحة. سنوضح لك أيضًا كيفية إعداد التنبيهات تلقائيًا لأخطاء 404 في WordPress وإعادة توجيه المستخدمين في WordPress.
الخطوة 2: نقل موقع Website Builder إلى GoDaddy Shared Hosting
هذه الخطوة مخصصة فقط للمستخدمين الذين سيستخدمون خدمة استضافة GoDaddy لتشغيل موقع WordPress الخاص بهم. إذا كنت تستخدم بعض الدول الاخرى وورد مزود خدمة استضافة مثل BLUEHOST ، Siteground ، هوستغتور وغيرها، ثم انتقل هذا والانتقال إلى الخطوة التالية.
تعطيل GoDaddy Website Builder
إذا كنت ترغب في استخدام خدمة استضافة GoDaddy لموقع الويب الخاص بك على WordPress ، فلا يمكنك تثبيت WordPress على هذا المجال حتى تقوم بإلغاء تنشيط خدمة Website Builder.
ما عليك سوى تسجيل الدخول إلى حساب GoDaddy الخاص بك والنقر فوق اسم المستخدم الخاص بك على شريط الأدوات في الأعلى. سيعرض هذا قائمة منسدلة حيث تحتاج إلى النقر فوق “إدارة موقع الويب”.
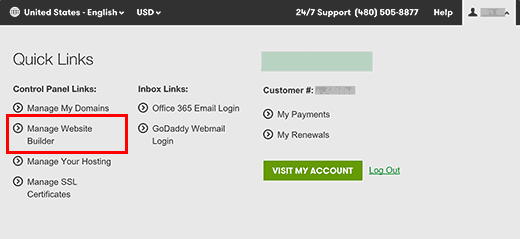
سيُظهر هذا حساب منشئ موقع الويب الخاص بك. تحتاج إلى النقر فوق زر الخيارات بجوار اسم المجال الخاص بك.
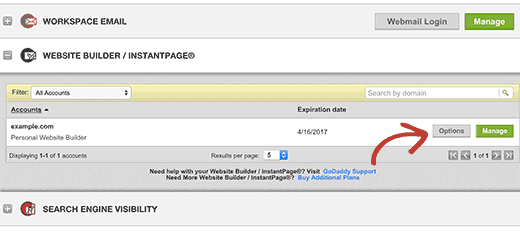
سينقلك إلى صفحة خيارات منشئ موقع الويب. ضمن علامة التبويب “نظرة عامة” ، ستجد رابطًا لإلغاء حسابك. انقر فوقه لإلغاء تنشيط Website Builder على اسم المجال الخاص بك.
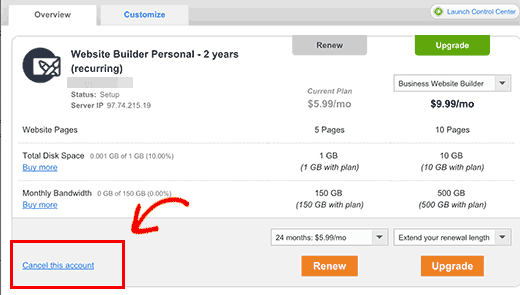
سيتم الآن إلغاء تنشيط حساب منشئ موقع الويب الخاص بك ، وسيصبح مجالك متاحًا لاستضافة موقع WordPress الخاص بك. سوف يستغرق الأمر ما يقرب من ساعة قبل أن يتم إلغاء تنشيط حساب Website Builder الخاص بك بالكامل.
إضافة استضافة إلى المجال الخاص بك
الآن بعد أن أصبح مجالك مجانيًا من GoDaddy website builder. ما زلت بحاجة إلى إضافة خدمة استضافة إلى هذا المجال.
انقر فوق استضافة الويب تحت مدير الحساب ثم انقر فوق الزر إدارة بجوار حسابك.
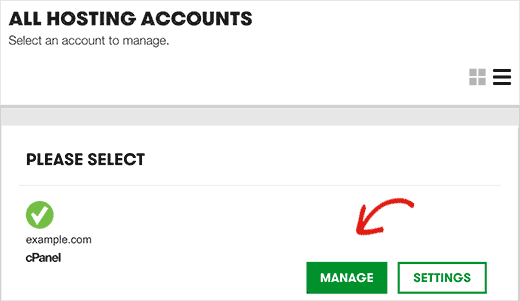
سينقلك هذا إلى لوحة تحكم cPanel لحساب الاستضافة الخاص بك. تحتاج إلى التمرير لأسفل إلى قسم المجالات ثم النقر فوق إضافة على المجالات.
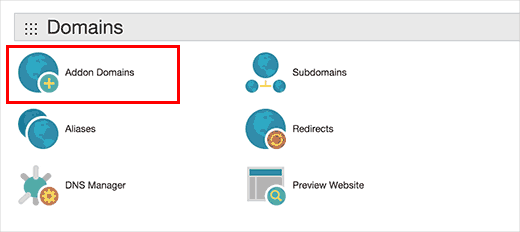
الآن يمكنك إدخال اسم المجال الخاص بك. سيتم ملء الحقول الفرعية وجذر المستند تلقائيًا.
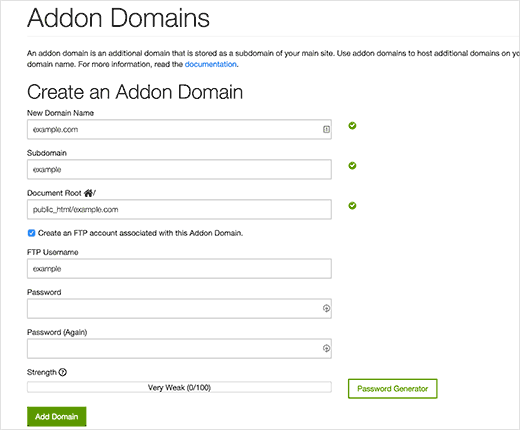
تحتاج أيضًا إلى تحديد المربع لإنشاء حساب FTP. ما عليك سوى تحديد اسم مستخدم وكلمة مرور لحساب FTP الخاص بك. أخيرًا ، انقر فوق الزر إضافة مجال.
هذا كل ما نجحت في تحرير مجالك من Website Builder وإضافة استضافة ويب لمجالك.
يمكنك الآن الانتقال إلى الخطوة 4 لمعرفة كيفية تثبيت WordPress ومواصلة نقل موقع الويب الخاص بك.
الخطوة 3: توجيه المجال إلى خدمات استضافة WordPress الأخرى
هذه الخطوة مخصصة للمستخدمين الذين تم تسجيل مجالهم في GoDaddy ويريدون استخدامه مع مزود استضافة WordPress آخر مثل BlueHost أو Siteground .
قم بتسجيل الدخول إلى حساب GoDaddy الخاص بك وانقر فوق اسم المستخدم الخاص بك على شريط الأدوات في الأعلى. سيكشف هذا عن قائمة منسدلة حيث تحتاج إلى النقر فوق إدارة المجالات الخاصة بي.
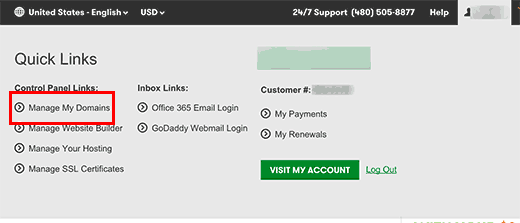
حدد المجال الخاص بك من القائمة وانقر على زر Nameservers في الأعلى ثم حدد مجموعة خوادم الأسماء.
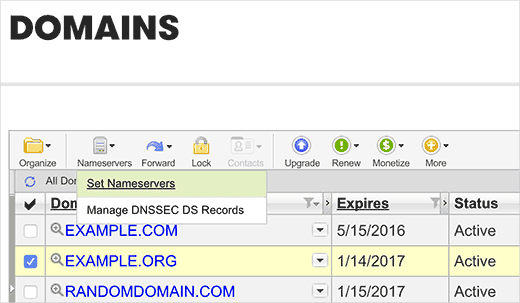
سيؤدي هذا إلى ظهور نافذة منبثقة حيث تحتاج إلى النقر فوق مخصص ثم النقر فوق الارتباط لإدخال خادم أسماء مخصص.
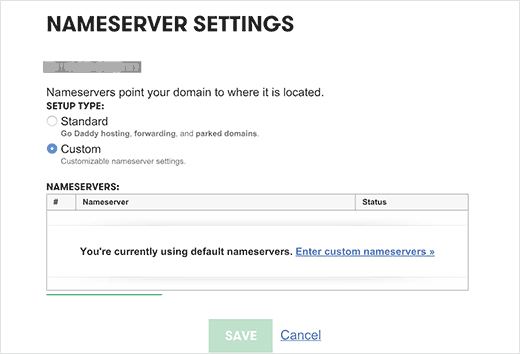
ستظهر نافذة منبثقة جديدة مع حقلين. يمكنك إضافة خوادم أسماء مضيفي WordPress الجديدة هنا. إذا كان مضيف WordPress الخاص بك يحتوي على أكثر من خادمي أسماء ، فيمكنك النقر فوق الزر Add Nameserver لإضافة سطر آخر.
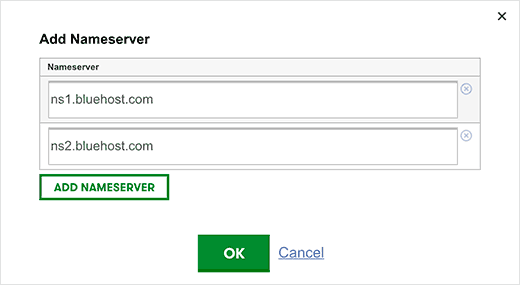
انقر فوق الزر “موافق” ثم انقر فوق الزر “حفظ” لتخزين إعداداتك. تذكر أن تغييرات DNS قد تستغرق ما يصل إلى 24 ساعة لنشرها عبر الإنترنت. على الرغم من أنه عادة ما يستغرق بضع ساعات فقط.
بمجرد أن يبدأ نطاقك في الإشارة إلى مضيف WordPress الجديد الخاص بك ، يمكنك المتابعة إلى الخطوة التالية.
الخطوة 4: تثبيت WordPress
الآن يجب أن يشير مجالك إلى خدمة الاستضافة الخاصة بك وأنت جاهز لتثبيت WordPress. سواء كنت تستخدم GoDaddy أو أي خدمة استضافة أخرى ، فإن العملية هي نفسها.
يشتهر WordPress بتثبيته لمدة 5 دقائق. تقدم معظم شركات الاستضافة أدوات تثبيت بنقرة واحدة لمواقع WordPress الجديدة ، والتي تتيح لك تثبيت WordPress على موقع الويب الخاص بك بنقرات قليلة فقط.
لمزيد من التفاصيل ، راجع البرنامج التعليمي الخاص بتثبيت WordPress خطوة بخطوة للمبتدئين .
الخطوة 5: استيراد محتوى منشئ مواقع الويب في WordPress
كما ذكرنا سابقًا ، سيتعين عليك الاحتفاظ بنسخة احتياطية يدويًا من محتوى Website Builder الخاص بك. لا يمكن استيراد المحتوى تلقائيًا من Website Builder.
بشكل افتراضي ، يأتي WordPress مع نوعين مضمنين من المحتوى يسمى المنشورات والصفحات.
تحتاج إلى إنشاء صفحات أو منشورات جديدة على موقع الويب الخاص بك ونسخ ولصق محتوى GoDaddy website builder الخاص بك .
يعد إنشاء منشورات وصفحات في WordPress أمرًا بسيطًا حقًا.
الخطوة 6: إعداد عمليات إعادة التوجيه
إذا كانت لديك قائمة الروابط من موقع منشئ مواقع الويب القديم ، فيمكنك المتابعة مباشرة وإعداد عمليات إعادة التوجيه.
أول شيء عليك القيام به هو تثبيت وتفعيل المكون الإضافي Simple 301 Redirects . لمزيد من التفاصيل ، راجع دليلنا خطوة بخطوة حول كيفية تثبيت مكون WordPress الإضافي .
عند التنشيط ، تحتاج إلى زيارة الإعدادات » صفحة إعادة التوجيه 301 . أدخل عنوان URL القديم الخاص بك ضمن حقل “الطلب” وأدخل عنوان URL الجديد لـ WordPress لهذه الصفحة في حقل “الوجهة”.
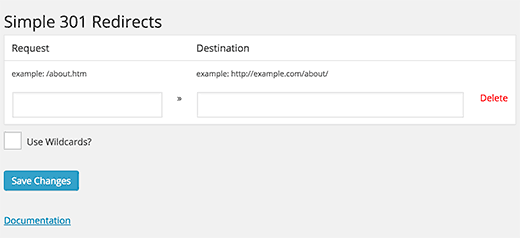
انقر فوق زر حفظ التغييرات لتخزين إعادة التوجيه هذه. كرر العملية لجميع عناوين URL الأخرى.
لمزيد من الإرشادات التفصيلية والطرق الأخرى لإعداد عمليات إعادة التوجيه ، ألق نظرة على دليل المبتدئين الخاص بنا لإنشاء عمليات إعادة التوجيه في WordPress .
الخطوة 7: تخصيص موقع WordPress الخاص بك
يأتي WordPress مع الآلاف من السمات الجميلة المدفوعة والمجانية. ألق نظرة على دليلنا حول اختيار السمة المثالية لـ WordPress .
ومع ذلك ، فإن أقوى ميزة في WordPress هي قابليتها للتوسع ، والتي تأتي من المكونات الإضافية. هناك الآلاف من مكونات WordPress الإضافية التي تسمح لك بفعل أي شيء تقريبًا.
ألقِ نظرة على جميع المكونات الإضافية التي نستخدمها على هذا الموقع في WPBeginner’s Blueprint أو شاهد مجموعة الخبراء التي يجب أن تحتوي على مكونات WordPress الإضافية لمواقع الويب التجارية