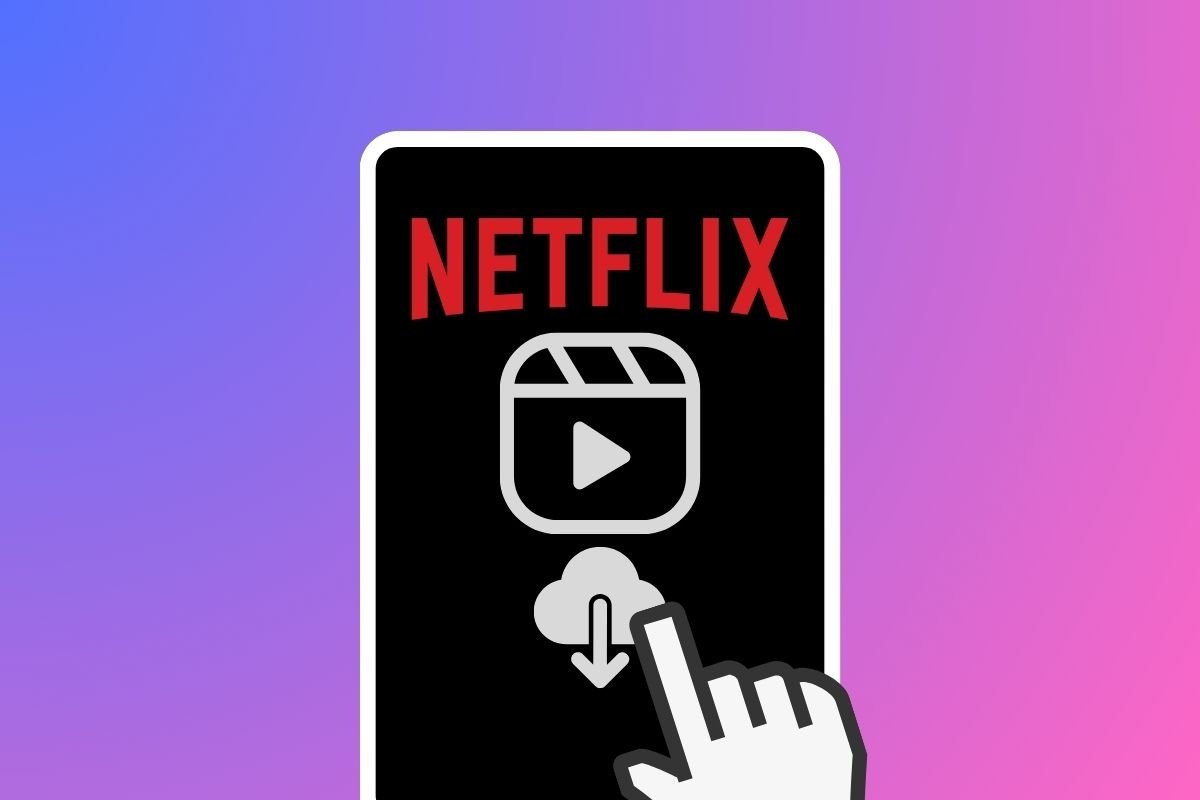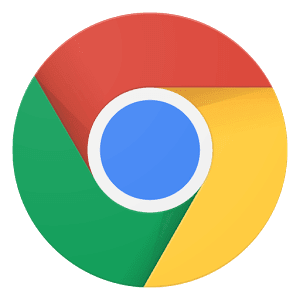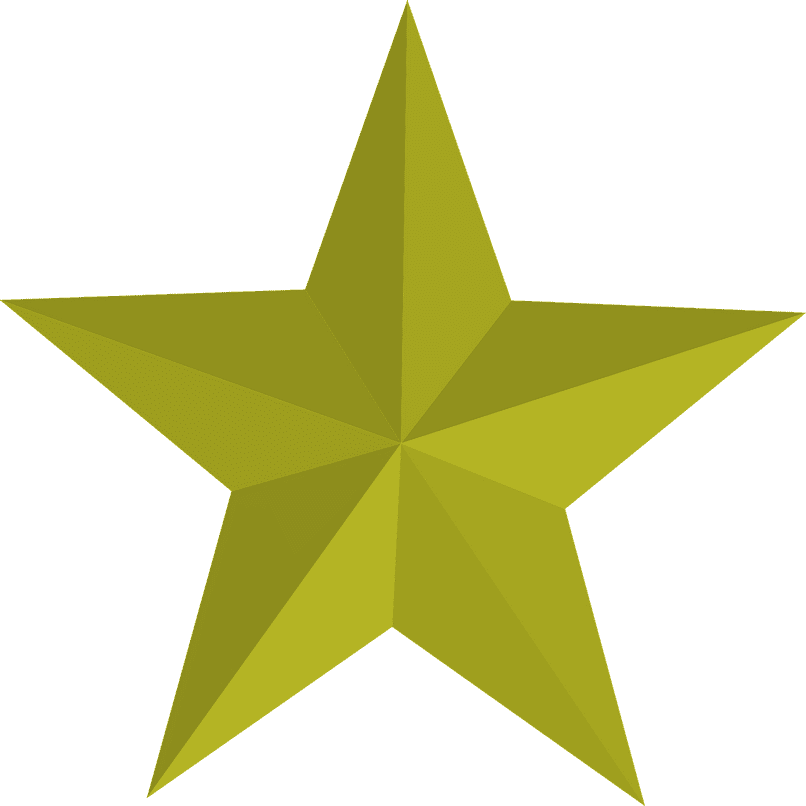احتفظ بمفضلاتك دائمًا بالترتيب وبدون نسخ مكررة في Edge
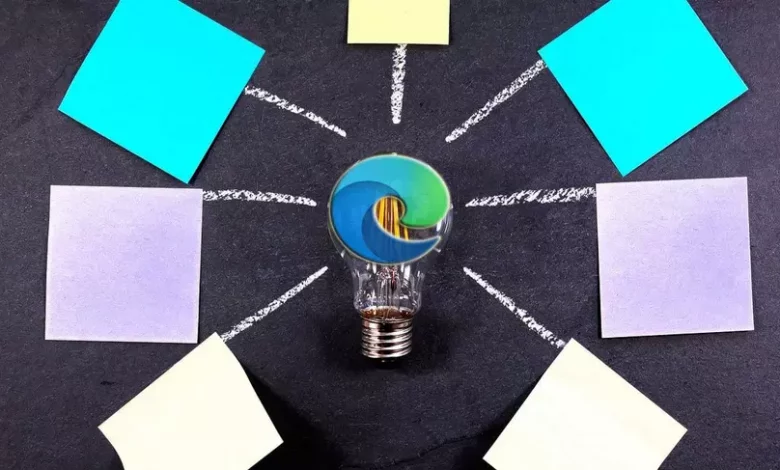
بالتأكيد تعلم الآن أن لديك الفرصة للاختيار من بين مجموعة متنوعة من متصفحات الإنترنت في الوقت الحالي. بعضها أكثر شيوعًا من البعض الآخر ، ولكن الأكثر استخدامًا في الوقت الحالي هي Edge و Firefox و Chrome . هنا أيضًا عناصر مثل المفضلة مهمة للغاية ، لذلك يجب أن نعرف كيفية إدارتها بأفضل طريقة.
ضع في اعتبارك أنه في الوقت الحالي ، فإن أحد أهم المشاريع التي تمتلكها Microsoft هو بالتحديد متصفح الإنترنت الخاص بها. على وجه التحديد ، نشير إلى استبدال Edge الذي تم إطلاقه مع Windows 10. لذلك ، عندما نتحدث عن مشروع Redmond هذا ، نشير إلى البرنامج المسؤول عن العمل كبديل لـ Edge الأصلي. هذا هو الإصدار الذي تم إطلاقه مع نظام التشغيل Windows 10 والذي لم يحظ بقبول كبير بشكل عام. لذلك ، قررت شركة البرمجيات العملاقة إطلاق نسخة جديدة من البرنامج ، تركز الآن على محرك جوجل كروم.
الحقيقة هي أن هذا مشروع لا يتوقف عن النمو بمرور الوقت ، ويتجاوز بالفعل معظم البدائل التي كانت معنا منذ سنوات. لذلك فهو بالفعل في عملية البحث المباشر عن Chrome ، على الرغم من أنه لا يزال أمامه طريق طويل لنقطعه حتى الآن.
يمكنك القول أن هذا متصفح Microsoft متوقع بشدة من قبل الكثيرين ، في الواقع لا علاقة له تقريبًا بالإصدار الأول. حاولت Microsoft هنا تكييف البرنامج مع العصر ودخول سوق مهم مثل هذا. يعتمد هذا البرنامج على Chromium ، لذا فهو يشارك بعض الأشياء مع أشياء أخرى مماثلة ، من بينها نجد Chrome نفسه.
كيفية إدارة المفضلة في Edge من المتصفح
هناك العديد من العناصر التي تشكل جزءًا من هذه البرامج ، ولكن أحد أهم العناصر ، أثناء استخدامها ، هي العلامات. هذا هو بالضبط ما نريد التركيز عليه على نفس المنوال. كما تعلم بالفعل ، هذه عناصر تسمح لنا بحفظ عناوين URL لمواقع الويب التي نزورها. وبهذه الطريقة ، يتم تسهيل استشارتهم اللاحقة إلى حد كبير دون الحاجة إلى تذكرهم عن ظهر قلب.
باعتراف الجميع ، لن يكون المتصفح بدون هذه العناصر التي نتحدث عنها مفيدًا جدًا. لكن بالطبع ، في نفس الوقت يجب أن يقدم لنا البرنامج سلسلة من الوظائف التي تسمح لنا بالتعامل معها بأفضل طريقة. في الواقع ، إذا ركزنا على الحافة المذكورة أعلاه ، فسوف نتعمق هنا في كيفية تحقيق ذلك.
في هذه السطور سنوضح لك الطريقة الأكثر فعالية لإضافة وتعديل وترتيب هذه العناصر التي نتحدث عنها. وهو أنه عندما نكون في موقع ويب معين ، فإننا نضيفه في العديد من المناسبات إلى الإشارات المرجعية أو المفضلة في البرنامج لحفظه.
إضافة وإزالة الإشارات المرجعية في Edge (H3)
مما لا يثير الدهشة ، أن حفظ إشارة مرجعية جديدة في Edge سريع وسهل. للقيام بذلك ، علينا فقط النقر فوق الرمز على شكل نجمة والموجود بجوار شريط العناوين. وبالتالي ، سيتم إضافة عنوان URL هذا تلقائيًا إلى الواجهة الرئيسية للبرنامج حتى نتمكن من الوصول إليه في المستقبل.
![]()
هناك طريقة أخرى بسيطة لتحقيق ذلك نخبرك بها ، وهي سحب عنوان URL على هذا النحو ، بمجرد تمييزه بالماوس ، إلى شريط الإشارات المرجعية. لنفترض أنه إذا اعتبرنا بالفعل أننا لن نحتاج إليها في المستقبل ، لحذف مفضل ، علينا فقط النقر فوقه بالزر الأيمن. في قائمة السياق ، سنرى خيار الحذف.
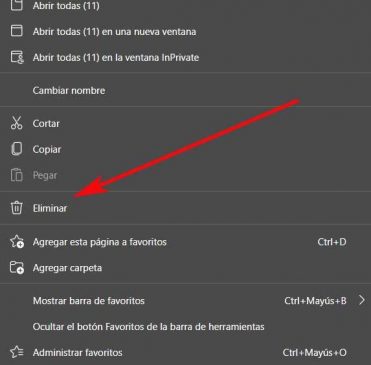
كيفية عرض وإخفاء شريط المفضلة
يمكن احتساب المفضلة أو الإشارات المرجعية التي تراكمت علينا بمرور الوقت في المتصفح بالآلاف. ولكن هناك البعض الذي نستخدمه بشكل متكرر ، لذلك ربما نرغب في عرض المزيد منها. نضعها عادة في ما يسمى شريط المفضلة. هذا هو الذي يقع أسفل شريط التنقل مباشرة
توجد هذه العناصر هنا بحيث يتعين علينا فقط النقر عليها لفتحها. ولكن مع كل شيء ومعه ، يوفر لنا Edge إمكانية إخفاء الشريط المذكور إذا لم نكن بحاجة إليه ، وهذا شيء نحققه من خلال الوصول إلى القائمة الرئيسية للبرنامج. نحن موجودون فيه في قسم المظهر حيث يمكننا تنشيط أو عدم تفعيل خيار إظهار شريط المفضلة.
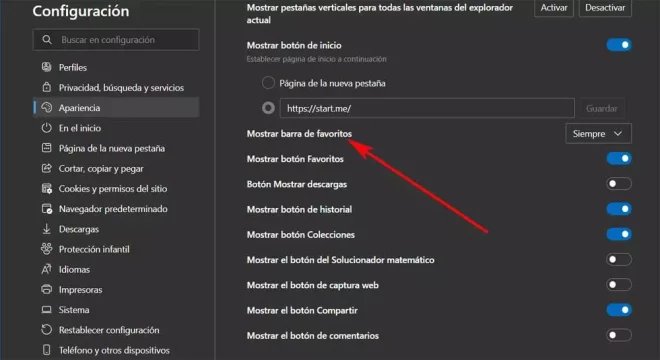
إدارة هذه العناصر في Edge
لكن بالطبع ، كما هو معتاد في هذه الحالات ، يحتوي برنامج Microsoft ، بالإضافة إلى شريط المفضلة المذكور أعلاه ، على قسم الإشارات المرجعية الخاص به. للوصول إليه ، نفتح القائمة الرئيسية للبرنامج مرة أخرى . هنا نجد بالفعل خيارًا يسمى المفضلة ، والذي نضغط فيه.
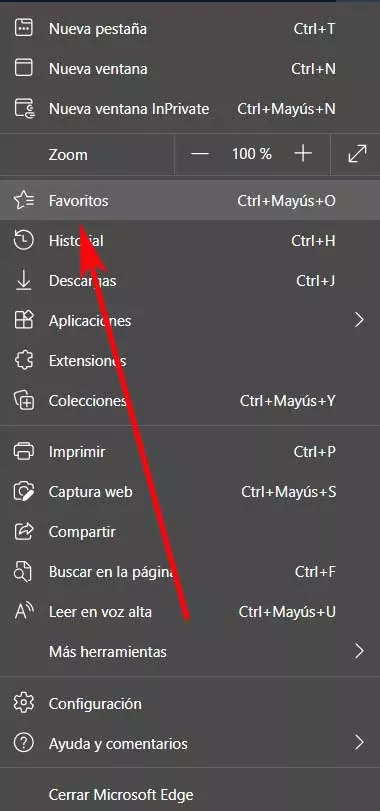
سيتم فتح نافذة جديدة ستكون مفيدة للغاية عند إدارة المفضلة أو الإشارات المرجعية. أول شيء نراه فيه هو جميع المجلدات التي تحتوي على هذه العناصر التي أنشأناها بمرور الوقت. في نفس الوقت ، في الجزء العلوي من النافذة ، نجد أزرارًا لإضافة إشارات مرجعية جديدة ، أو إنشاء المزيد من المجلدات الخاصة بك. كما يمكنك أن تتخيل ، تعمل هذه المجلدات كعناصر تنظيمية.
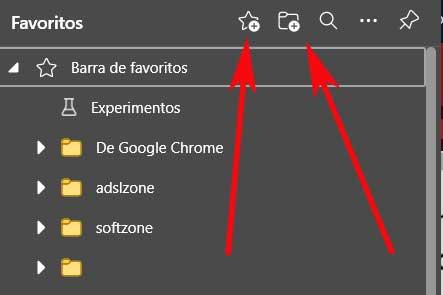
بنفس الطريقة ، في هذه النافذة نفسها ، لدينا محرك بحث مفضل في Edge ، بالإضافة إلى سلسلة من الخيارات الإضافية لهذه العناصر.
استيراد أو تصدير المفضلة
توجد هذه الوظائف الإضافية في الزر الذي يمثله ثلاث نقاط أفقية. في الواقع ، بمجرد النقر عليه ، نجد بعض الخيارات التي ستكون ذات أهمية كبيرة لنا لهذه العناصر التي نتحدث عنها هنا. نخبرك بهذا لأنه من هذا الزر نفسه ، سيكون لدينا إمكانية حذف العلامات المكررة تلقائيًا.
في نفس الوقت نجد إمكانية تصدير واستيراد هذه العناصر ، على سبيل المثال لنقلها إلى ملف نقوم بتحميله لاحقًا في متصفح آخر. لن يعمل هذا أيضًا على عمل نسخة احتياطية من هذه العناصر المفضلة وتخزينها في مكان آمن.
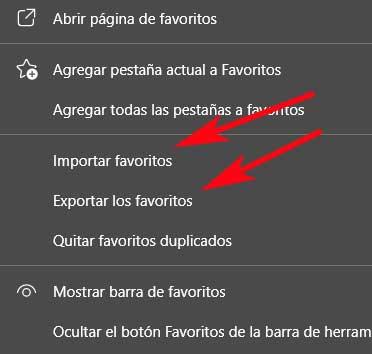
إدارة المفضلة مع الملحقات
هذه هي الطرق التي يقدمها لنا متصفح الويب الخاص بشركة Microsoft لإدارة وإدارة هذه الإشارات المرجعية أو الإشارات المرجعية من Edge نفسه. ولكن كما هو معتاد في هذا النوع من البرامج ، يمكننا إضافة وظائف إضافية أخرى بفضل الامتدادات. هذه إضافات صغيرة يتم تثبيتها في البرنامج لزيادة وظائفه وتحسينها.
حسنًا ، إذا كنت ترغب في إضافة فائدة أكثر قليلاً إلى هذه العناصر التي نتحدث عنها هنا ، فسنتحدث عن بعض الإضافات التي يمكنك استخدامها في هذا الصدد.
اتصال سريع آخر
هنا نجد امتدادًا مفيدًا لـ Edge يسمح لنا بأخذ قسم المفضلة في البرنامج ، خطوة أخرى إلى الأمام. بهذا ، ما نريد إخباركم به هو أنه ستتاح لنا الفرصة لإضافة هذه العناصر إلى البرنامج ، ولكن بطريقة أخرى.
مع هذا نريد أن نخبرك أنه سيكون لدينا إمكانية إضافة إشاراتنا المرجعية في شكل المزيد من الصور المصغرة مع مواقعنا المفضلة. كما أنه ينشئ تلقائيًا صورًا مصغرة ولقطات شاشة لمواقع الويب التي نضيفها ، ولديه دعم لإنشاء مجلدات ، ووظيفة السحب والإفلات. يمكنك تجربة هذا الامتداد للإشارات المرجعية من هنا .
مجموعات الإشارات المرجعية
هنا نجد امتدادًا آخر مثيرًا للاهتمام لمفضلات Edge ، أي لمساعدتنا على إدارة هذه الإشارات المرجعية أو المفضلة التي نتحدث عنها بشكل أفضل. نقول هذا لأن مجموعات الإشارات المرجعية تسمح لنا بإنشاء مجموعات إشارات مرجعية والتبديل بين الأشرطة المختلفة من نفس ، ومن الواضح أن جميعها مخصصة.
وبالتالي ، فإن الامتداد على هذا النحو يسمح لنا بإضافة رمز جديد مع تسمية المجموعات التي نقوم بإنشائها بهذه المحتويات . حتى نتمكن من إدارتها بطريقة أكثر فاعلية. لتتمكن من تجربة كل هذا بنفسك ، يمكنك القيام بذلك من هذا الرابط .