تعد Microsoft واحدة من أكثر الأدوات المكتبية استخدامًا في جميع أنحاء العالم ، نظرًا لأنها تحتوي على برامج متنوعة تسهل الأنشطة اليومية داخل المكتب وخارجه ، ومن الأمثلة الواضحة على ذلك المستندات أو الملفات التي يتم إنشاؤها في Word.
هذا البرنامج عبارة عن معالج نصوص يسمح لك بإنشاء أي مشروع أو وظيفة . كونه متعدد الاستخدامات بحيث يمكنك حتى دمج توقيع رقمي في Microsoft Word.
ولكن . مثل كل برنامج ، له أيضًا عيوبه ، ومن أكثر المشاكل شيوعًا التي يعبر عنها المستخدمون أن هذا النوع من الملفات يمثل صداعًا عند الحاجة إلى طباعته ؛ لأن الهوامش والنصوص تتحرك تفقد التنسيق.
ومع ذلك . فإن الحل البسيط هو تحويل مستند Word إلى PDF ، إذا كنت لا تعرف كيفية القيام بذلك ، فلا تقلق ، سنخبرك أدناه بكيفية القيام بذلك بخطوات بسيطة.

كيف يمكنك تحويل Word الخاص بك إلى ملف PDF باستخدام تطبيق الهاتف المحمول؟
مع دخول العصر الرقمي . يكاد يكون من المستحيل الحصول على أشخاص ليس لديهم هواتف ذكية ، وهذا أمر مفهوم ، حيث يتم استخدامها كأجهزة كمبيوتر صغيرة . مما يسمح لك بإنشاء وحفظ المستندات من أي نوع بما في ذلك Word و PDF. إذا كان لديك ملف Word وتحتاج إلى تحويله إلى PDF باستخدام هاتفك المحمول. فيمكنك القيام بذلك على النحو التالي.
- أول شيء هو تحديد موقع الملف على الهاتف ثم فتحه.
- ثم ابحث عن الخيار الذي يشير إلى ملف على جهازك وانقر.
- سترى أنه سيتم عرض قائمة تحتوي على عدة عناصر وتحديد العنصر الذي يقول طباعة.
- يتيح لك هذا الخيار طباعة المستند مباشرةً ، ولكنه يمنحك أيضًا خيار حفظه كملف PDF ، إذا نظرت إلى الخيار الموجود أسفل الطباعة.
- حدده و voila سيتم حفظ الملف كملف PDF.
ثم يمكنك إرسال المستند بالطريقة التي تريدها وفي حالة رغبتك في قراءته . يوصى بتثبيت Adobe Acrobat على هاتفك الذكي.
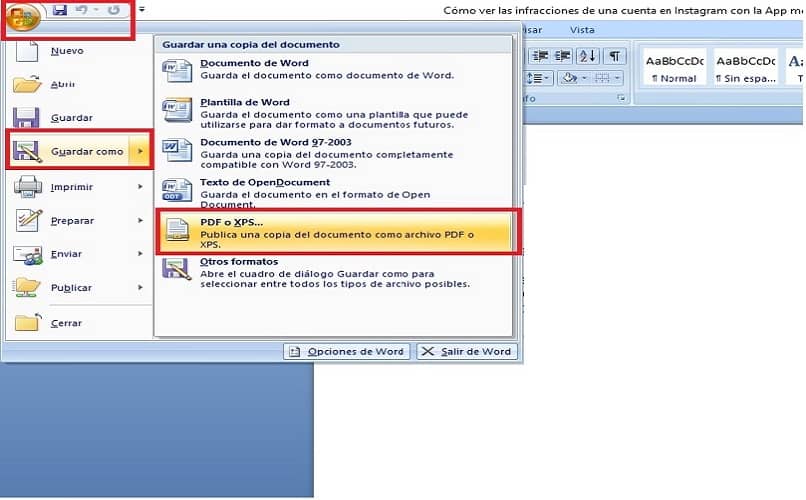
ما الطرق المسموح بها في Word لتحويل ملف إلى PDF من جهاز الكمبيوتر؟
Word هو معالج الكلمات الذي يتم استخدامه بامتياز في أي مكتب ، حيث يتيح لك البرنامج إجراء تكوينات لا نهاية لها ، مثل وضع مسافة بادئة معلقة في مستند . مما يسهل تخصيص جميع الملفات.
لهذا السبب ، من المهم حماية أي تكوين . وإحدى طرق القيام بذلك هي حفظ المستند في ملف PDF ، للقيام بهذا الإجراء باستخدام الكمبيوتر . سيكون لديك 3 خيارات.
من حفظ باسم
لتحويل Word باستخدام جهاز الكمبيوتر بهذه الطريقة . عليك ببساطة فتح المستند وتحديد موقعك في القائمة العلوية بالنقر فوق الملف.
سيتم عرض قائمة والبحث عن “حفظ باسم” الأسطوري الذي يحتوي على رمز قرص مرن بقلم رصاص. عند تحديده ، سترى أنه يتم عرض قائمة وستظهر عدة خيارات . بما في ذلك PDF أو XPS ، انقر فوق حفظ وهذا كل شيء ، المستند موجود بالفعل في PDF.
ملف التصدير
لحفظ ملف PDF باستخدام هذا الإجراء . ما يجب عليك فعله هو إدخال Word ، ثم تحديد موقع عنصر “حفظ باسم” في القائمة العلوية.
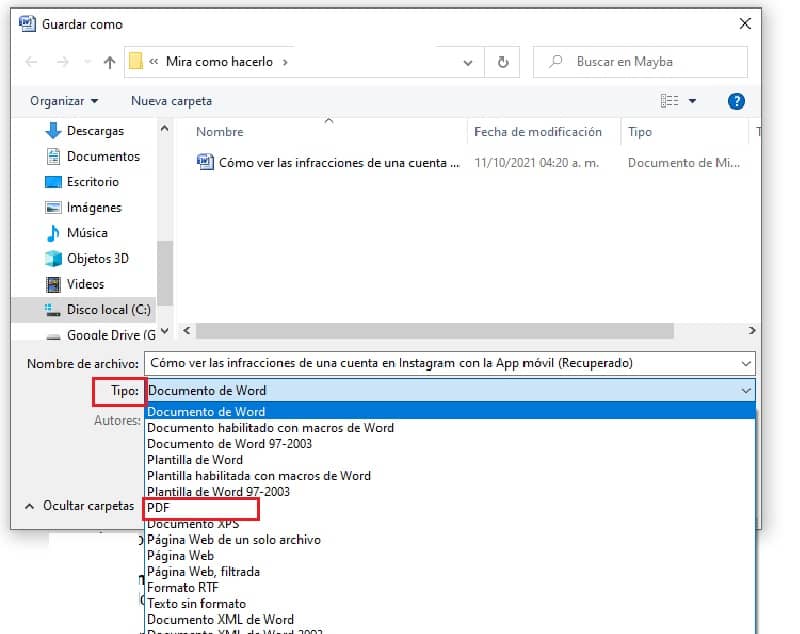
من بين الخيارات التي سيتم عرضها . اختر الخيار الذي تريده ، وقم بما يلي ، عند تحديد وضع الحفظ ، ستلاحظ ظهور نافذة تسألك عن اسم الملف وتحت خيار يسمى “النوع” عند النقر فوقها ، سترى أن قائمة بها عدة امتدادات وعليك ببساطة تحديد PDF وهذا كل شيء.
مع “طباعة كملف PDF”
بدون شك . يعد هذا هو الخيار الأبسط لحفظ المستندات في ملف PDF ، نظرًا لأنه ما عليك سوى الانتقال إلى القائمة وتحديد عنصر الطباعة . وسيتم توسيع قائمة الخيارات ، من بينها يظهر حفظ بتنسيق PDF.
كيف يمكنك تحويل “مستند” Google Drive إلى ملف PDF؟
يعد حفظ أي مستند في السحابة حاليًا أحد الوسائل التي تتيح للعديد من المستخدمين العمل من المنزل . نظرًا لأنهم يستخدمون منصات مثل Google Drive cloud التي يمكنك من خلالها تحميل جميع الملفات أو الصور التي تريدها حتى يتمكن المستخدمون الآخرون من مشاهدتها.
من الناحية المثالية ، تكون المستندات التي تقوم بنسخها احتياطيًا في Drive بتنسيق PDF ، ولكن إذا لم يكن الأمر كذلك ، فلا تقلق . فسنخبرك بكيفية تحويلها.
للقيام بذلك ، أول شيء يجب عليك القيام به هو الدخول إلى السحابة والبحث عن المستند ، ثم فتح الملف وفي اللوحة العلوية ابحث عن الخيار الذي يشير إلى الملف . ثم التنزيل ، ستجد قائمة بتنسيقات مختلفة ، بما في ذلك PDF ، حدده وعند الانتهاء سيتم حفظ المستند المحول على جهاز الكمبيوتر الخاص بك.