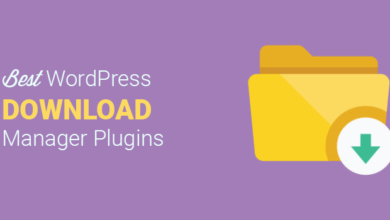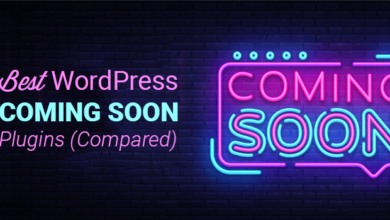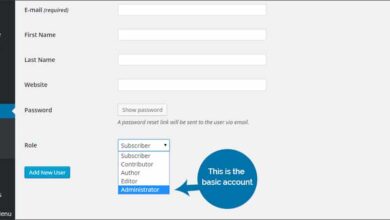كيفية إضافة تسمية توضيحية إلى صورة في WordPress ولماذا
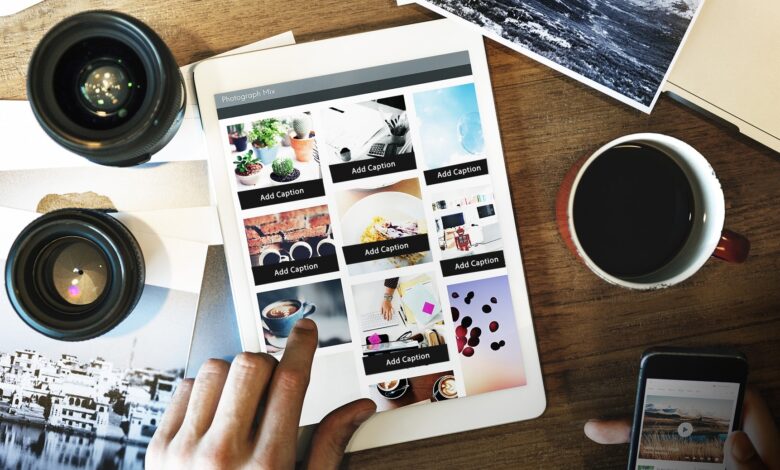
في بعض الأحيان ، قد تكون الصورة محيرة ولهذا يمكنك إضافة تعليق على أي صورة في WordPress. تتيح لك التسمية التوضيحية إضافة معلومات إضافية إلى صورة ما أو تقديم وصف أفضل لما يحدث في الصورة.
على سبيل المثال ، إذا كانت الصورة عبارة عن لقطة شاشة من فيلم يدور حول بيضة عيد الفصح في الخلفية ، فيمكن للتعليق أن يقول رقم المشهد أو ما هي بيضة عيد الفصح في الواقع. يمكنهم أيضًا في بعض الأحيان الإجابة عن الأسئلة العامة حول الصورة.
اليوم ، سأقوم بشرح كيفية إضافة وتعديل شرح الصورة في WordPress.
لماذا يجب عليك إضافة تسميات توضيحية في WordPress؟
تعد التسميات التوضيحية من الأدوات القوية التي تتيح لك وصف ما يحدث في صورة أو صورة على موقع الويب الخاص بك. قد يستخدمها بعض منشئي المحتوى كعنوان بينما قد يستخدمها الآخرون كوصف. الأمر متروك لك حقًا بصفتك صانع محتوى.
إليك بعض الأشياء التي يمكنك فعلها باستخدام التسميات التوضيحية في WordPress:
1. وصف الرسم
الاستخدام الأكثر شيوعًا للتعليق هو وصف ما يحدث في الصورة. هذه هي الطريقة التي تستخدم بها غالبية المدونات التسميات التوضيحية ويمكنك حتى رؤيتها في الصحف والمجلات. من خلال وصف ما يجري في الصورة ، يمكنك منع إخراجها من سياقها.
وفي عام 2021 ، أصبح هذا الأمر أكثر أهمية من أي وقت مضى. يمكن أن يشمل ذلك الإجراءات التي تحدث في الصورة ، أو الموقع الذي تم التقاط الصورة فيه ، أو عنوان الصورة ، أو أي شيء آخر تمامًا. لديك الحرية الكاملة في هذا الصدد.
2. يؤرخ الصورة
بالنسبة لبعض مواقع الويب ، عندما يتم التقاط صورة ما هو جزء مهم من المعلومات والتعليق هو مكان ممتاز لمشاركة هذه التفاصيل مع الزوار. على سبيل المثال ، قد ترغب في عرض الصور قبل وبعد عند إظهار تأثير عاصفة استوائية.
وهكذا يمكنك عرض تاريخ الشارع قبل أسبوع والتاريخ بعد العاصفة. يضيف هذا أيضًا طبقة من المصداقية لصورك. وهناك العديد من المواقف الأخرى التي يكون فيها التاريخ مهمًا.
3. إسناد الصورة
من أكثر الممارسات شيوعًا لاستخدام التسمية التوضيحية هي تراخيص الإحالة. أو بعبارة أخرى ، أن تنسب الفضل إلى المصور الذي التقطها. يمكنك مشاهدة هذه التسميات التوضيحية في المجلات والصحف وحتى في المدونات الشعبية.
سيساعدك توفير هذا النوع من المعلومات في منع مشكلات حقوق النشر ويمكن أن يساعد المصور في الحصول على التقدير الذي يستحقه. ومع ذلك ، حتى إذا أعطيت الائتمان ، فلا يزال هذا يعني أنك بحاجة إلى منح الائتمان عند استحقاق الائتمان.
كيفية إضافة تسمية توضيحية إلى صورة في WordPress
الطريقة الأولى: إضافة تسمية توضيحية من مكتبة الوسائط
تعد إضافة تعليق في WordPress أمرًا سهلاً حقًا ويمكن إجراؤه في أي وقت. في هذه الطريقة ، سننظر في كيفية إضافة واحدة عند تحميل صورة في WordPress. بعد كل شيء ، يعرف معظم منشئي المحتوى بالفعل ما سيقوله التعليق عند تحميل الصورة.
1. قم بتحميل صورة
أولاً ، ستحتاج إلى تحميل صورة في WordPress. في حين أن هناك عدة طرق للقيام بذلك ، سنفعل ذلك مباشرة في المحرر ، وهي الطريقة التي يقوم بها معظم منشئي المحتوى.
اذهب إلى أي منشور أو صفحة موجودة على موقع الويب الخاص بك. بدلاً من ذلك ، يمكنك إنشاء واحدة جديدة لأغراض الاختبار. انقر فوق الزر “+”.
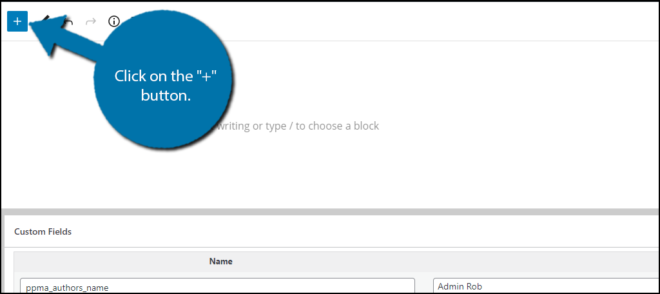
ابحث عن Image Block وأضفه إلى المنشور أو الصفحة.
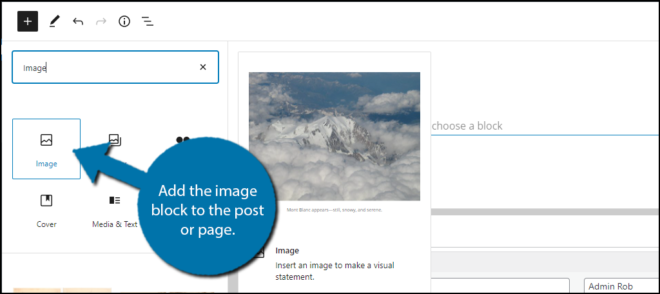
إذا قمت بالنقر فوق الزر “تحميل” ، فستتخطى مكتبة الوسائط بالفعل وستظهر الصورة مباشرة في المحرر. بدلاً من ذلك ، انقر فوق خيار مكتبة الوسائط.
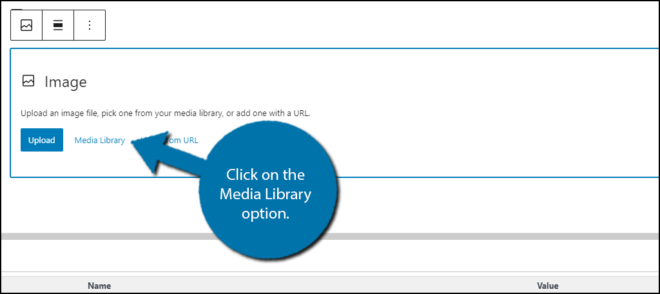
انقر فوق علامة التبويب تحميل الملفات وانقر فوق الزر “تحديد الملفات”.
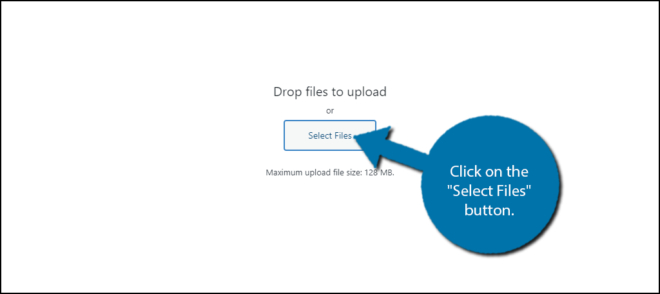
سيؤدي هذا إلى فتح نافذة صغيرة تسمح لك بتحديد صورة على جهاز الكمبيوتر الخاص بك. اختر صورة وانقر على زر “فتح”.
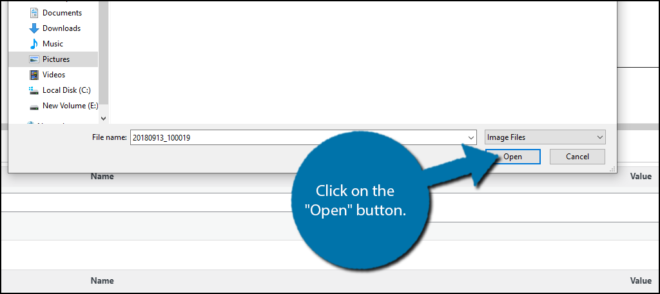
ستكون الصورة الآن في مكتبة الوسائط الخاصة بك.
2. أضف التسمية التوضيحية
حدد الصورة التي قمت بتحميلها للتو في مكتبة الوسائط الخاصة بك وانقر عليها.
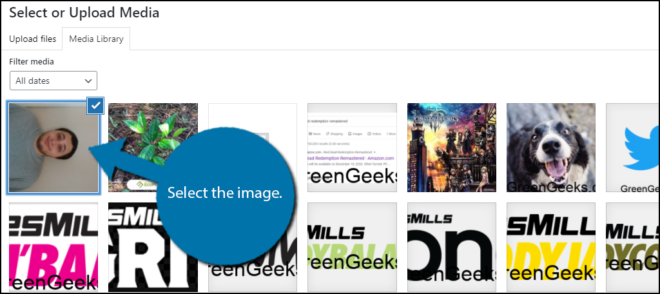
على الجانب الأيمن ، سترى خيارات يمكنك تعديلها للصورة. انقر فوق مربع التسمية التوضيحية وأدخل التسمية التوضيحية للصورة.
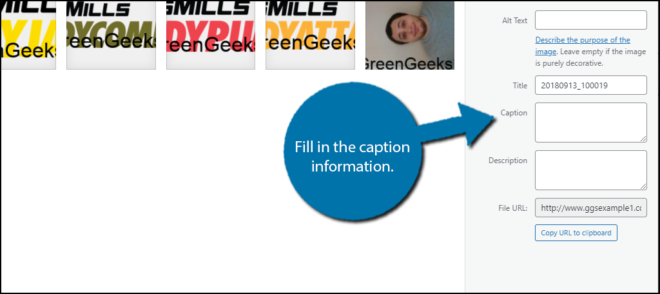
يمكنك القيام بذلك لجميع الصور الموجودة في مكتبة الوسائط الخاصة بك ، حتى تلك التي تم تحميلها في الماضي. ومع ذلك ، ضع في اعتبارك أنه لا يمكنك تخصيص طريقة ظهور التسمية التوضيحية في مكتبة الوسائط.
لهذا السبب ، ستكون الطريقة التالية هي طريقة الانتقال لمعظم منشئي المحتوى.
الطريقة 2: إضافة تسميات توضيحية داخل Guttenberg
في بعض الأحيان ، لا تكون كتابة التسمية التوضيحية داخل مكتبة الوسائط هي أفضل فكرة. إنه يعمل بشكل رائع عندما تقوم بتحميل صورة جديدة وتعرف بالضبط مكان وضعها ، ولكن في العمل الحالي ، قد ترغب في إضافتها في المحرر.
لحسن الحظ ، من السهل فعل ذلك ، وإذا كنت تنقر عادةً على الزر “تحميل” في كتلة الصورة ، فهذه هي الطريقة التي يمكنك بها إضافة تسميات توضيحية.
1. حدد كتلة الصورة
على الرغم من أنك قد تعتقد أن إعدادات Caption ستكون في قسم الإعدادات في الكتلة ، إلا أنها ليست في الواقع أمامك مباشرةً عند إضافة صورة في Gutenberg.
انقر فوق كتلة الصورة التي ترغب في إضافة تعليق إليها.
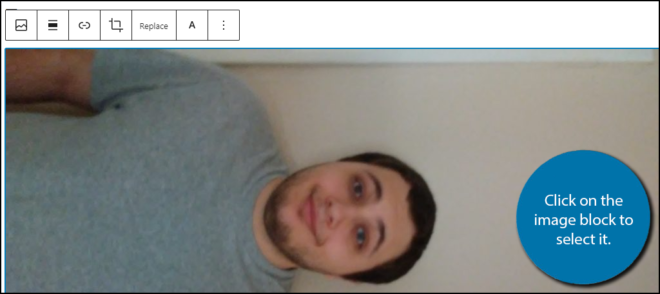
2. أضف التسمية التوضيحية
في الجزء السفلي من قالب الصورة ، يوجد قسم صغير يسمح لك بإضافة التسمية التوضيحية مباشرة في المحرر. ما عليك سوى النقر فوقه واكتب معلومات التسمية التوضيحية.
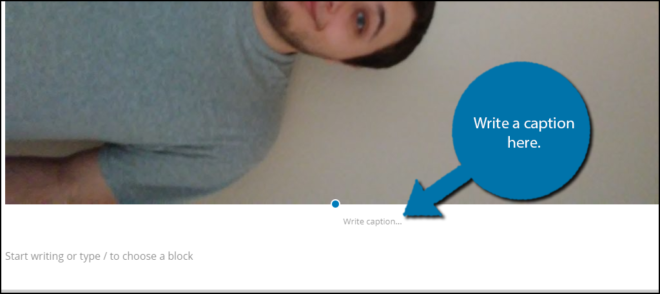
يتيح لك هذا عرض التسمية التوضيحية على الصفحة أثناء قيامك بتحرير المنشور ، وبالتالي فهو أكثر فائدة من استخدام مكتبة الوسائط في رأيي. يمكنك أيضًا اختيار معدّلات الخط مثل الغامق والمائل وغيرها ، والتي لا يمكنك القيام بها في مكتبة الوسائط.
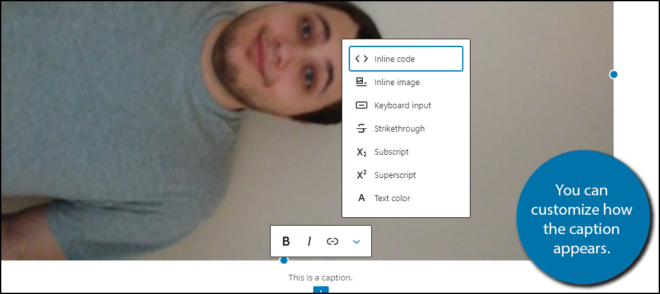
تهانينا على تعلمك كيفية إضافة تعليق على صورة في WordPress. إنها طريقة رائعة لإضافة معلومات إضافية إلى صورة ما.
هل تحتوي الصور المميزة على خيارات تسمية توضيحية؟
لسوء الحظ ، لا تسمح لك الخيارات الافتراضية بوضع تعليق على الصورة المميزة. وذلك لأن معظم منشئي المحتوى يقومون بإنشاء صورهم المصغرة الخاصة بهم والتي تهدف إلى جذب انتباههم ولا تتطلب تسمية توضيحية.
ومع ذلك ، يمكنك إضافة هذه الوظيفة باستخدام مكون إضافي آخر مثل التسمية التوضيحية للصور المميزة . يتيح لك هذا البرنامج المساعد إضافة تسميات توضيحية إلى الصورة المميزة بنفس طريقة هذا البرنامج التعليمي.
إنه مفيد جدًا لمواقع الويب التي تحتاج إلى منح الفضل للصورة التي يعرضونها مثل المجلات عبر الإنترنت.
أضف تعليقًا على كل صورة في WordPress
التعليقات هي أدوات قوية تسمح لك بمشاركة معلومات مهمة لا تستطيع الصورة إخبار جمهورك بها. يتضمن هذا أشياء مثل العنوان ، والموقع الذي تم التقاط الصورة فيه ، ووقت التقاط الصورة ، لمنح المصدر ، ووصف الصورة ، وأي شيء آخر تريده.