تعد فائدة تدفقات العمل الرقمية أكثر من مجرد كفاءة ؛ ستصبح بلا أوراق. إنه رائع للبيئة ويوفر لك كل الفوضى التي يخلقها درب الورق. علاوة على ذلك ، لا تستهلك المستندات العادية وملفات PDF مساحة كبيرة من المساحة الرقمية ويسهل تنظيمها. لا تحتاج إلى قرص صلب خارجي بسعة 1 تيرابايت فقط لتخزين كل شيء. ومع ذلك ، فإن الشيء الوحيد الذي لا يعتبر رائعًا في الملفات الرقمية هو وجود صفحات تحتاج إلى تجميعها. ماذا لو قام قسمان بتقديم ملفات PDF مختلفة يجب دمجها؟ لا يمكنك فقط تدبيسها أو وضعها في غلاف. ومع ذلك، يمكن دمجها. إليك كيفية دمج ملفات PDF على نظامي التشغيل Mac و Windows للحصول على أفضل اختراق للمؤسسة.
هل يجب عليك استخدام التطبيقات عبر الإنترنت؟
لذلك ، تريد معرفة كيفية دمج ملفات PDF. إذا استشرت Google أولاً ، فستجد مجموعة من محولات PDF عبر الإنترنت . معظمها مجاني للاستخدام حتى تتمكن من دمج ملفاتك وتعديلها. بينما يمكنك استخدام هذه الخدمات بشكل عرضي ، فإننا ننصح بشدة بممارسة الحذر في اختيار الخدمات التي يمكن أن تحافظ على خصوصيتك وأمان بياناتك.
يقوم العديد من المحولات عبر الإنترنت بجمع البيانات الوصفية الخاصة بك (المعلومات المخفية داخل مستنداتك) لاستخدامها في الربح. سواء كان ذلك من خلال بيع بياناتك أو استخدامها بطريقة ما ، فإن الخدمات المجانية مثل هذه تأتي دائمًا بميزة. قد يجدون حتى هوية عنك والنظام الذي تستخدمه.
لذلك ، من الأفضل استخدام طرق موثوقة على كل من Windows و Mac. عادةً ، سيتطلب منك تعلم كيفية دمج ملفات PDF على Windows تنزيل تطبيق تابع لجهة خارجية. من ناحية أخرى ، يتمتع مستخدمو Mac بوظيفة PDF مدمجة ، لذا سيكون الأمر أسهل بالنسبة لهم. في كلتا الحالتين ، لا نوصيك باستخدام الخدمات المجانية عبر الإنترنت لملفات PDF الخاصة بك إلا إذا كنت يائسًا حقًا. ومع ذلك ، سنستمر في تضمين برنامج تعليمي لذلك في حالة احتياجك إليه.
كيفية دمج ملفات PDF على نظام Windows
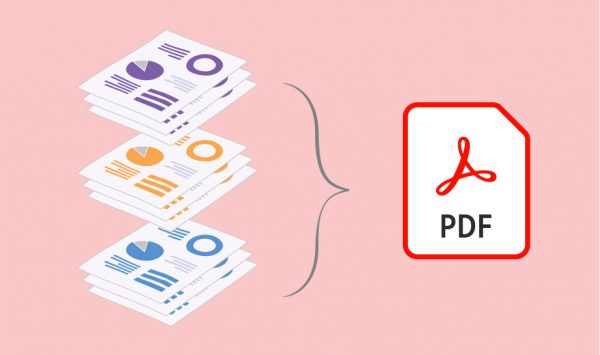
مع ذلك ، دعنا نتناول كيفية دمج ملفات PDF على Windows. إذا كنت من مستخدمي MacBook ، فيمكنك تخطي هذا الجزء والتوجه مباشرة إلى تعليمات Mac. بخلاف ذلك ، دعنا نتعلم كيفية دمج ملفات PDF على Windows.
العثور على التطبيق المناسب للطرف الثالث
يمكنك معرفة كيفية دمج ملفات PDF باستخدام تطبيقات الطرف الثالث ، ولكنها لا تقدم جميعها نفس الميزات. الإصدارات المجانية من هذه التطبيقات محدودة نوعًا ما ولكن يمكنها إنجاز المهمة. ومع ذلك ، تعد التطبيقات التجارية المدفوعة خيارًا رائعًا يجب مراعاته إذا كنت تريد شيئًا أكثر ميزات كاملة.
إذا كنت تريد تطبيقًا مجانيًا ، فتحقق من الإصدار المجاني من PDFsam . يمكنه القيام بالكثير من الأساسيات التي تحتاجها مع ملفات PDF الخاصة بك. خيار آخر جيد يمكنك تجربته هو استخدام PDF Merger & Splitter . إنه تطبيق مجاني متوفر في متجر Microsoft.
كيفية دمج ملفات PDF باستخدام برنامج دمج و تقسيم PDF
سنستخدم برنامج دمج و تقسيم PDF لتعليمك كيفية دمج ملفات PDF مجانًا. لدمج PDF على Windows ، اتبع الخطوات المحددة:
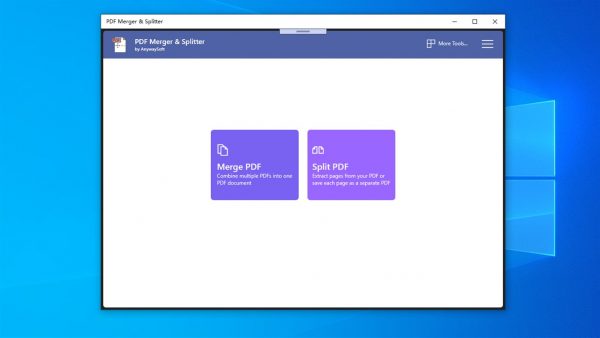
- انتقل إلى متجر Microsoft وقم بتنزيل التطبيق
- بعد التثبيت ، افتح برنامج PDF Merger & Splitter. يمكنك البحث عنه على شريط مهام سطح المكتب.
- بمجرد فتح التطبيق ، حدد الخيار دمج أو تقسيم ، حسب ما تحتاجه. اختر دمج إذا كان كل ما عليك فعله هو دمج مستندين دون تغيير أي شيء. من ناحية أخرى ، إذا كنت بحاجة إلى تغيير أوامر الصفحات ، فاختر تقسيم.
- انقر فوق إضافة ملفات PDF واختر الملفات التي تريد دمجها. يمكنك فرزها حسب الاسم أو نقلها لأعلى أو لأسفل في المستند الخاص بك. علاوة على ذلك ، يمكنك أيضًا معاينة الملف المدمج الخاص بك للتأكد من أن لديك ما تحتاجه.
- بعد ذلك ، يمكنك النقر فوق “دمج” لإنهاء ملف PDF المدمج الجديد. أدخل اسم ملفك الجديد واحفظ ملف PDF الخاص بك.
عندما تختار خيار Split ، يمكنك تخصيص المستند الخاص بك أكثر قليلاً. يمكنك تغيير أوامر الصفحات وإزالة بعض الصفحات التي لا تحتاجها في المستند النهائي. في وضع الانقسام ، يمكنك اختيار الصفحات (أو نطاق الصفحات) الذي تريد استبعاده. بعد ذلك ، تابع كالمعتاد واحفظ ملفك كملف PDF. يمكنك أيضًا الحفظ كملفات PDF فردية حسب احتياجاتك.
كيفية دمج ملفات PDF باستخدام Adobe Acrobat Pro DC
برنامج آخر جيد يمكنك استخدامه هو Adobe Acrobat Pro DC. من المحتمل أنها واحدة من أشهر العلامات التجارية لقراء ومحرر PDF المتوفرة في السوق. ومع ذلك ، فهو برنامج ممتاز ، مما يعني أنه يجب عليك شرائه للحصول على الميزات الكاملة. على العكس من ذلك ، هناك نسخة تجريبية مجانية يمكنك استخدامها لمعرفة ما إذا كانت تحتوي على ميزات تحرير PDF التي تحتاجها.
سنقدم لك برنامجًا تعليميًا حول كيفية دمج ملفات PDF باستخدام الإصدار التجريبي المجاني من Adobe Acrobat. يمكنك القيام بذلك دفعة واحدة حتى لا تضيع تجربتك المجانية. ومع ذلك ، إذا قمت بدمج ملفات PDF كثيرًا ، فقد ترغب في الاستثمار فيها تمامًا. للدمج مع Adobe Acrobat ، اتبع الخطوات التالية:
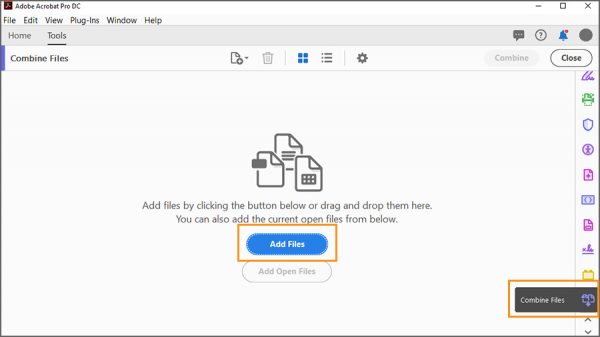
- انتقل إلى موقع الويب الخاص بهم ثم قم بتنزيل الإصدار التجريبي المجاني وتثبيته لـ Adobe Acrobat Pro DC
- بعد ذلك ، قم بتشغيل التطبيق واضغط على أدوات في الجزء العلوي الأيسر
- يجب أن تجد خيار Combine Files ، انقر فوق ذلك.
- بعد ذلك ، ستجد زر Add Files حتى تتمكن من إضافة جميع ملفات PDF الخاصة بك. انقر عليها واختر ما تريد دمجها.
ملاحظة: يمكنك دمج أنواع ملفات أكثر من مجرد ملفات PDF. هذا هو السبب في أن الاستثمار في قارئ ومحرر PDF جيد يمكن أن يكون رائعًا إذا كنت بحاجة إلى هذا النوع من الميزات. - بعد اختيار ملفات PDF الخاصة بك ، انقر فوق Combine Files
- يجب أن تجد أن جميع ملفاتك مدمجة الآن في ملف PDF واحد. فقط احفظه في مجلد الوجهة الذي تختاره. للقيام بذلك ، انقر فوق ملف في القائمة العلوية اليسرى وحدد حفظ باسم. بعد ذلك ، يجب أن تنبثق نافذة لمساعدتك في الحفظ. أدخل اسم الملف وحدد المجلد الوجهة من التخزين المحلي.
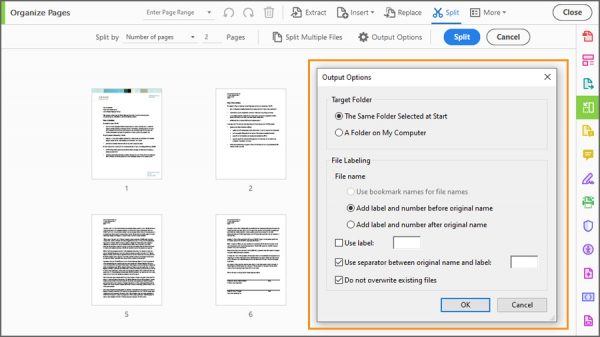
كيفية دمج ملفات PDF على نظام Mac
يمكن لمستخدمي Mac أن يفرحوا لأن تعلم كيفية دمج ملفات PDF على Mac أمر سهل. لديك خياران رئيسيان لدمج ملفات PDF على جهاز Mac: استخدام تطبيق Preview الأصلي أو استخدام Finder.
كيفية دمج ملفات PDF على نظام Mac باستخدام تطبيق Preview
بخلاف Windows ، يحتوي Mac على حل أصلي لدمج ملفات PDF باستخدام Preview. توجد طريقتان محتملتان بناءً على الطريقة التي تريد بها دمج ملف PDF الخاص بك. الطريقة الأولى هي دمج ملفي PDF بدون تحرير أي شيء. ومع ذلك ، إذا كنت تحتاج فقط إلى أجزاء من ملف PDF للدمج مع ملف PDF آخر ، فانتقل إلى الطريقة الثانية.
الطريقة الأولى: دمج ملفات PDF بدون تعديلات
باستخدام كلتا الطريقتين ، سنستخدم Preview لدمج ملفات PDF الخاصة بك. لدمج PDF على Mac دون تغيير ، اتبع الخطوات التالية:
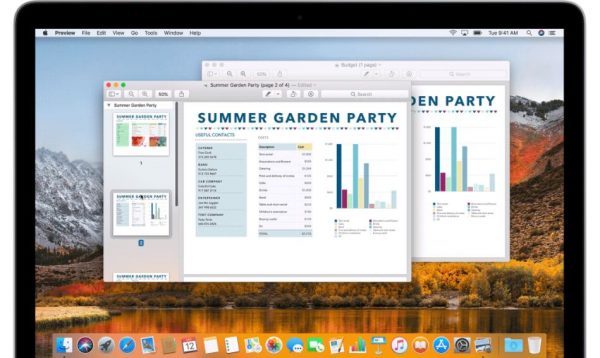
- افتح ملف PDF الخاص بك داخل Preview
- في المعاينة ، انتقل إلى عرض ثم انتقل إلى الصور المصغرة. بعد ذلك ، يجب أن ترى صفحات PDF الخاصة بك كصور مصغرة على الجانب.
- قد تحتاج إلى إدراج ملف PDF الآخر في مكان ما بين صفحات ملف PDF الحالي. للقيام بذلك ، حدد الصورة المصغرة للصفحة حيث تريد إدراج ملف PDF الآخر الخاص بك.
- حدد تحرير ثم إدراج. ثم حدد صفحة من ملف.
ملحوظة: قد تكون هناك بعض ملفات PDF التي لا يمكنك دمجها بهذه الطريقة. ستعرف ما إذا كان لا يمكنك دمج الملف إذا كان باهتًا وغير قابل للنقر. هذا لأن هذه الملفات لها تشفير يمنع المستخدمين من دمجها. تحقق من أذونات ملف PDF الخاص بك. للقيام بذلك ، ما عليك سوى التوجه إلى Tools> Show Inspector ثم تحديد رمز القفل. إذا كان ملف PDF الخاص بك مشفرًا ، فقد تحتاج إلى طلب إصدار غير مشفر من المرسل. - بمجرد العثور على ملف PDF الخاص بك ، حدده وانقر فوق فتح.
- انقر فوق ملف ثم تصدير بتنسيق PDF حتى تتمكن من حفظ ملفك.
الطريقة الثانية: دمج ملفات PDF مع عمليات التحرير
إذا كنت تريد فقط دمج أجزاء من ملف PDF مع مستند آخر ، فيمكنك ذلك باستخدام السحب والإفلات البسيط. إليك كيفية المعاينة:
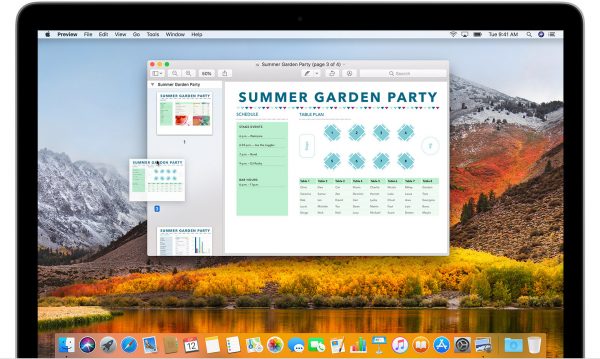
- افتح ملفات PDF التي تريدها وقم بتشغيلها معًا باستخدام Preview. يمكنك تشغيل العديد من ملفات PDF التي تريدها حتى لو كانت أكثر من اثنين.
- في جميع ملفات PDF المفتوحة ، انتقل إلى عرض وحدد الصور المصغرة. يجب أن تشاهد الصور المصغرة للصفحة لكل ملف من ملفات PDF الخاصة بك في كل معاينة.
- اضغط على مفتاح الأوامر على لوحة المفاتيح الخاصة بك مع الاستمرار. بعد ذلك ، باستخدام الماوس أو لوحة التتبع ، حدد الصفحات التي تريد دمجها في المستند الآخر. قم بإجراء معاينة PDF مرة واحدة في كل مرة. بمجرد تحديد جميع الصفحات التي تحتاجها في معاينة واحدة ، حرر مفتاح الأوامر.
- يجب أن يكون لديك تحديد كل ما تبذلونه من التحديدات المصغرة. ما عليك سوى سحبها بالمؤشر إلى الشريط الجانبي لملف PDF الذي تريد دمجها معه.
باستخدام هذه الطريقة ، يمكنك أيضًا تغيير ملفات PDF الخاصة بك بطرق مختلفة. على سبيل المثال ، يمكنك تدوير أو إعادة ترتيب أو حتى حذف الصفحات التي لا تحتاج إليها. هذه ليست سوى أدوات تحرير ثانوية تسمح بها المعاينة ولكن يجب أن تنجز المهمة لإجراء تعديلات بسيطة.
كيفية دمج ملفات PDF على نظام Mac باستخدام Finder
إذا كنت تستخدم الإصدارات الأحدث من macOS ، فستجد أنه يمكنك أيضًا دمج ملفات PDF بسهولة باستخدام Finder. هذه الطريقة ممكنة مع macOS Mojave و Catalina مما يسمح لك بإنشاء ملفات PDF مباشرة داخل Finder. ذلك لأن الباحث الجديد من Apple يسمح بالإجراءات السياقية بمجرد النقر على ملف. يتضمن ذلك القدرة على إنشاء ملفات PDF ودمجها. إليك كيفية القيام بذلك:
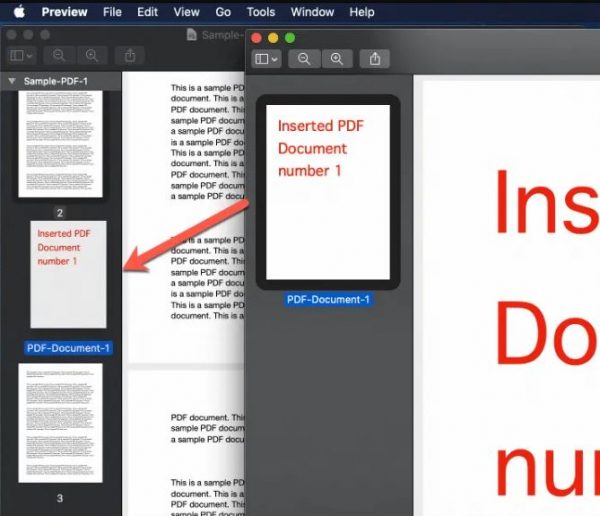
- قم بتشغيل Finder ثم حدد (تمييز) جميع ملفات PDF التي تريد دمجها.
- بعد ذلك ، يجب أن تجد قائمة سياقية على الجانب الأيمن من Finder. ستجد معاينة لجميع الملفات التي حددتها وخيار إنشاء PDF في الأسفل. انقر فوقه لإنشاء ملف PDF جديد من ملفاتك. إذا لم تتمكن من العثور على الزر ، فاضغط على أيقونة المزيد من علامات الحذف لإظهار الخيار.
- افتح ملف PDF الجديد الذي قمت بإنشائه باستخدام تطبيق Preview. باستخدام هذا التطبيق ، يمكنك إعادة ترتيب الصفحات من خلال السحب والإفلات. ما عليك سوى سحب الصفحة التي تريد إعادة ترتيبها على الجانب الأيسر الذي يعرض الصور المصغرة للصفحة. يسمح لك MacOS أيضًا بتعليق ملفات PDF الخاصة بك أو تدوير الصفحات إذا كنت بحاجة إلى ذلك.
- بعد التعديل على محتوى قلبك ، أعد تسمية الملف عن طريق تحديد ملف ثم إعادة تسمية. يمكنك الآن بسهولة العثور على ملفك الجديد بالاسم وقد نجحت في دمج ملفات PDF الخاصة بك.
كيفية دمج ملفات PDF عبر الإنترنت
نعم ، لا نوصي عمومًا باستخدام الخدمات عبر الإنترنت لدمج ملفات PDF. ومع ذلك ، ليس من الممكن دائمًا تجنبه إذا لم يكن لديك مساحة للتطبيقات على سطح المكتب. علاوة على ذلك ، إنها طريقة مناسبة للقيام بذلك إذا كنت تستخدم شيئًا مثل Chromebook. مع كل ما قيل ، إليك كيفية دمج ملفات PDF باستخدام خدمة عبر الإنترنت.
كيفية دمج ملفات PDF باستخدام PDFBear
في هذا المثال ، نستخدم الأداة عبر الإنترنت ، PDFBear . ما عليك سوى اتباع الخطوات المحددة:
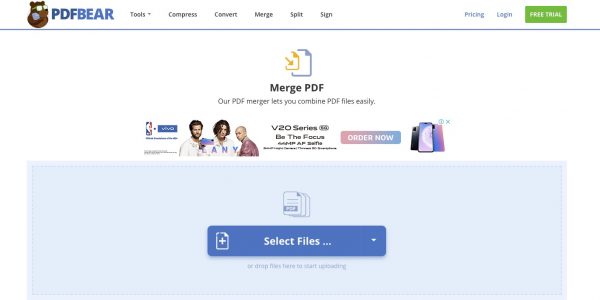
- افتح متصفحك وانتقل إلى موقع PDFBear .
- يمكنك إما سحب الملفات وإفلاتها داخل المربع الأرجواني أو تحديد Drop File. إذا حددت Drop File ، فسيتم فتح نافذة لتصفح التخزين المحلي الخاص بك. ابحث عن المجلد الذي يحتوي على ملفات PDF الخاصة بك وقم بتمييز كل منها. بعد ذلك ، انقر فوق الزر اختيار في الزاوية اليمنى السفلية. يجب تحميل ملفات PDF الخاصة بك إلى موقع ويب PDFBear.
- من هنا ، يمكنك تعديل ترتيب الصفحات التي ترغب في ظهور ملف PDF فيها. بمجرد الانتهاء ، يمكنك الضغط على Combine أو Merge PDF.
- بعد الانتهاء ، يمكنك تنزيل ملف PDF مباشرة على جهازك. يمكنك أيضًا اختيار تحميله على Google Drive إذا كنت تعرف كيفية القيام بتحميل وتنزيلات Google Drive .
PDFBear هو محرر PDF الأكثر اكتمالا على الإنترنت. يمكنه التحويل من وإلى PDF إلى العديد من أنواع الملفات. ليس ذلك فحسب ، بل يمكنك تخصيص ملف PDF بما يتناسب مع محتوى قلبك. نضمن لك أيضًا أمانًا كاملاً للمستند ، مع إضافة العلامات المائية وتشفير كلمة المرور.
حلول دمج PDF الأخرى عبر الإنترنت
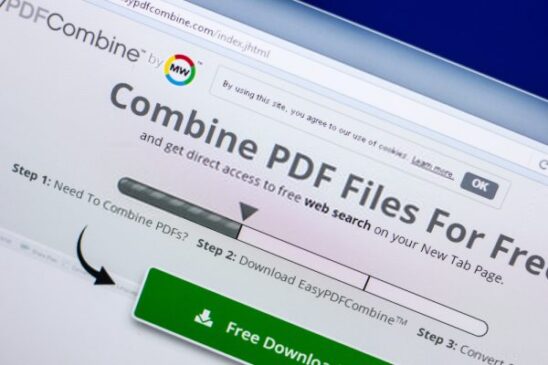
بصرف النظر عن PDFBear ، هناك العديد من أفضل برامج قراءة وتحرير PDF عبر الإنترنت التي يمكنك استخدامها. تحقق منها أدناه:
برنامج دمج ملفات PDF
يعد تعلم كيفية دمج ملفات PDF أمرًا رائعًا ، ولكن في بعض الأحيان تحتاج إلى تغيير تنسيق الملف. ليس لدى كل شخص قارئ PDF ، خاصة على أجهزتهم المحمولة حيث يشاهد العديد من الأشخاص المحتوى الرقمي. إذا كنت ترغب في دمج ملفات PDF وتحويل ملفك النهائي إلى نص أو JPG ، تحقق من برنامج دمج ملفات PDF .
لا يمكنك فقط تحويل ملفات PDF المدمجة إلى تنسيقات ملفات مختلفة ، ولكن يمكنك أيضًا القيام بالعكس. قم بتحويل ملفات النص أو ملفات JPG إلى PDF أو حتى دمج الملفات ذات تنسيقات الملفات المختلفة في تنسيق واحد. ومع ذلك ، ضع في اعتبارك أنه يُسمح لك فقط بدمج 20 ملفًا في المرة الواحدة.
دمج PDF
هذا ليس كامل الميزات مثل الآخرين في هذه القائمة ، ولكن يمكنه إنجاز المهمة. باستخدام PDF Merge ، يمكنك سحب وإفلات ملفات PDF متعددة ودمجها في ملف واحد. إنه بسيط ومباشر بدون أجراس أو صفارات. ومع ذلك ، فأنت مقيد بدمج ملفات يصل إجمالي حجمها إلى 5 ميغابايت فقط. عليك أن تدفع مقابل أحجام ملفات أكبر ، وهذا ليس رائعًا. ومع ذلك ، فهو جيد بما يكفي إذا كنت تريد حلاً سريعًا.
FoxyUtils دمج PDF
يعد استخدام ملفات PDF والملفات الرقمية صديقًا للبيئة بالفعل. ومع ذلك ، فإن FoxyUtils Merge PDF يأخذ ذلك ويرفعه إلى مسعى أكثر صداقة للبيئة. باستخدام FoxyUtils ، يمكنك زراعة الأشجار أثناء دمج ملفات PDF. ومع ذلك ، فإن استخدامه يساهم فقط في جزء صغير من جهود غرس الأشجار في جميع أنحاء العالم. ومع ذلك ، من الرائع أن تعرف أنك تُحدث فرقًا من خلال القيام بشيء عادي للغاية. فقط ضع في اعتبارك أن الحد الأقصى لحجمه هو 50 ميغابايت لدمج ملفات PDF.