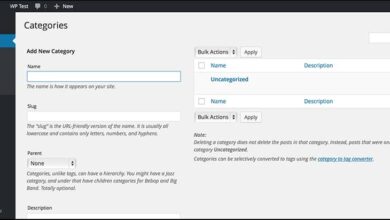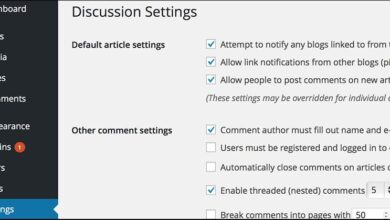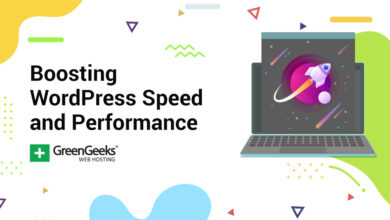كيفية حذف مدونة WordPress بالكامل
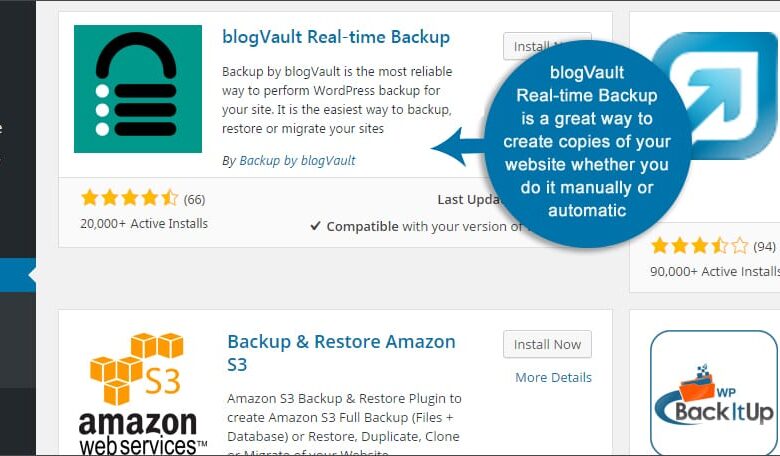
ليس من الضروري أن تكون جميع مواقع الويب جاهزة للعمل إلى الأبد. ماذا لو انتهيت من مدونتك وتريد التخلص منها؟ هل من الممكن أن تهدمه مثلما تفعل مع مبنى بعد أن يخدم غرضك؟
على الرغم من أن بعض الخدمات تقوم بتخزين صفحات الويب مؤقتًا لفترة طويلة ، مثل Google ، إلا أنه من الممكن إزالة مدونة WordPress الخاصة بك بشكل دائم. في حين أن هذا قد لا يؤثر على التخزين المؤقت ، ستتم إزالة المدونة نفسها من الإنترنت.
سنوضح لك كيفية حذف مدونة WordPress تمامًا سواء كنت تستضيفها بنفسك أو تستخدم نظامًا أساسيًا مثل WordPress.com .
من المهم ملاحظة أن هاتين طريقتين مختلفتين تمامًا لحذف مدونتك. هذا بسبب كيفية إعداد كل من هؤلاء. يعد WordPress.com والمدونة ذاتية الاستضافة حالتين فرديتين تمامًا لنظام إدارة المحتوى الشهير.
لماذا تحذف مدونتك؟
سيقوم الكثير من الأشخاص بإنشاء مواقع ويب لأغراض مؤقتة. قد يكون هذا كطريقة تسويق للمنتجات أو الخدمات. في مثل هذه الحالات ، يمكن للموقع المؤقت أن يأخذ مجراه بسرعة. نظرًا لأن WordPress هو نظام إدارة يمكن إنشاؤه وتفكيكه بسرعة ، فهو يعد خيارًا مثاليًا لمواقع الويب المؤقتة.
ربما كنت تدير مدونة ولا تريد الكتابة لها بعد الآن. سينتقل العديد من الأشخاص من التدوين ولا يرغبون ببساطة في إبقاء الموقع نشطًا. يحدث هذا كثيرًا ، خاصة بالنسبة لأولئك الذين يستخدمون منصة WordPress.com المجانية. في كلتا الحالتين ، ستؤدي إزالة الموقع أيضًا إلى إزالة مسؤوليتك تجاهه.
فيما يلي طريقتان مختلفتان تمامًا لحذف مدونتك. الطريقة الأولى هي لأولئك الذين يستخدمون وسائل الاستضافة الذاتية مثل استخدام مزود مضيف الويب. والثاني مخصص لأولئك الذين يستخدمون منصة WordPress.com.
التقنية رقم 1: كيفية حذف مدونة WordPress التي تتم استضافتها ذاتيًا
عندما نقول ، “مستضافة ذاتيًا” ، فهذا يعني مواقع WordPress التي تمتلكها على حسابات الاستضافة. هذا لا يشمل نظام المدونات المجاني على WordPress.com. عادةً ما تستلزم استضافة موقع الويب بنفسك استخدام مزود استضافة الويب وشراء اسم المجال .
النسخ الاحتياطي لملفاتك
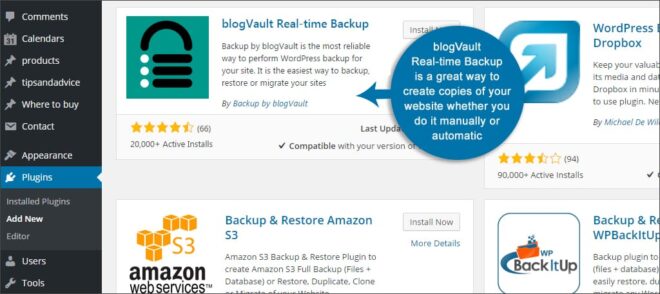
من الجيد دائمًا الاحتفاظ بنسخة احتياطية من ملفات WordPress الخاصة بك فقط في حالة رغبتك في استعادة الموقع. بعد كل شيء ، يمكنك تغيير رأيك على الطريق بعض الوقت وتتمنى أن تحتفظ بكل هذا المحتوى. للقيام بذلك ، يمكنك إما استخدام برنامج FTP مثل FileZilla أو استخدام المكونات الإضافية للنسخ الاحتياطي في WordPress مثل blogVault Real-time Backup .
حذف الملفات
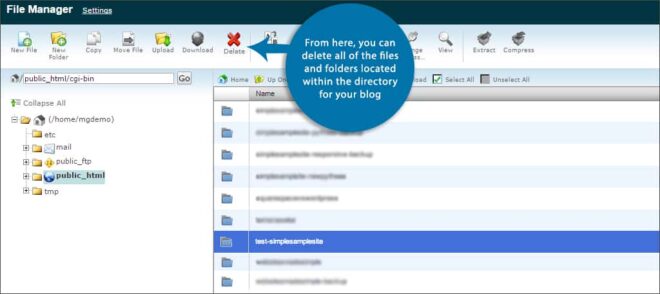
بعد نسخ جميع ملفاتك احتياطيًا ، ستحتاج إلى الوصول إلى لوحة تحكم cPanel لحساب الاستضافة الخاص بك . من هنا ، تريد العثور على منطقة “الملفات”. بعد ذلك ، قم بالوصول إلى “مدير الملفات”. انتقل إلى الدليل الجذر للموقع. في بعض حالات cPanel ، سيكون هذا موجودًا داخل مجلد “public_html” الموجود على الجانب الأيسر من الشاشة.
الدليل الجذر هو “المجلد” الأساسي الذي يتم فيه تخزين جميع ملفات WordPress الخاصة بك. من هنا ، يمكنك حذف جميع الملفات والمجلدات الموجودة داخل دليل مدونتك.
أثناء وجودك في الدليل الجذر لمدونة WordPress الخاصة بك ، حدد الملف أو المجلد الذي ترغب في إزالته. سيؤدي هذا إلى تمييز عنصر التحكم “Delete” في شريط الأدوات العلوي في File Manager. انقر فوق حذف وستقوم cPanel بالباقي.
ملاحظة : إذا كنت تريد تمييز أكثر من ملف أو مجلد ، فاضغط مع الاستمرار على مفتاح “Ctrl” بلوحة المفاتيح وانقر فوق كل منها على حدة. سيتيح لك ذلك انتقاء واختيار ما تتم إزالته. يمكنك أيضًا النقر فوق وظيفة “تحديد الكل” في شريط الأدوات لحذف كل شيء في الدليل الجذر للمدونة.
اسم النطاق
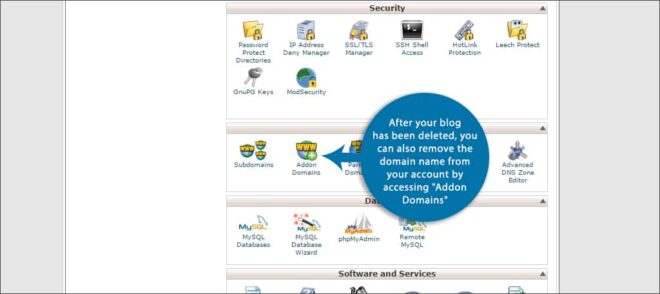
بعد حذف مدونتك ، يمكنك أيضًا إزالة اسم المجال من حسابك عن طريق الوصول إلى “Addon Domains”. إذا كانت مدونتك عبارة عن نطاق فرعي ، فقد يكون من الجيد أيضًا حذف هذا المثال أيضًا. سيساعد هذا في الحفاظ على cPanel نظيفًا وأقل تشويشًا على الطريق.
ومع ذلك ، يفضل بعض الأشخاص الاحتفاظ بالمجال أو المجال الفرعي فقط في حالة تغيير رأيهم في وقت لاحق. هذه العملية هي كل ما يفضله المستخدم لأن الاحتفاظ بالمجالات أو النطاقات الفرعية المدرجة في cPanel لا يؤثر على كيفية عملها.
التقنية رقم 2: كيفية حذف مدونة مستضافة على WordPress.com
إذا كان لديك مدونة مستضافة على WordPress.com ، فلا يمكنك الوصول إلى cPanel الخاص بها بشكل جيد. بدلاً من ذلك ، يمكنك استخدام الأدوات المتاحة التي توفرها هذه المنظمة. إنها عملية معقدة بعض الشيء ، لكنها ليست عملية صعبة.
النسخ الاحتياطي لملفاتك
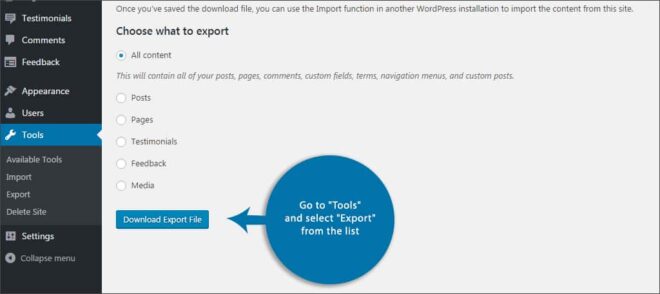
كما ذكرنا من قبل ، من الجيد دائمًا إجراء نسخة احتياطية. كثير من الناس لديهم أفكار ثانية عند التفكير في إزالة الموقع. يمكن أن يؤدي الاحتفاظ بنسخة منه إلى التأكد من قدرتك على استعادة المدونة. نظرًا لأن موقع الويب لا يشغل مساحة كبيرة على محرك الأقراص الثابتة ، فقد ترغب في التفكير في هذه العملية.
تأتي عمليات تثبيت WordPress.com مع ميزة تصدير. نظرًا لأن جميع المكونات الإضافية لا تعمل على هذا النظام ، فقد يكون هذا خيارًا أكثر قابلية للتطبيق لحفظ ملفاتك. انتقل إلى “أدوات” وحدد “تصدير” من القائمة. سيسألك WordPress عن الملفات التي ترغب في تصديرها. بشكل افتراضي ، قد يكون “كل المحتوى” محددًا بالفعل. إذا لم يكن كذلك ، فتأكد من ذلك واضغط على زر “تنزيل ملف التصدير”.
ملاحظة : لا يمكنك تنزيل الصور وأنواع الوسائط الأخرى بهذه الطريقة. للاحتفاظ بالرسومات ومقاطع الفيديو وملفات الوسائط الأخرى ، سيتعين عليك الانتقال إلى الوسائط وتنزيلها يدويًا.
حذف مدونة WordPress.com
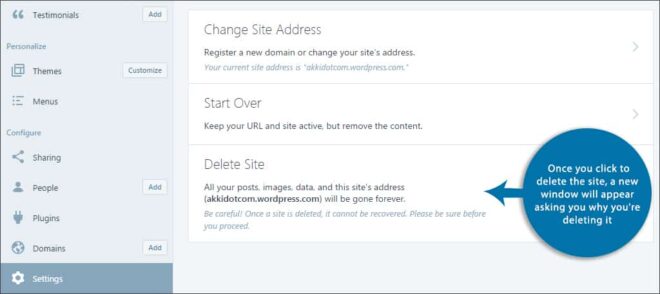
لحذف المدونة من WordPress.com ، ستصل إلى ميزة “حذف الموقع” من خلال “الإعدادات” في لوحة التحكم. بمجرد النقر فوق لحذف الموقع ، ستظهر نافذة جديدة تسألك عن سبب حذفك للموقع. يمكنك تحديد “سبب آخر” ومتابعة الحذف.
ستظهر نافذة منبثقة جديدة تسألك عما إذا كنت قد قمت بتصدير بياناتك. إذا نسيت ، فسيكون هناك زر متاح لـ “تصدير المحتوى الخاص بي”. بخلاف ذلك ، انقر فوق خانة الاختيار بالقرب من الجزء السفلي والتي تنص على “أريد إزالة نهائي …” سيعرض هذا اسم موقعك. انقر فوق الزر “حذف الآن” الموجود في الأسفل.
بمجرد النقر فوق الزر لحذف الموقع ، ستتلقى رسالة تأكيد عبر البريد الإلكتروني. سيكون هناك رابط تحقق في هذه الرسالة يجب عليك النقر فوقه. بمجرد النقر فوق الارتباط ، سيتم حذف الموقع. هذا لأسباب تتعلق بالسلامة وللتأكد من عدم اختراق موقعك أو الوصول إليه من قبل جهة خارجية لحذفه.
أسماء المجالات المستضافة
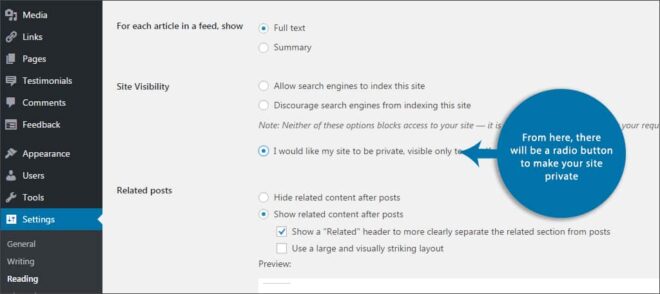
لسوء الحظ ، لا يمكن حذف مدونة WordPress.com إذا قمت بشراء اسم مجال من تلك المؤسسة. هذا بسبب كيفية قيام WordPress.com بتعيين المجالات والمواقع على خوادمه. اسم المجال مرتبط مباشرة بمدونة WordPress ولا يمكن حذفه دون إزالته أولاً.
لديك خياران في هذه الحالة: جعل الموقع خاصًا أو نقل اسم المجال إلى مسجل جديد.
يمكنك جعل الموقع خاصًا بالانتقال إلى منطقة “الإعدادات” في WordPress ثم النقر فوق “قراءة”. من هنا ، سيكون هناك زر اختيار لجعل موقعك خاصًا. على الرغم من أن هذا لن يؤدي إلى حذف المدونة ، إلا أنه سيجعل الوصول إليها غير متاح للجمهور. عند هذه النقطة ، يمكنك ببساطة انتظار انتهاء صلاحية النطاق قبل حذفه بالكامل.
يستغرق نقل الموقع إلى مسجل جديد وقتًا طويلاً إلى حد ما ، ولكنه سيسمح لك بحذف المدونة من WordPress.com. يتم ذلك عن طريق الاتصال بشركة تسجيل مجال تابعة لجهة خارجية واتباع التوجيهات لنقل النطاق. بعد الانتهاء من ذلك ، يمكنك حذف مدونة WordPress.com.
تقنية # 3: استخدام Softaculous لحذف WordPress
أخيرًا ، يمكنك أيضًا حذف تثبيت WordPress باستخدام Softaculous. للقيام بذلك ، تحتاج أولاً إلى تسجيل الدخول إلى ahlarabchat.net . هذا سهل إلى حد ما ، لأن الهدف الأساسي من Softaculous ليس فقط إنشاء تثبيتات WordPress بنقرة واحدة ولكن أيضًا لتسهيل حذف مدونة أيضًا.
بمجرد تسجيل الدخول إلى حسابك ، انقر فوق الزر “CPANEL” للدخول إلى حسابك والوصول إلى Softaculous.
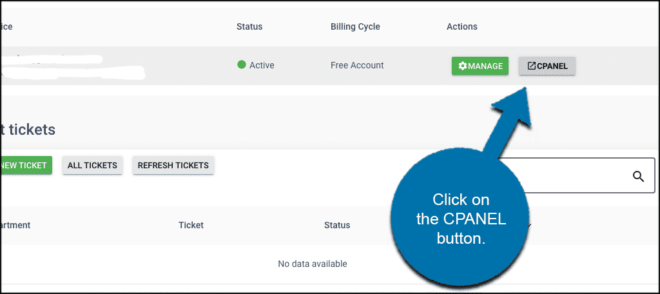
قم بالتمرير لأسفل حتى ترى قسم “Softaculous Apps Installer” وانقر على أيقونة WordPress للوصول إلى عمليات التثبيت الخاصة بك.
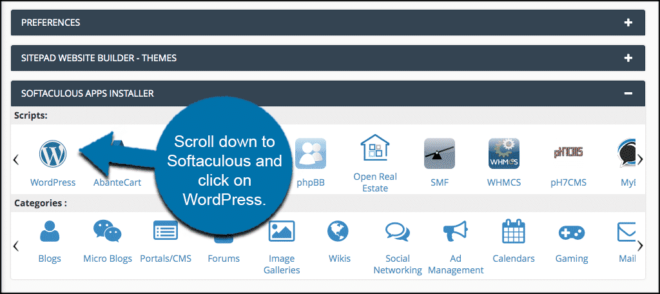
من هذه الصفحة ، سوف تقوم بالتمرير إلى أسفل وترى كل تثبيتات WordPress الحالية. انقر فوق علامة “X” الحمراء الكبيرة بجوار موقع الويب الذي تريد حذفه من WordPress.
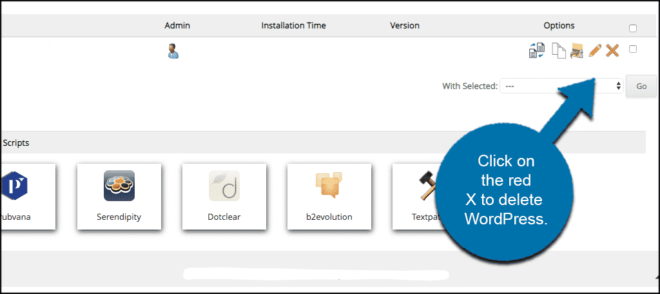
سيتم نقلك إلى صفحة التأكيد الآن. لحذف موقع الويب أو المدونة بالكامل ، فأنت تريد التأكد من تحديد كل ما يلي ، كما في لقطة الشاشة أدناه.
- إزالة الدليل
- إزالة قاعدة البيانات
- إزالة مستخدم قاعدة البيانات
سيضمن ذلك حذف كل شيء تمامًا ، وليس فقط تثبيت WordPress.
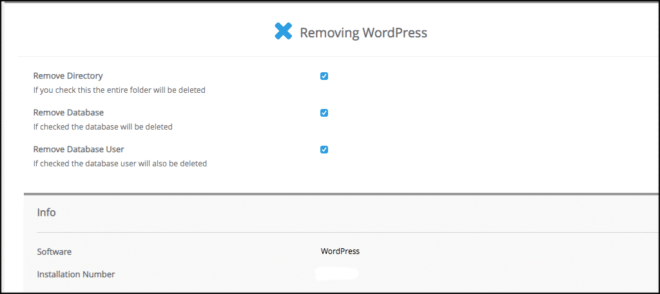
بمجرد تحديد هذه المربعات ، قم بالتمرير إلى أسفل الصفحة وانقر فوق الزر “إزالة التثبيت”.
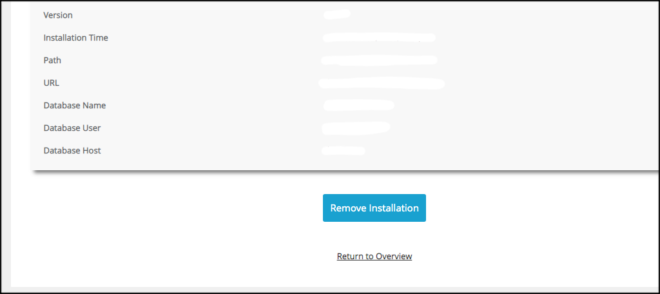
ستتلقى تأكيدًا يخبرك بأنه تم حذف موقع الويب أو المدونة الخاصة بك على WordPress بالكامل. هذا هو!