في حالة ظهور الخطأ “0xC00021A”، نوصي بقراءة هذا الدليل حيث ستتعلم كيفية إصلاح رمز خطأ الشاشة الزرقاء “0xC00021A” في نظامي التشغيل Windows 10 و8 . من ناحية أخرى، لدينا أدلة متنوعة لهذا النوع من المشاكل، مثل الخطأ “التحقق من بيانات Dmi Pool Data” وغيرها الكثير.
ماذا يعني الخطأ “0xC00021A”؟
في العديد من المناسبات، تمت الإشارة إلى ظهور الخطأ “0xC00021A” عند فشل ملفات النظام Winlogon.exe وCsrss.exe. ما ورد أعلاه عبارة عن ملفات مهمة جدًا لتشغيل نظام Windows بشكل صحيح، ولهذا السبب فإن فشلها يعني عدم إمكانية الاستمرار في استخدام الكمبيوتر.
winlogon.exe
يقوم ملف Winlogon.exe بمهام مهمة جدًا لنظام التشغيل Windows. في الواقع، إذا كان لديك العديد من المستخدمين على الكمبيوتر وتم إجراء تغييرات، فإن البرنامج يتدخل مباشرة. في الواقع، Winlogon.exe مسؤول عن تحميل ملفات كل ملف تعريف في نظامنا، بالإضافة إلى المهام الأخرى ذات الصلة.
Csrss.exe
يظهر ملف Csrss.exe في Windows منذ إصداراته الأولى، ويقال حاليًا أن الملف يتحكم في جوانب وحدة تحكم Windows وعملية إيقاف التشغيل. من المؤكد أن وظائفها مهمة جدًا للتشغيل الصحيح للنظام.

أسباب الخطأ “0xC00021A”
أحد الأسباب الرئيسية لهذا الإزعاج المزعج هو ظهور البرامج الضارة . غالبًا ما يتم إنشاء الفيروسات خصيصًا للتأثير على الملفات التنفيذية Winlogon.exe وCsrss.exe، والتي كما أشرنا سابقًا ضرورية لتشغيل الكمبيوتر بشكل صحيح.
باختصار، السبب الأكثر احتمالاً لظهور الخطأ ‘0xC00021A’ هو وجود فيروس. على أية حال، قد تكون هناك أسباب أخرى؛ في الواقع، قد يؤدي انقطاع التيار الكهربائي أيضًا إلى إتلاف بعض الملفات الموجودة على القرص الصلب ، مثل تلك المذكورة أعلاه.
هناك أسباب مختلفة لظهور هذا الخطأ، ولكن بغض النظر عن السبب الذي يؤثر عليك، سنشير إلى بعض الحلول الممكنة لهذه المشكلة. ولكن أولاً، يوصى بتنظيف جهاز الكمبيوتر الخاص بك وتسريعه باستخدام Advanced SystemCare.
كيفية إصلاح خطأ الشاشة الزرقاء “0xC00021A” في نظامي التشغيل Windows 10 و8
نقدم أدناه بعضًا من أبسط الحلول التي يمكن من خلالها حل الخطأ “0xC00021A”. اقرأ بعناية حتى تتمكن من العثور على الحل وإيقاف ظهور هذه الشاشة الزرقاء المزعجة.
التمهيد في الوضع الآمن
مع العلم أن هذه المشكلة عادة ما تمنع الدخول إلى النظام، سيكون من الضروري التمهيد في الوضع الآمن. عملية التمهيد في هذا الوضع بسيطة، فقط قم بإيقاف تشغيل الكمبيوتر مباشرة من الزر الموجود على العلبة. قم بهذه العملية عدة مرات.
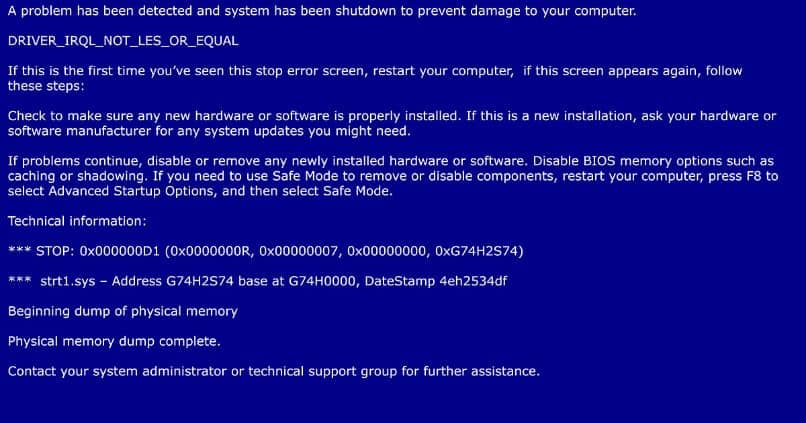
بعد القيام بما سبق، يجب أن تظهر قائمة بدء Windows، والتي ستتعرف عليها على أنها الشاشة النموذجية ذات الخلفية الزرقاء. هنا سوف تحتاج إلى تحديد “استكشاف الأخطاء وإصلاحها” ثم الانتقال إلى خيار “إعدادات بدء التشغيل” . بعد ذلك، فقط اضغط على زر “إعادة التشغيل”.
بعد ما سبق، سيتم تشغيل النظام في الوضع الآمن، وهنا نوصي بإلغاء تثبيت أي برامج مشبوهة تعتقد أنها ربما تسببت في المشكلة.
تفعيل الإصلاح التلقائي
لهذا سيكون من الضروري إنشاء محرك أقراص USB قابل للتمهيد مع نظام التشغيل Windows، وبعد تنفيذ هذه العملية، قم بالتمهيد مباشرة من USB. بمعنى آخر، ستكون هذه العملية مشابهة لتثبيت Windows من الصفر، لكن ما نبحث عنه هذه المرة هو إصلاح الكمبيوتر.
انتظر حتى يبدأ برنامج التثبيت ثم كل ما عليك فعله هو الانتقال إلى “إصلاح جهاز الكمبيوتر الخاص بك”. في هذا القسم، انتقل إلى “الخيارات المتقدمة” وحدد خيار “الإصلاح التلقائي” . بعد هذه العملية، سيقوم Windows بتحليل كل الملفات التي يتكون منها نظام التشغيل وسيسعى إلى إصلاح تلك التي قد تكون تالفة.