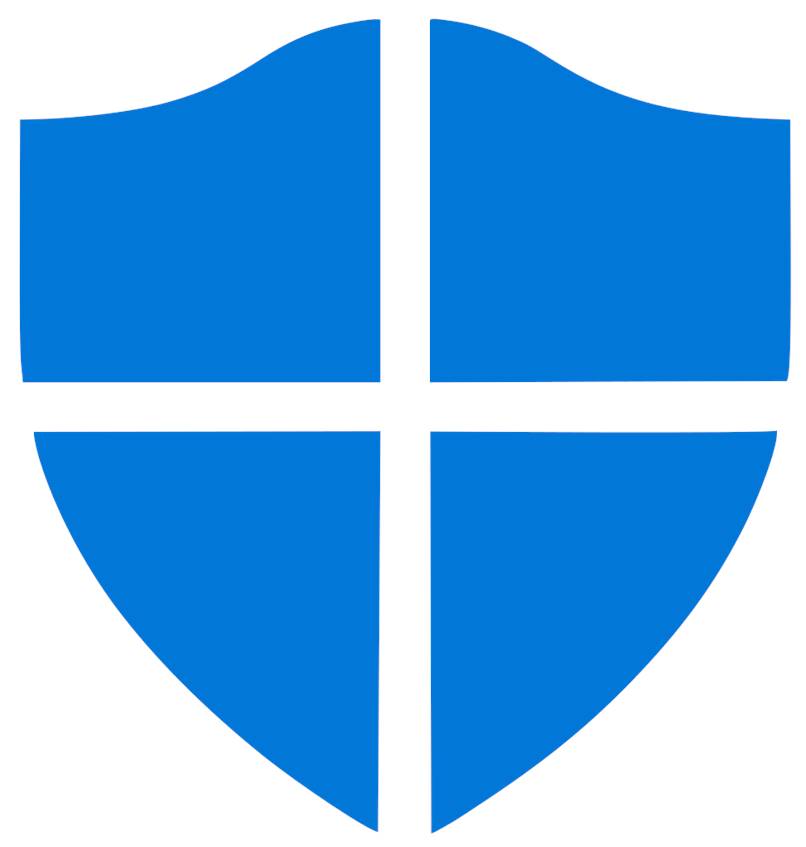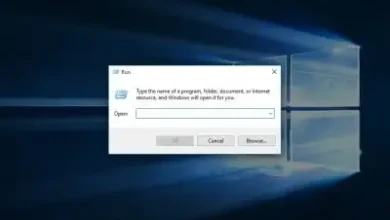كيفية إصلاح مشكلة استخدام القرص بنسبة 100٪ على جهاز الكمبيوتر الذي يعمل بنظام Windows 11؟

يعد القرص الصلب أحد الأجزاء الأساسية لتكون قادرًا على استخدام جهاز كمبيوتر ، حيث يتم تنفيذ التمهيد والتخزين للنظام وكذلك التخزين العام. بالطبع ، على الرغم من أن لديها مساحة كبيرة لتخزين ما يكفي ، مهما كانت سعتها ، إلا أن لها حدودًا ؛ لكن الحقيقة هي أن الوصول إلى هذا الحد بالنسبة لمعظمنا ليس بسيطًا مثل قوله.
يمكن أن يمثل محرك الأقراص الثابتة أيضًا مشكلات غير عادية وقد يخبرنا أحد هذه المشكلات أنه بسعة 100٪ ولا نوضح السبب. لأننا نعلم أن هذا ليس حقيقيًا ، على الرغم من أن الحل ليس حذف جميع محتويات القرص ، ولا هو فقط بسبب فيروس ، يمكننا حل هذا وفي هذه المقالة سوف نوضح لك كيفية القيام بذلك بشكل صحيح.

كيف يمكنني التحقق من حالة محرك الأقراص الثابتة في نظام التشغيل Windows 11؟
بادئ ذي بدء ، إذا كان محرك الأقراص الثابتة لديك يسبب لك مشكلات . مثل بطء أداء النظام بشكل عام ، فيجب عليك إجراء فحص صحة القرص الصلب . الهدف من ذلك هو التحقق من وظائف هذا وتحديد ما يحدث ، حتى تتمكن من حل هذه المشكلة قبل فوات الأوان. يمكنك القول أنه بسبب أخطاء في التطبيقات والفيروسات والعمليات التي قد تكون مرتبطة بكل هذا.
للتحقق من القرص ، يمكنك اتباع الخطوات التالية ، اضغط في نفس الوقت على “Windows + R” ثم في نافذة التشغيل اكتب “wmic” وفي موجه الأوامر أدخل “diskdrive get status” ، وهذا سيعطينا رسالة حول حالة قرص القرص وإذا كانت هناك مشاكل ، وإذا لم يكن كذلك . فسيظهر فقط “الحالة على ما يرام”. سيخبرنا هذا في نظام التشغيل Windows 11 كيف يعمل القرص؟
ما الذي يمكن أن يتسبب في زيادة استخدام محرك الأقراص الثابتة؟
تم إعطاء هذا الخطأ لسبب يمكننا تصديقه أنه ممتلئ تمامًا . وليس هذا هو الحال ، والتحذير من كونه بنسبة 100 ٪ هو أن كل حمله يتم استخدامه . وليس سعته التخزينية ، وهذا يتسبب في قيام الكمبيوتر تصبح بطيئة لدرجة الاستحواذ على نقطة واحدة وعدم فعل أي شيء آخر.

قد يكون أحد الأسباب هو خدمة SuperFetch التي تقصر وقت تمهيد Windows . وقد تساعد خدمة جلب الملفات في زيادة استخدام القرص الثابت ، وقد تتسبب أيضًا في تلف هياكل الملفات في Windows ، وقد يتسبب ذلك في تراكم الملفات المؤقتة ويمكن أن يساهم برنامج مكافحة الفيروسات أيضًا لهذه المشكلة. يمكن أن يؤثر إجراء ترقيات رئيسية مثل الترقية من Windows 10 إلى 11 . إذا لم يتم بشكل صحيح
ما الطرق التي يمكنني استخدامها لتحرير محرك الأقراص وإزالة هذا الخطأ؟
بالنسبة لجميع هذه الحالات ، يمكننا تطبيق طرق مختلفة تساعدنا . في كل من رؤية ما يحدث وحلّه ، والآن دعنا نستكشف الطرق التي يمكن أن تساعد في كل هذا مثل تعطيل خدمة البحث وتعطيل خدمة SysMain وإصلاح برنامج تشغيل StorAHCL . وترقية ذاكرة الوصول العشوائي.
يمكن أن تساعدك كل هذه الطرق في حل مشكلة القرص . أولاً وقبل كل شيء عمل نسخة احتياطية أو نسخة احتياطية من جميع البيانات التي لا يمكنك حذفها . للحماية في حالة الطوارئ لا تفقد المعلومات
تعطيل خدمة البحث
يمكن تعطيل خدمة فهرسة البحث عن الملفات . لإيقاف الاستخدام العالي للقرص الصلب . لأن هذه الخدمة قد تتسبب في ارتفاع استهلاك ذاكرة الوصول العشوائي . ويتم تنفيذ هذه الإجراءات لإصلاح خطأ القرص ، ثم يمكننا تمكينها مرة أخرى. يجب عليك أيضًا التفكير في تعطيل التحديثات التلقائية في Windows 11 ، حيث يمكن أن تتسبب في إيقاف التشغيل القسري وإعادة تشغيل النظام ، والتحديث وقتما تشاء.
تعطيل خدمة SysMain
في الإصدارات السابقة من Windows 10 . كانت هذه الخدمة تُعرف باسم SuperFetch . وتتسبب هذه الخدمة في حدوث أخطاء حيث تستهلك السعة الكاملة لذاكرة RAM ، على الرغم من أنها مسؤولة عن زيادة أداء Windows ، وتحميل التطبيقات مسبقًا بهذه الطريقة ، وتقصير أوقات بدء التشغيل. هذه النوعية نفسها يمكن أن تولد الفشل ؛ استيعاب جميع موارد المعالجة والذاكرة .
إصلاح برنامج تشغيل StorAHCI.sys
يعد برنامج التشغيل هذا مسؤولاً عن العديد من الأخطاء . والتي تتعلق بالأجهزة والبرامج الثابتة القديمة وبرامج التشغيل التالفة ، هذه عندما تفشل ولا تعطي شاشة زرقاء ، تتسبب في سلسلة من الأخطاء من حيث التحديثات وتجعل النظام ، وإن لم يفشل بشكل كامل . تؤثر على عمل القرص الصلب. لهذا السبب ، من الضروري أن تكون وحدة التحكم هذه في حالة عمل جيدة.

ترقية ذاكرة الوصول العشوائي
على الرغم من أن هذه لا تعمل كنظام تخزين. إلا أن لها وظيفة رئيسية في البحث عن الملفات والتطبيقات والتفاعل معها. يعد امتلاك ذاكرة RAM كافية أمرًا ضروريًا لضمان عمل جهاز الكمبيوتر الخاص بك بشكل صحيح . لذلك يجب علينا فحص جميع أجزاء النظام و التطبيقات التي نستخدمها لتحسين سعة ذاكرة الوصول العشوائي للكمبيوتر