يحتوي Windows على تاريخ من الأخطاء البرمجية ومواطن الخلل التي اتبعت نظام التشغيل لسنوات. كان نظام التشغيل Windows XP شائعًا جدًا بين المستهلكين والشركات على حدٍ سواء ، لكن نظام التشغيل كان معروفًا بالأخطاء والأخطاء الأمنية. كان Windows Vista تجديدًا مرئيًا رئيسيًا لشركة Microsoft ، لكن صحفيي التكنولوجيا والمستهلكين على حدٍ سواء انتقدوا نظام التشغيل بسبب مخاوف الخصوصية وثغرات الأمان والمشكلات المتعلقة بدعم السائق. عندما تم إصدار Windows 7 في عام 2009 ، تم بيعه إلى حد كبير كحل للمشاكل التي أنشأها Vista ، وبينما أشاد النقاد بـ Windows 7 إلى حد كبير ، فإنه يرى أيضًا نصيبه العادل من النقد ، خاصة مع تقدمه في السن.
مثل Windows 7 مع Vista . يوجد Windows 10 لتحسين الأخطاء والانتقادات في Windows 8 ، مع تحديثات نصف سنوية صغيرة وتصحيحات أمان إلزامية للحفاظ على أمان أجهزة الكمبيوتر أثناء الاستخدام اليومي. ليس من الصعب القول إن Windows 10 هو أفضل نظام تشغيل قامت Microsoft بشحنه على الإطلاق ، لكن هذا لا يعني أنه لا يوجد مجال للتحسين. على الرغم من أننا معجبون جدًا بـ Windows 10 ، إلا أن هناك بعض الشكاوى التي تعرض لها مستخدمو Windows منذ فترة طويلة ضد نظام التشغيل.
على الرغم من أنه يمكن تنفيذ معظم المهام اليومية في Windows من خلال واجهة المستخدم الرسومية القياسية . إلا أن قدرًا كبيرًا من القوة والوظائف يعتمد على أمر التشغيل . كان لأمر التشغيل ، المعروف لمعظم المستخدمين باسم “مربع التشغيل” ، دائمًا اختصار مناسب من المستوى الأعلى في قائمة ابدأ في Windows. بينما عادت قائمة ابدأ في نظام التشغيل Windows 10 ، فإن الأمر “تشغيل” لم يفعل ذلك. هناك بالتأكيد طرق أخرى للوصول إلى أمر التشغيل ، ولكن بالنسبة لأولئك الذين يفضلون استخدام اختصار قائمة ابدأ . فإليك كيفية استعادته.
أضف أمر التشغيل مثل لوحة قائمة ابدأ في نظام التشغيل Windows 10
حسنًا ، لنبدأ الأمور. أولاً ، سنحتاج إلى الوصول إلى أيقونة أمر التشغيل . وهناك طريقتان رئيسيتان للقيام بذلك. الأول هو الوصول إلى أمر التشغيل في موقعه الحالي ، المخفي في قائمة ابدأ ضمن جميع التطبيقات> نظام Windows> تشغيل . الطريقة الثانية للوصول إلى رمز أمر Windows Run هي استخدام بحث قائمة ابدأ (أو Cortana). ما عليك سوى النقر فوق رمز البحث أو Cortana على شريط مهام Windows 10 واكتب “تشغيل”. سترى أمر التشغيل يظهر في أعلى القائمة.
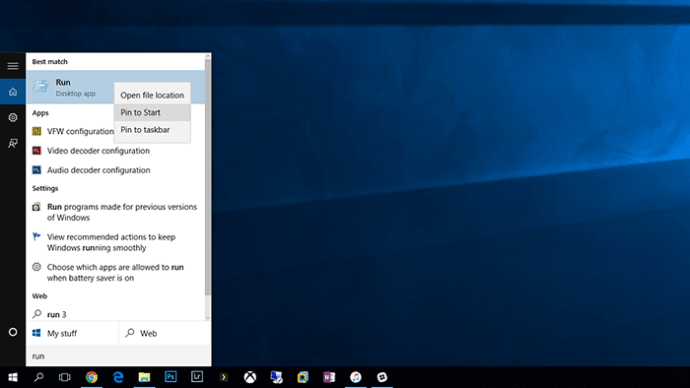
بمجرد العثور على رمز أمر التشغيل بإحدى الطريقتين المذكورتين أعلاه . انقر بزر الماوس الأيمن فوقه وحدد Pin to Start . سترى مربعًا جديدًا يظهر في قائمة البداية باسم “تشغيل”. بمجرد وجوده هناك ، يمكنك إعادة ترتيبه أو تغيير حجمه كما تريد.
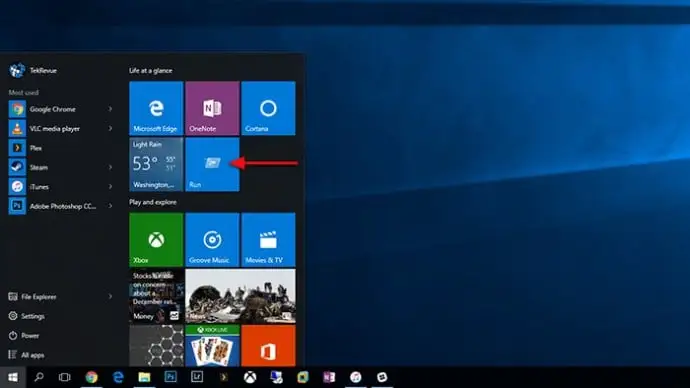
أضف أمر التشغيل كاختصار قائمة ابدأ في نظام التشغيل Windows 10
في الواقع ، تضيف الطريقة المذكورة أعلاه أمر التشغيل إلى قائمة بدء Windows 10 . ولكن ربما لا يكون المربع هو ما يبحث عنه معظم مستخدمي Windows لفترة طويلة. في إصدارات ما قبل الإصدار لنظام التشغيل Windows 10 ، يمكن للمستخدمين إضافة الأمر “تشغيل” إلى الجانب الأيسر من قائمة “ابدأ” عن طريق إنشاء اختصار أمر “تشغيل” يدويًا ثم سحبه وإفلاته في قائمة “ابدأ”.
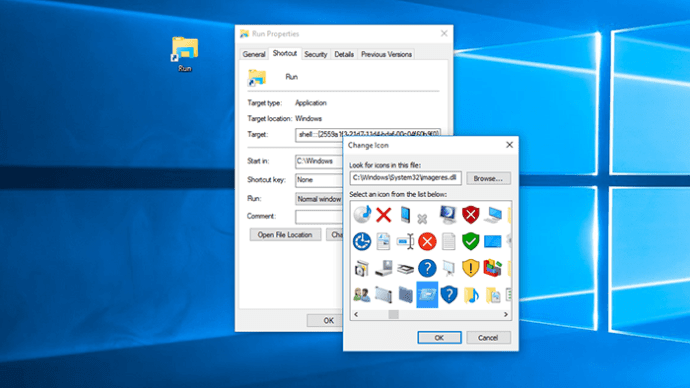
لسوء الحظ . أزالت Microsoft قدرة المستخدمين على إضافة المحتوى يدويًا إلى الجانب الأيسر من قائمة ابدأ مع الإصدار الرسمي من Windows 10 في 29 يوليو 2015 . ولم تعيد هذه القدرة في أي تصميمات عامة اعتبارًا من تاريخ هذه المقالة . بالنظر إلى المدة التي ظل فيها Windows 10 في السوق ، فإننا نشعر بالقلق من أننا لن نشهد عودة لهذه الميزة في أي وقت قريب. مع ذلك ، هناك الكثير من الطرق للوصول بسهولة إلى “تشغيل” على جهاز الكمبيوتر الذي يعمل بنظام Windows 10 . حتى لو لم يكن الأمر بهذه السهولة من قبل.