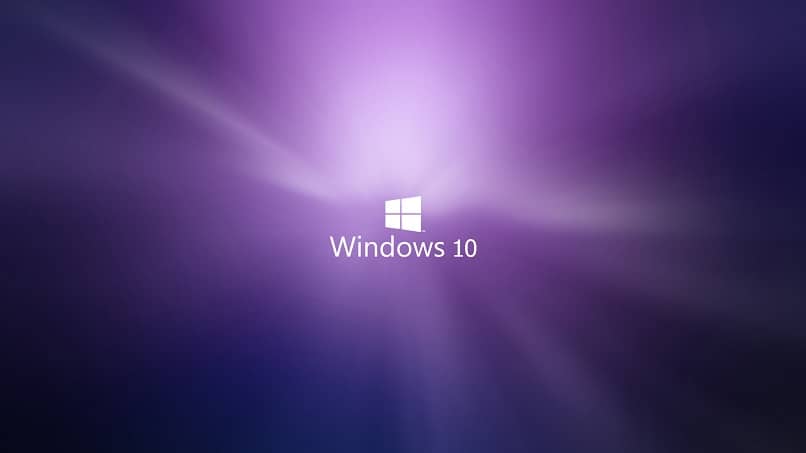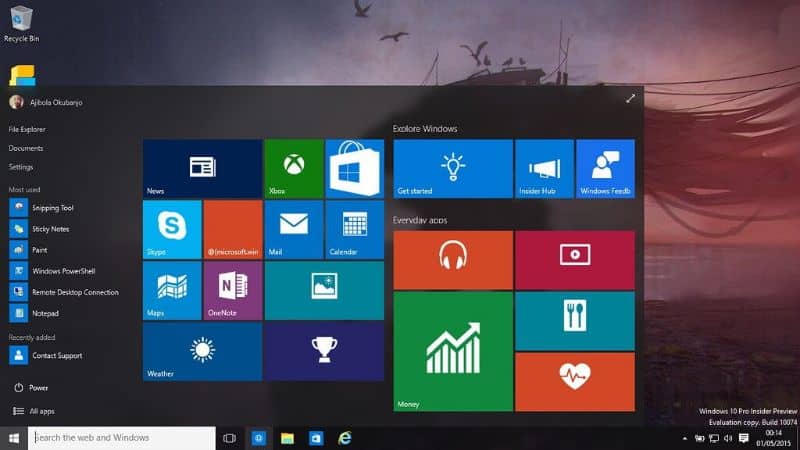ما يجب فعله حتى يظهر مؤشر الماوس في نظام التشغيل Windows

من خلال البرنامج التعليمي التالي سنعلمك كيفية إظهار مؤشر الماوس أو المؤشر في نظام التشغيل Windows، وهذا شيء يجب أن تعرفه في حالة وجود مشاكل تتعلق بالماوس أو المؤشر.
لماذا يختفي المؤشر في نظام التشغيل Windows 7،8 و10؟
في كثير من الأحيان تكون مشكلة اختفاء المؤشر لديك هي بسبب تنشيط خيار إظهار مسار المؤشر أو أيضًا خيار تحسين الدقة ، وعادةً ما يؤدي كلا الخيارين إلى حدوث مشكلات في الماوس.
أجهزة مختلفة متصلة عبر البلوتوث
في بعض الأحيان عندما نقوم بتوصيل بعض الأجهزة عبر البلوتوث بجهاز الكمبيوتر الخاص بنا، فقد يتسبب ذلك في حدوث مشكلات في الماوس، مما يؤدي إلى اختفائه أو عدم عمله بشكل صحيح.
أجهزة الطرف الثالث تؤثر على المؤشر
قد يحدث أيضًا أنه عند توصيل أجهزة أخرى بجهاز الكمبيوتر الخاص بنا، مثل محرك الأقراص المحمول، فإنه يسبب أو يولد أخطاء في المؤشر.
ماذا تفعل إذا لم يظهر المؤشر؟
إذا لم يظهر المؤشر على الشاشة، فإن أول شيء يجب مراعاته هو ما إذا كان الماوس يعمل بشكل صحيح. وللتحقق من ذلك، من الأفضل توصيله بجهاز كمبيوتر آخر أو بهاتفك المحمول.
في كثير من الأحيان، لا يظهر المؤشر بسبب تعطل الماوس. إذا كان الأمر كذلك، فسوف تحتاج إلى استبداله بشكل صحيح.
إذا كانت مشكلتك هي أنك تواجه صعوبة في تحديد موقع المؤشر أثناء استخدام الكمبيوتر، فيجب أن تعلم أن هناك إعدادات معينة موجودة في نظام التشغيل لحل هذه المشكلة. وفي هذا الصدد، يمكنك تغيير وزيادة سرعة مؤشر ماوس Windows إذا كنت تفضل ذلك. لمزيد من المعلومات، يرجى قراءة الدليل التالي بعناية.
كيفية جعل مؤشر الماوس أو المؤشر يظهر في نظام التشغيل Windows
وفي حال واجهت صعوبة في العثور على المؤشر داخل نظام التشغيل Windows، عليك أن تعلم أن هناك عدة خيارات يوفرها نظام التشغيل لحل هذه المشكلة.
تحديد موقع المؤشر عن طريق الضغط على المفتاح
إذا كنت تواجه مشكلة في تحديد موقع مؤشر الماوس عند استخدام الكمبيوتر، فهناك خيار يوفره Windows مصمم خصيصًا لحل هذه المشكلة.
يتميز نظام التشغيل الخاص بشركة Microsoft بخيار لعرض موقع المؤشر. يعد هذا مفيدًا لتحديد موقعك بشكل صحيح وبالتالي العمل بشكل أكثر راحة وكفاءة مع جهاز الكمبيوتر الخاص بك. ولهذا السبب، من الممكن التحكم في مؤشر الماوس باستخدام لوحة المفاتيح الرقمية.

- سيكون عليك الذهاب إلى لوحة تحكم Windows. للقيام بذلك، يمكنك الوصول إلى البداية والبحث مباشرة عن “لوحة التحكم”.
- بمجرد دخولك إلى لوحة التحكم، انقر فوق قسم “الأجهزة والصوت”.
- ستجد خيار “الأجهزة والطابعات” ، أسفله مباشرة يوجد “الماوس”. انقر فوق علامة التبويب هذه للوصول إلى خيارات تكوين الماوس.
- سيتم عرض خصائص الماوس على الشاشة، انتقل إلى قسم “خيارات المؤشر”.
- في نهاية الخيارات ستجد “إظهار موقع المؤشر عند الضغط على مفتاح CTRL” ، قم بتفعيل هذا الخيار ثم اضغط على “قبول”.
- من خلال تمكين هذا الخيار بشكل صحيح، سيتم عرض مؤشر الماوس في كل مرة تضغط فيها على مفتاح التحكم. بهذه الطريقة يمكنك تحديد موقعه بسهولة في جميع الأوقات.
تجدر الإشارة إلى أنه في هذه الخيارات أيضًا ستجد خيار “إظهار أثر المؤشر” الذي يمكن أن يساعدك أيضًا في العثور على المؤشر بسهولة. على أية حال، قد يجد الكثير من الناس أن هذا المسار مزعج.
قم بتغيير حجم مؤشر الماوس بحيث يظهر في Windows
هناك خيار آخر يمكنك الوصول إليه في حالة مواجهة صعوبة في تحديد موقع مؤشر الماوس وهو تغيير مؤشر الماوس مباشرة وإضافة صوت إليه في Windows. افتراضيًا، يقدم لنا Windows العديد من الخيارات التي يمكننا تعديلها من خلال لوحة التحكم، ومن بينها تكوين المؤشر.

توجد إعدادات مختلفة في Windows للأشخاص الذين يجدون صعوبة في رؤية الماوس على الشاشة. لمعرفة كيفية تطبيق هذه الخيارات، اقرأ الدليل التالي:
- الخطوة الأولى هي الذهاب إلى لوحة التحكم. يمكنك القيام بذلك من خلال البدء بالبحث عن “لوحة التحكم”.
- عندما تكون في لوحة التحكم، يجب عليك النقر على خيار “الأجهزة والصوت” والنقر على “الماوس”.
- ضمن خيارات تكوين الماوس، انتقل إلى علامة التبويب “المؤشرات”.
- في الجزء العلوي ستجد قسم “المخطط” ، الذي يعرض خيارات التكوين المتنوعة التي يمكنك استخدامها على الماوس الخاص بك.
- كما ترون، يتميز Windows بخيارات “كبيرة جدًا” وهي مجرد أشكال مختلفة أكبر من المؤشرات الافتراضية في Windows.
- نوصي بمراقبة جميع الأقسام الموجودة بعناية وبمجرد رضاك عن مؤشر معين، حدده واضغط على خيار “قبول”.
كيفية جعل المؤشر يظهر على لاب توب لينوفو
سنعرض لك أدناه بعض الخيارات حتى تتمكن من حل المشكلة باستخدام المؤشر.
أعد تشغيل الكمبيوتر
الحل المحتمل لهذه المشكلة هو إعادة تشغيل جهاز الكمبيوتر الخاص بك، لأنه عند إعادة تشغيله يقوم بتحديث نظامه وقد تنتهي مشاكل الماوس الخاص بك.
أعد توصيل الماوس بمنفذ USB آخر
قد لا يعمل المنفذ الذي نستخدمه بشكل جيد تمامًا وهذا يسبب مشاكل في المؤشر، ما يمكنك فعله هو تغيير منفذ USB.
تغيير إعدادات الماوس
يمكنك أيضًا محاولة تغيير إعدادات الماوس، حيث قد يتم تكوينها بشكل غير صحيح وبالتالي لا تعمل بشكل جيد.
تحديث برامج تشغيل الأجهزة
إذا استمرت المشكلة في الحدوث، فقد تحتاج إلى تحديث برنامج تشغيل الجهاز، ويمكن القيام بذلك باستخدام برنامج Driver Reviver، الذي يقوم بفحص نظامك والبحث عن برامج التشغيل التي عفا عليها الزمن بالفعل، ثم يقوم بتسليم برامج التشغيل المحدثة والتأكد من أنها هي برامج التشغيل الصحيحة.
فحص جهاز الكمبيوتر الخاص بك بحثًا عن البرامج الضارة
أخيرًا، نترك لك خيار تحديث جهاز الكمبيوتر الخاص بك لمعرفة ما إذا كان متأثرًا بالبرامج الضارة ولهذا السبب تحدث مشاكل في المؤشر.