إن الأعطال الفنية الموجودة في نظام التشغيل Windows لها حل، وهو بالتأكيد مصدر راحة لك. على سبيل المثال، سنتحدث إليكم اليوم عن كيفية حل خطأ المعلمة غير الصحيحة في نظام التشغيل Windows بسهولة وبساطة. لكن أولاً سنخبرك بما يعنيه هذا الخطأ ثم سنشرح الحلول خطوة بخطوة حتى يكون الأمر مفهوماً.
حلان لإصلاح المعلمة ليست خطأ صحيحًا في نظام التشغيل Windows 10
إن معرفة أن هناك حلاً للخطأ الذي قدمته هو أمر مريح ستحتاج بالتأكيد إلى وضعه موضع التنفيذ، كاقتراح يجب عليك اتباعه بعناية.
- الحل 1- تطبيق موجه أوامر CHKDSK.
- قم بتوصيل محرك الأقراص الثابتة القابل للإزالة أو محرك أقراص USB أو بطاقة SD بجهاز الكمبيوتر الخاص بك.
- أدخل موجه الأوامر بالانتقال إلى محرك بحث Windows الموجود في أسفل يسار الشاشة. هناك ستكتب “cmd”، سيؤدي ذلك إلى فتح نافذة يظهر فيها موجه الأوامر، انقر هناك. إذا لم يكن الأمر كذلك، فاضغط على مفاتيح Windows + R في نفس الوقت.
- في نافذة موجه الأوامر، اكتب الأمر التالي chkdsk E: /f /r. هنا يجب عليك تغيير الحرف E إلى الحرف الموجود على محرك الأقراص القابل للإزالة أو ذاكرة USB.
- اضغط على زر الإدخال وانتظر حتى يتم تنفيذ الأمر على النظام .
يُستخدم هذا التمرين لفحص وإصلاح فشل نظام الملفات والأخطاء والمناطق المعيبة في محرك الأقراص الثابتة الخارجي أو USB. بالإضافة إلى ذلك، سيؤدي إصلاح هذا الخطأ إلى منع استمرار ظهور رسالة الخطأ “المعلمة غير صحيحة” على نظام التشغيل Windows لديك.
- الحل 2- استرداد الملفات وتهيئة القرص الصلب القابل للإزالة أو ذاكرة USB.
إذا لم تنجح معك الطريقة السابقة، نترك لك خيارًا ثانيًا لتصحيح خطأ “المعلمة غير صحيحة في Windows”.

لتهيئة القرص الصلب الخارجي سنقدم لك الخطوات أدناه، اتبع ذلك بعناية لتجنب ارتكاب أي خطأ.
- قم بتوصيل محرك الأقراص القابل للإزالة أو الخارجي بالكمبيوتر.
- ابحث عن محرك الأقراص الخارجي في Windows File Explorer، وعندما تجده، انقر بزر الماوس الأيمن وحدد خيار “Format” ثم “OK”.
- سيتم إجراء التنسيق تلقائيًا وبسرعة.
- بمجرد تنفيذ التنسيق، يتم إنشاء نظام ملفات جديد للقرص أو الذاكرة، لإصلاح أي أخطاء به.
نوضح الآن كيفية استرداد الملفات من القرص الصلب القابل للإزالة مع ظهور الخطأ “المعلمة غير صحيحة” خطوة بخطوة في نظام التشغيل Windows.
- لاستعادة جميع البيانات، يجب عليك استخدام EaseUS Data Recovery Wizard على جهاز الكمبيوتر الخاص بك لتشغيل استرداد الملفات على محرك الأقراص القابل للإزالة.
- قم بربط القرص الصلب الخارجي بجهاز الكمبيوتر الخاص بك، ثم افتح EaseUS Data Recovery Wizard .
- سيؤدي هذا إلى فتح نافذة يظهر فيها القرص الصلب الذي تريد استعادته، وعندما تراه، حدد “مسح ضوئي”.
- سيقوم EaseUS Data Recovery Wizard بإجراء فحص سريع على القرص.
- بعد ذلك، سيبدأ البرنامج عملية البحث عن الملفات المفقودة التي تفقد الاسم أو المسار.
- لا تقاطع عملية المسح لأي سبب من الأسباب لإجراء فحص كامل.
- بعد عملية المسح، قم بتصفية الملفات التي تريدها باستخدام خيار “التصفية”.
- ثم قم بالتحقق من الملفات التي تريد استردادها واضغط على خيار “استرداد”، وسيتم ذلك بسرعة.
- لتجنب الكتابة فوق البيانات، يُنصح بحفظ الملفات المستردة في مكان آخر غير نفس القرص الصلب.
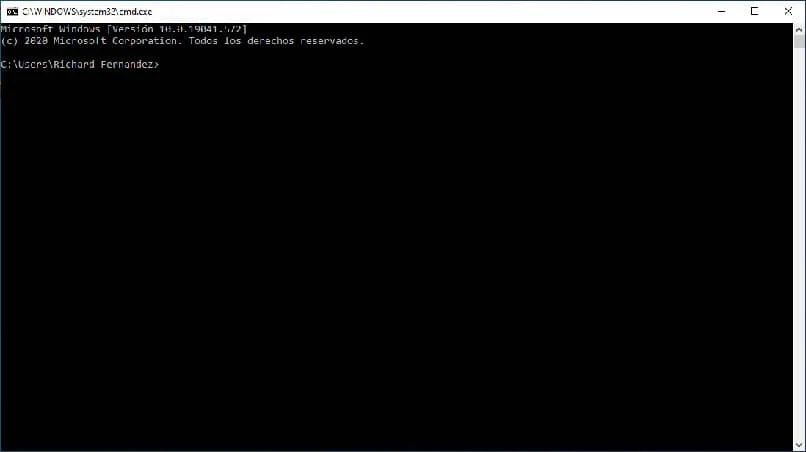
هاتان الطريقتان لديكما لحل خطأ المعلمة غير الصحيحة في نظام التشغيل Windows 10، وهاتان العمليتان مضمونتان. نأمل أن تجد هذا القسم التعليمي والبديهي مفيدًا جدًا، والهدف الرئيسي منه هو إعداد حلول الكمبيوتر وتعليمها .