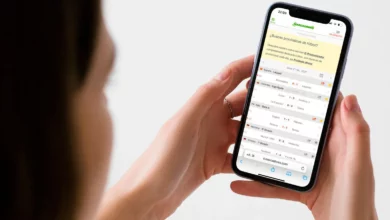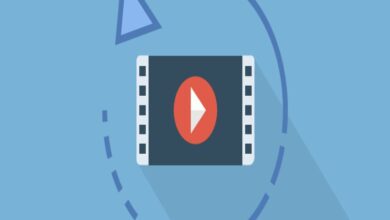كيفية تنشيط “Find My iPhone” لتحديد موقع جهازي أو العثور عليه بسرعة

Find My iPhone هي تقنية تقوم بها شركة Apple على هواتفها المحمولة ؛ وبهذه الطريقة ، تساعد المستخدمين في تحديد موقع أجهزتهم أثناء عدم الاتصال بالإنترنت. الشيء الذي له أهمية قصوى في حالة السرقة أو الضياع.
يساعد على اكتشاف الهاتف على خريطة مفصلة بدقة ، طالما أن الهاتف متصل ويعمل. إذا تم إيقاف تشغيله ، فيمكن عرض آخر مكان كان يعمل فيه الهاتف.
بنفس الطريقة ، يمكنك تحديد مكان الشخص الذي لديه هذا الجهاز المحمول في حالة تنشيط هذه الوظيفة. إنه إجراء عملي يجب على مستخدمي iPhone أخذه بعين الاعتبار.
إذا لم تكن على علم بهذه الوظيفة ، فسوف نعرض لك أدناه الخطوات التي يجب اتباعها حتى تتمكن من الوصول إليها من خلال طرق مختلفة.
كيفية تفعيل خيار “اعثر على جهاز iPhone الخاص بي” خطوة بخطوة
من المهم ملاحظة أنه في معظم الحالات ، لا يمكن تمكين هذا الخيار إلا إذا كنت تتلاعب بالجهاز الذي تريد تمكينه به. في حال كنت ترغب في تعطيل الأمور أسهل.
إذا تم قفل الهاتف
إذا تم حظر هاتف iPhone الخاص بك ، فذلك لأن المستخدم السابق لم ينظف معلوماته بشكل كافٍ وهذا يقيد الاستخدام.
في حالة ظهور كلمة المرور أو شاشة قفل التنشيط ، يجب اتباع الخطوات التالية:
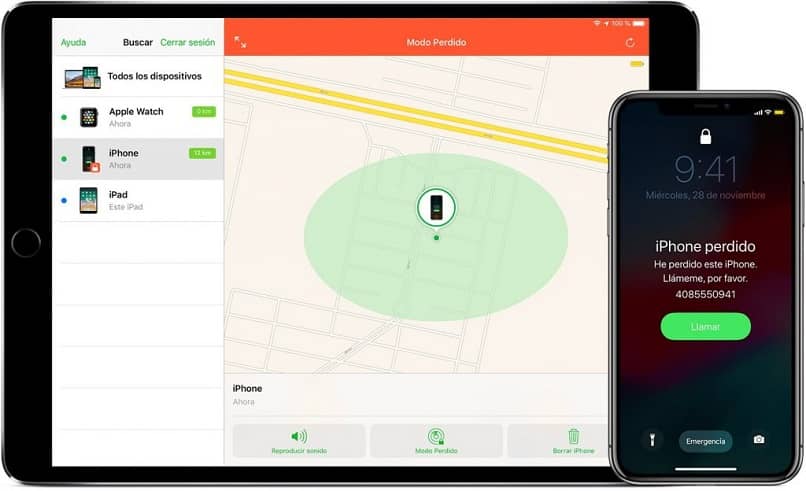
- حدد موقع المالك السابق لجهاز iPhone ، بأي وسيلة ، قد يبدو هذا الخيار واضحًا لك ، ولكن يمكن أن يساعدك في حل المشكلة على الفور.
- اطلب إلغاء تنشيط قفل الهاتف ، في حال كنت بالقرب منك. إذا لم يكن كذلك ، فشرح ما يلي:
- قم بتسجيل الدخول إلى موقع iCloud الإلكتروني https: ///.icloud.com باستخدام معرف Apple الخاص بك.
- بمجرد الوصول إلى هناك ، ابحث عن قسم “العثور على جهاز iPhone الخاص بي”.
- بعد ذلك ، انقر فوق خيار “جميع الأجهزة” . إنه موجود في الجزء العلوي من الشاشة.
- حدد الجهاز الذي تريد إزالته من القائمة.
- عند التحديد ، حدد خيار “مسح الجهاز” أو “الإزالة” .
- في حالة مطالبتك ، انقر فوق “إزالة من الحساب” أو “قبول”.
- بعد الانتهاء من هذه الخطوات ، ستتمكن من الوصول إلى الهاتف مرة أخرى. في حالة عدم وجود التعديلات ، يوصى بإيقاف تشغيل الهاتف وتشغيله لتحديث المعلومات.
- ثم انتقل إلى قسم “الإعدادات” وانقر عليها. بالنسبة لك للوصول إلى معلومات iPhone.
- أثناء وجودك هناك ، انقر فوق “عام”.
- انتقل الآن إلى “إعادة الضبط” ، وداخل قائمته انقر على “مسح المحتوى” ، وسوف تنتهي من تنظيف جهازك بالكامل إذا لم يتم ذلك من قبل.
- ثم ارجع إلى “الإعدادات ” وأدخل كل من معرف Apple وكلمة المرور إذا كنت لا ترى شاشة تطالبك بالقيام بذلك.
- أثناء وجودك في قائمة “الإعدادات” ، انقر فوق اسم المستخدم الخاص بك .
- أثناء وجودك هناك ، انقر فوق iCloud.
- يتبع ذلك البحث عن الخيار “اعثر على جهاز iPhone الخاص بي”. على الشاشة التي تظهر أدناه ، يمكنك فقط التنشيط أو إلغاء التنشيط وفقًا لما تريده. للقيام بذلك ، اضغط على الزر الموجود على اليمين.
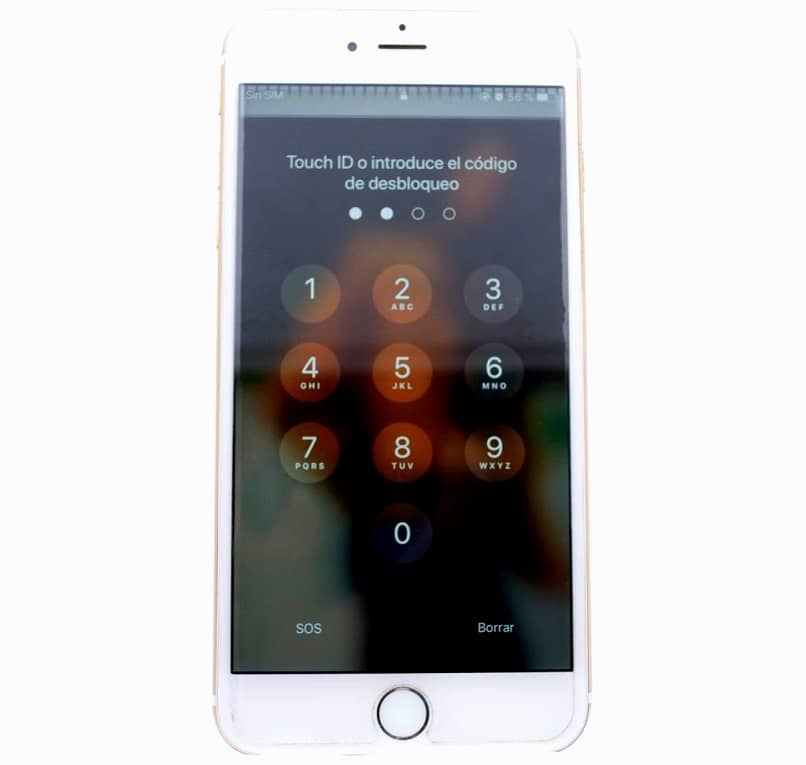
بدون كلمة المرور
من المستحيل تشغيل “العثور على iPhone” أو إيقاف تشغيله بدون رمز مرور.
تمت برمجة نظام أمان Apple بحيث يكون للمالك الحقيقي فقط إمكانية تعديل هذا الخيار ، ونتيجة لذلك يتطلب منك إدخال ليس فقط رمز الوصول ، ولكن أيضًا معرف Apple المرتبط بالجهاز.
إذا لم يكن لديك مفتاح الوصول إلى المعرف ، فإن الحل الوحيد هو الانتقال إلى منصة iCloud وطلب مفتاح جديد.
- أدخل موقع iCloud الإلكتروني أو قم بتنزيل التطبيق.
- بمجرد التحميل ، انقر فوق الخيار هل نسيت معرف Apple الخاص بك أو كلمة المرور ؟.
- في الشاشة التالية ، أدخل معرف Apple الذي ليس لديك مفتاح له.
- بعد ذلك اضغط على خيار “أريد إعادة تعيين كلمة المرور” ، ثم انقر فوق “متابعة”.
- يوصى بتحديد الخيار “إجابة أسئلة الأمان” والنقر فوق “متابعة” مرة أخرى ، فمن اختيارك اختيار “تلقي بريد إلكتروني”.
- من المهم أن تجيب على هذه الأسئلة لمواصلة المضي قدمًا.
- الآن أدخل كلمة المرور الجديدة لتتمكن من الدخول ، من الضروري كتابتها مرتين للتأكد من كتابتها بشكل صحيح ، ثم الضغط على “إعادة تعيين”.
- ثم تصور هاتفك المحمول مرة أخرى ، أدخل الخيار “اعثر على iPhone الخاص بي” ، واستخدم كلمة المرور الجديدة ، وبالتالي يمكنك الاستمرار.

من جهاز آخر
إذا لم يكن لديك جهاز آخر يحتوي على نظام تشغيل iOS ، فسيأخذك مباشرة إلى قسم آخر لمعرفة كيفية المتابعة من iCloud.
إذا كانت لديك هذه الأداة أو تعرف شخصًا يمتلكها ، فاتبع هذه الخطوات ، حتى إذا كانت فرص تمكينها منخفضة.
- مع تنشيط iPod أو iPhone أو iPod touch ، انتقل إلى تطبيق Find My iPhone.
- بعد الانتهاء من هذه الخطوة ، قم بتسجيل الدخول باستخدام معرف Apple الخاص بهاتفك . ثم أدخل مفاتيح الوصول في الحقول المعروضة.
قد يكون من الضروري إلغاء ربط الحساب الأصلي بالجهاز أو يمكنك اللجوء إلى حساب قريب مرتبط بمجموعة العائلة.
- أثناء وجودك هناك ، انتقل إلى قسم “الإعدادات”.
- انقر الآن على حساب Apple الخاص بك .
- ثم حدد iPhone الذي تريد الوصول إليه.
- ثم يجب عليك الضغط على خيار “اعثر على iPhone الخاص بي” في القائمة التي تظهر أدناه ، لتتركه بعلامة “نعم” أو “لا” وفقًا لتفضيلاتك.
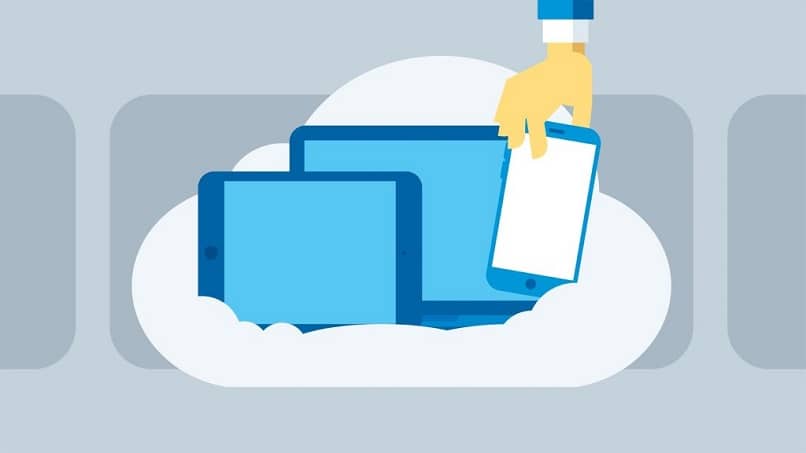
من iCloud
لتشغيل هذا الخيار من جهاز iPhone الخاص بك ، يجب أن يكون نشطًا أولاً. هنا سنترك لك الخطوات التي يجب اتباعها لتثبيت وتهيئة ومزامنة iCloud على iPhone أو iPad وتنشيطه
بهذا المعنى ، يجب أن تعلم أنك تحتاج إلى جهاز آخر ومتصفح ويب وأنك لا تملك إلا إمكانية تعطيل الخدمة ، لأنه من الضروري أن يكون الجهاز في متناول اليد لتمكينها. فيما يلي الخطوات التي عليك اتباعها.
- قم بتشغيل متصفح الويب للجهاز الذي تستخدمه وبعد ذلك أدخل عنوان URL التالي في شريط العناوين في الأعلى: https://www.icloud.com/find#.
- أدخل عنوان البريد الإلكتروني الخاص بـ Apple ID فورًا في الحقل الفارغ على الشاشة. انقر فوق السهم الموجود بجانبه بمجرد القيام بذلك.
- بعد ذلك ، كرر كتابة مفتاح الوصول في الحقل الذي يظهر أدناه. ضع في اعتبارك احترام الأحرف الكبيرة إذا كانت موجودة. انقر فوق السهم مرة أخرى.
- في اللوحة التي تظهر ، انقر فوق “جميع الأجهزة”.
- ستظهر قائمة على الفور بكل ما هو مرتبط بحسابك. يمكنك اختيار الشخص الذي تريده.
- بعد اختيارك له ، يمكنك النقر فوق خيار “إزالة من الحساب” لإلغاء تنشيطه.
- في حالة عدم ظهوره ، حدد موقعًا آخر له شكل X “هو الذي يجب إزالته” . خيارك الوحيد هو النقر فوقه والموافقة إذا طُلب منك ذلك.