تتمثل إحدى ميزات iPhone التي غالبًا ما تكون ممتعة ومسلية للمستخدمين عند تشغيل مقطع فيديو . وتحتوي على موسيقى في الخلفية. تعد إضافة التفاصيل إلى مقاطع الفيديو ، مثل التسجيل مع الموسيقى المفضلة لديك في الخلفية . إحدى الميزات التي تجعل الفيديو الخاص بك يضاعف الزيارات. بمجرد نشره على شبكاتك.
كيف تعرف ما إذا كان iPhone الخاص بك يحتوي على وظيفة QuickTape لتسجيل مقاطع الفيديو بالموسيقى؟
من خلال إصدار iPhone الذي لديك . يمكنك استخدام QuickTape لتسجيل مقاطع الفيديو مع الموسيقى ، نظرًا لأن أحد المتطلبات التي يجب أن تلبيها أجهزة iOS لإضافة وظائف متقدمة مثل تطبيق الموسيقى الخلفية سيعتمد على إصدار جهاز iPhone الخاص بك.
إذا كان لديك سلسلة iPhone 11 ، التي تحتوي على iPhone 11 PRO ، أو سلسلة iPhone SE 2020. يمكنك البحث عن ميزة QuickTape المدرجة في إعدادات كاميرا iPhone. وبالمثل. مع إصدار iOS 14 ، يمكنك أيضًا تنشيط وظيفة QuickTape هذه على أجهزة iPhone XS و iPhone XR ، والبدء في تسجيل مقاطع الفيديو الخاصة بك بالموسيقى التي تفضلها . دون مقاطعة الأغنية.

ما الخطوات التي يجب عليك اتباعها لإجراء تسجيل فيديو بموسيقى خلفية؟
في كثير من الحالات. يحدث أنه عند محاولة تسجيل مقطع فيديو باستخدام موسيقى الخلفية. تتوقف الأغنية تلقائيًا مؤقتًا ، لكن هذا لن يمثل مشكلة بعد الآن. حيث سنشارك هنا بعض الخطوات البسيطة التي يمكنك اتباعها باستخدام وظيفة QuickTape والتي لديه كاميرا iPhone الخاصة بك:
- الخطوة الأولى التي يجب مراعاتها هي تحديد الموسيقى التي تريد أن تظهر في خلفية الفيديو الخاص بك ، والبدء في تشغيلها . لذلك يمكنك الحصول عليها بتنسيقات مثل mp3 أو mp4 أو mov أو m4v أو أحد أفضل منصات الموسيقى مع تلك التي تحسبها Apple. مثل “Music أو Spotify” والتي تدعم جهاز iPhone.
- ثم قم بتشغيل التطبيق على الكاميرا الخاصة بك . ومن خلال الضغط على زر التسجيل يمكنك بدء تشغيل الفيديو الخاص بك.
- ستلاحظ أنه عند بدء تسجيل الفيديو. ستستمر الموسيقى في التشغيل. وذلك بفضل تطبيق QuickTape الذي قمت بتنشيطه على جهاز iPhone الخاص بك.
- إذا كنت تقوم بتصوير مقطع فيديو تحتاج فيه إلى تحرير يديك . لكن فيمكنك تنشيط هذه الوظيفة من الشاشة ، باستخدام وضع قفل زر الغالق.
- عند الانتهاء من تسجيل الفيديو الخاص بك ، يمكنك تجربته . للقيام بذلك ، يجب عليك الانتقال إلى معرض الصور والفيديو . وتحديده ويمكنك البدء في الاستمتاع بالفيديو الذي سجلته للتو باستخدام جهاز iPhone الخاص بك ، وذلك بفضل وظائف QuickTape.
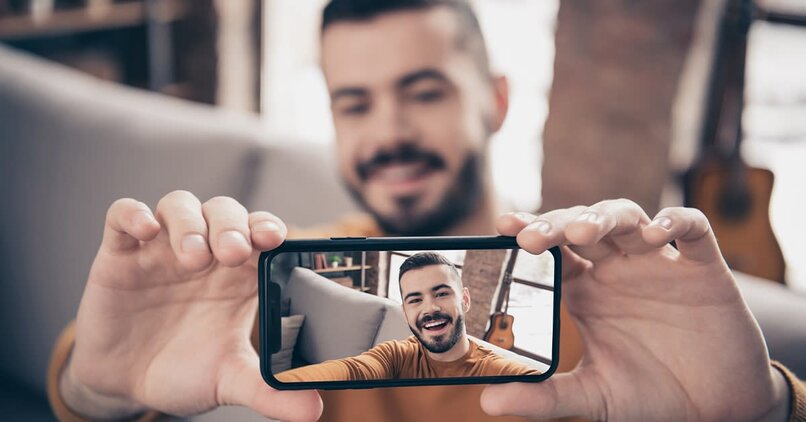
كيف تسجل مقطع فيديو أثناء الاستماع إلى الموسيقى إذا كان جهاز iPhone الخاص بك لا يدعم QuickTape؟
إذا كان جهاز iPhone الخاص بك لا يدعم وظيفة QuickTape لأن إصدار iPhone الخاص بك أقل من iPhone 11 . فإننا نوصيك بالنظر في الخيارات الأخرى التي ستتيح لك تسجيل مقطع فيديو مع موسيقى في الخلفية. لهذا يمكن أن يساعدك Instagram. أو سيكون استخدام تطبيق Snapchat أيضًا خيارًا جيدًا.
بمساعدة Instagram
يحتوي Instagram على العديد من الأدوات لاكتساب المزيد من المستخدمين كل يوم. من تطبيق الموسيقى إلى صورة عن طريق إضافة أي أغنية إلى إنشاء فيديو بموسيقى خلفية ، لكن فهذه ليست سوى بعض الفوائد التي يقدمها لك هذا التطبيق. للقيام بذلك. نوصيك بفتحه من جهازك. وباستخدام وظيفة القصص. ابدأ في تسجيل مقطع فيديو يمكنك تحميله على شبكتك الاجتماعية حتى يتمكن متابعيك من الاستمتاع بالمحتوى الذي تنشره أكثر من ذلك بكثير. فيما يلي بعض النصائح البسيطة:
- ستكون الخطوة الأولى هي بدء تشغيل الموسيقى المفضلة لديك.
- اضغط مع الاستمرار على زر تسجيل الفيديو للمدة التي تريدها.
- ابدأ في تسجيل الفيديو الخاص بك واستمتع بالوظائف التي يوفرها تطبيق الشبكات الاجتماعية المبتكر هذا.
- أضف إبداعًا إلى مقاطع الفيديو الخاصة بك وحقق أقصى استفادة من الفوائد التي يوفرها هذا التطبيق.
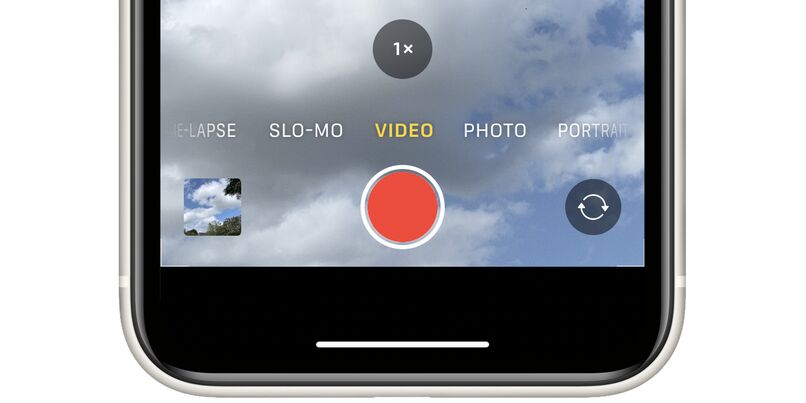
باستخدام Snapchat
يتيح لك تطبيق Snapchat تسجيل مقاطع الفيديو مع وجود الموسيقى في الخلفية . في هذه الحالة . إذا كنت تستمع إلى موسيقاك المفضلة . يمكنك البدء في تسجيل مقطع فيديو بجهاز iPhone الخاص بك . لكن حتى لو لم تكن بحاجة إلى الضغط باستمرار على زر التسجيل . للقيام بذلك . لكن نوصي بالخطوات التالية:
- افتح تطبيق الموسيقى على جهاز iPhone الخاص بك
- يبدأ تشغيل الموسيقى التي حددتها في خلفية الفيديو الخاص بك.
- يجب عليك تصغير تطبيق الموسيقى . وستلاحظ أنه يستمر في التشغيل.
- استمر بفتح تطبيق Snapchat وابحث عن الخيار الذي يسمح لك بتسجيل مقطع فيديو.
- حدد زر التسجيل.
- عند بدء التسجيل باستخدام هذا التطبيق . لكن سيبدأ تسجيل كل من الفيديو ، وكذلك ما يتم تشغيله من خلال ميكروفون الجهاز . والذي يوصى باستخدام مستوى صوت مناسب له.