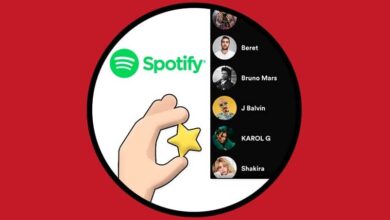كيفية تقسيم جدول بيانات وتكراره في Excel – الخطوات الواجب اتباعها
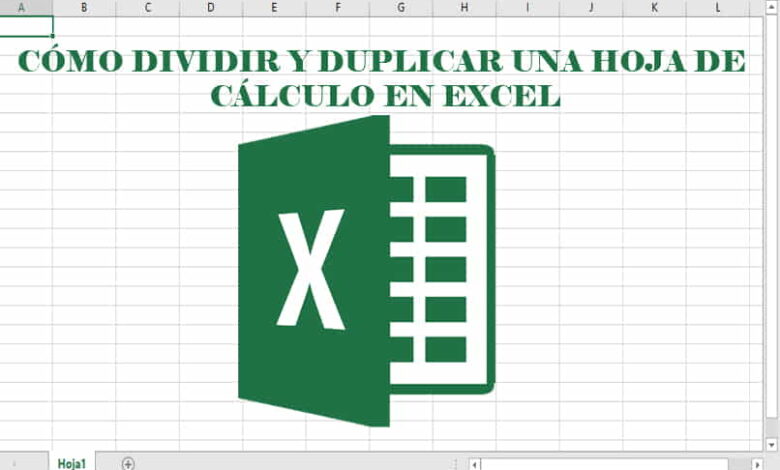
برنامج Excel هو برنامج يسمح لك بإجراء عمليات حسابية لمجالات مختلفة ، من إنشاء ميزانية العمل إلى المجالات التعليمية. في بعض الحالات ، سيتم تشويش جدول البيانات الخاص بك بالبيانات وسيتعين عليك الرجوع إلى المعلومات من الأعمدة البعيدة . لذلك ، سنقدم لك في هذه المقالة الإرشادات لتقسيم جدول بيانات وتكراره.
في هذه الحالة ، قد تحتاج إلى تكرار ورقة وتقسيمها في Excel؟
عند العمل مع جداول البيانات التي تحتوي على الكثير من البيانات التي تتضمن الانتقال من علامة تبويب إلى أخرى لمراجعة البيانات أو الصيغ أو المراجع ، فقد يؤدي ذلك إلى تعقيد العمل ، ومن المفيد في هذا النوع من الحالات تكرار أو تقسيم ورقة Excel حتى لا تفسد العمل الذي تم تطويره وأن بعض البيانات لا تتحرك يمنحك خيار قفل العمود.
ما الخطوات التي يجب علي اتباعها لتقسيم جدول البيانات إلى صفحتين؟
- افتح مصنف Microsoft Excel.
- انقر بزر الماوس الأيسر على شريط الخيارات وحدد خيار تخصيص الشريط.
- انتقل إلى الجانب الأيمن من النافذة المنبثقة وقم بتمكين خيار المطور.
- ستظهر علامة تبويب المطور على الشريط.
- اختر خيار Visual Basic.
- سيتم عرض قائمة الأوراق ، قم بالتمرير إلى أسفل واختر ThisWorkbook.
- حدد الخيار انظر الرمز وانسخه:
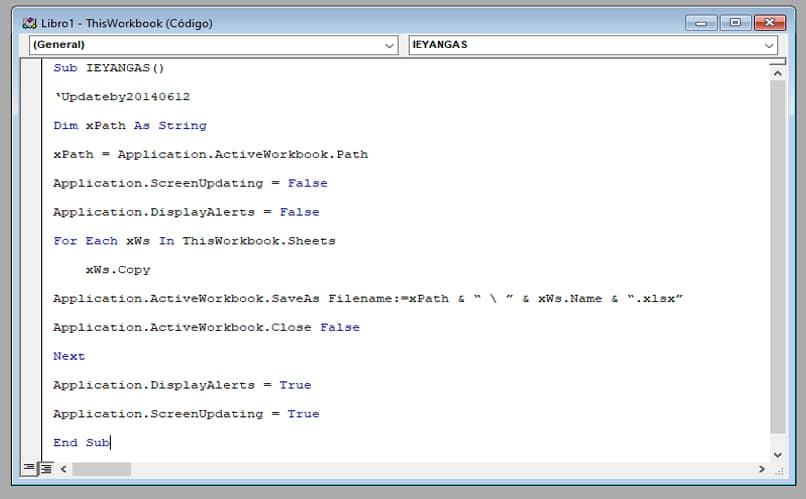
- قبل تشغيل الكود ، قم بإنشاء مجلد جديد لحفظ الملف.
- قم بتشغيل الكود بالضغط على المفتاح F5.
- إذا قمت بمراجعة المجلد حيث قمت بحفظ المستند الأولي ، فسترى ملفات مختلفة بناءً على عدد الصفحات التي يحتوي عليها المستند.
لتقسيم عموديا
- حدد عمودًا معينًا في مستند Excel الخاص بك.
- في قائمة الخيارات ، وتحديدًا في علامة التبويب “عرض” ، انقر على خيار القسمة.
- سيكون التقسيم على يسار تحديدنا ، أي إذا حددت العمود B من المستند ، فسيكون التقسيم صعودًا إلى العمود A.
- سيعطيك Excel أشرطة تمرير أفقية في كلا القسمين للتنقل عبر الورقة.
تقسيم الشاشة أفقيًا
- حدد الصف في الموضع الذي تريد إنشاء التقسيم فيه ، على سبيل المثال إذا حددنا الصف رقم 5 ، فسيتم التقسيم حتى الصف رقم 4.
- انقر فوق علامة التبويب عرض في قائمة الخيارات واختر خيار التقسيم.
- يمكن نقل كل منطقة من المنطقتين التي تم إنشاؤها بشكل مستقل عن الأخرى ، ولكن إذا قمت بإجراء تغييرات في أحدهما فسوف ينعكس في الآخر ، تذكر أنك تقوم بتحرير نفس المستند.
ما هي الدورة التي يجب اتباعها لتكرار ورقة Excel عدة مرات؟
- انتقل إلى ورقة Excel التي تريد نسخها.
- حدد علامة تبويب الورقة واضغط على مفتاح Ctrl ، واسحب الورقة بالماوس إلى المكان الذي تريد وضع النسخة المكررة فيه.
- يمكنك أيضًا استخدام تطبيقات خارجية مثل ذلك الذي يسمى Optipe Data Tools Suite كمكمل ، لذلك يجب عليك تنزيله من موقعه الرسمي. بمجرد التنزيل ، سيظهر في علامات تبويب الخيارات كـ “optipe” ، حدد منفصلًا في الأوراق ، واختر حقل Codc واختر الحقول المراد نسخها.

هل هو نفس الإجراء لبرنامج Excel 2016 و 2019؟
في الواقع ، يجب أن تقوم بنفس الإجراء لكلا الإصدارين ، لأنه على الرغم من حقيقة أنهما إصداران مختلفان ، إلا أنهما يختلفان فقط في روابط البريد الإلكتروني ، والمزيد من التطبيقات ، والتغييرات أو التحسينات ؛ ومع ذلك ، تظل العملية كما هي تقريبًا.
كيف أعرف إصدار Microsoft Office المثبت على جهاز الكمبيوتر الخاص بي؟
- عند تشغيل برنامج Microsoft Office ، لكن سيظهر الإصدار تلقائيًا على غلاف البرنامج .
- حدد لوحة التحكم وحدد البرامج ، من بين البرامج المختلفة التي يحتويها جهاز الكمبيوتر الخاص بك ، ستحصل على Microsoft Excel الذي قمت بتثبيته وإصداره.
- في مستند Excel الخاص بك ، اختر علامة التبويب “ملف” . لكن سيتم عرض قائمة على اليسار ، حدد خيار المساعدة أو حسابي للوصول إلى المعلومات الكاملة المتعلقة بإصدار Microsoft Office الخاص بك.
في الختام ، ستساعدك هذه المقالة على إدخال البيانات في أوراق مختلفة بنفس التنسيق دون الحاجة إلى إضاعة الوقت في إعداد المعلومات وتكوينها من البداية . مثل: التسويات والمؤهلات الأكاديمية وتنسيقات التقييم وغيرها.