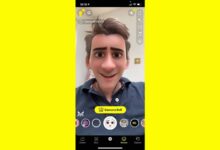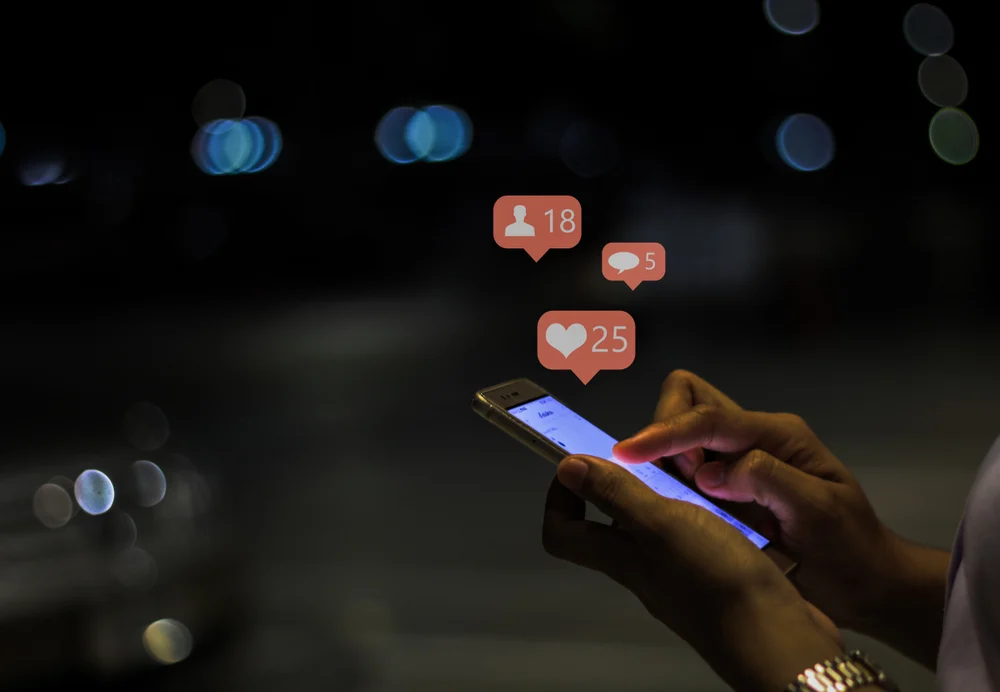كيفية تشغيل الميكروفون في Zoom: دليل خطوة بخطوة لحل مشاكل الصوت
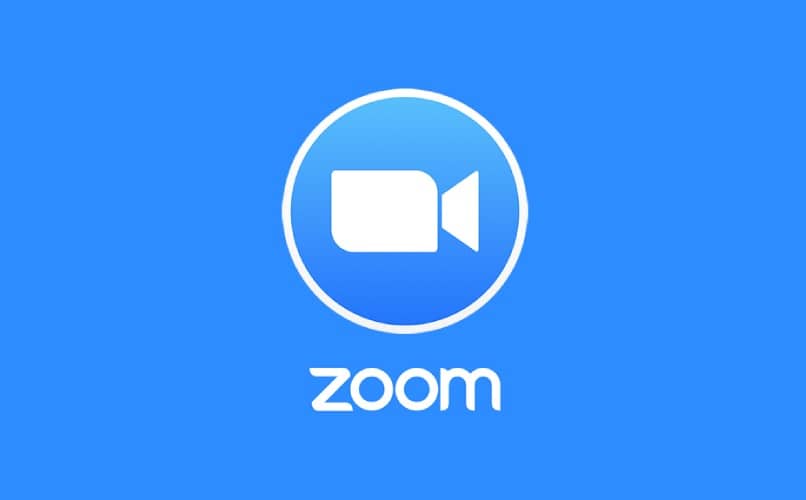
Zoom هو واحد من أكثر تطبيقات الاجتماعات عبر الإنترنت شيوعًا، لكن الكثير من المستخدمين قد يواجهون صعوبة في تشغيل الميكروفون. في هذا المنشور، سأشرح خطوات سهلة لتفعيل الميكروفون على أجهزة الكمبيوتر والهاتف المحمول.
1. من جهاز الكمبيوتر
أ) التحقق من إعدادات Zoom
- الانضمام إلى الاجتماع:
- افتح Zoom وانضم إلى الاجتماع.
- تفعيل الصوت:
- في الزاوية السفلية اليسرى من شاشة الاجتماع، انقر على أيقونة “Join Audio” أو “Unmute” إذا كانت معطلة.
- اختيار الميكروفون المناسب:
- اضغط على السهم الصغير بجانب أيقونة الميكروفون، واختر الميكروفون المناسب من قائمة “Select a Microphone”.
ب) التحقق من إعدادات الجهاز
- الوصول إلى إعدادات الصوت في جهازك:
- على Windows: انتقل إلى لوحة التحكم > الصوت، وتأكد من تعيين الميكروفون كجهاز افتراضي.
- على macOS: اذهب إلى تفضيلات النظام > الصوت > الإدخال، وتأكد من تحديد الميكروفون الصحيح.
- اختبار الصوت:
- في Zoom، اختر “Test Mic” للتأكد من أن الصوت يتم تسجيله بشكل صحيح.
2. من الهاتف المحمول
أ) تفعيل الميكروفون في Zoom
- الدخول إلى الاجتماع:
- افتح تطبيق Zoom وانضم إلى الاجتماع.
- تفعيل الصوت:
- اضغط على “Call via Device Audio” لتشغيل صوت الميكروفون.
- إذا كنت بحاجة إلى إلغاء كتم الصوت، اضغط على أيقونة “Unmute”.
ب) التحقق من أذونات التطبيق
- التأكد من الأذونات:
- على Android: انتقل إلى الإعدادات > التطبيقات > Zoom > الأذونات، وتأكد من منح إذن الميكروفون.
- على iPhone: اذهب إلى الإعدادات > Zoom > الميكروفون، وتأكد من تفعيل الإذن.
3. نصائح لحل المشاكل الشائعة
- الميكروفون لا يعمل:
- جرب إعادة تشغيل الجهاز أو الخروج من الاجتماع والانضمام مجددًا.
- الصوت منخفض أو متقطع:
- تأكد من جودة الاتصال بالإنترنت.
- اقترب من الميكروفون أو استخدم سماعات خارجية.
- المضيف قام بكتم الصوت:
- تأكد أن المضيف لم يقم بكتم صوتك. يمكنك إرسال طلب إعادة التفعيل إذا كان الصوت معطلاً.
Zoom هي إحدى المنصات التي حققت أكبر نمو منذ ظهور الوباء في حياتنا . تقريبًا أي اجتماع لا يمكن إجراؤه شخصيًا أثناء الحجر الصحي تم إجراؤه عبر Zoom.
للدخول إلى اجتماعات Zoom ، من الضروري أن يكون لديك ميكروفون جيد يسمح للآخرين بسماعك وأنت تتحدث، ولكنك تعرف أيضًا كيفية تفعيله أو تكوينه داخل غرف الاجتماعات بالمنصة. إذا كان عليك استخدام Zoom قريبًا، أو إذا كنت تستخدمه دون تشغيل الميكروفون، فسنخبرك بكيفية تنشيط صوت الميكروفون في Zoom، هل أنت مستعد؟ دعونا نصل الى ذلك.
ماذا يمكنني أن أفعل إذا كان الصوت على Zoom لا يعمل؟

عندما لا يعمل الصوت على Zoom، سيتعين عليك التحقق من أشياء معينة. أول شيء يجب أن تراه هو ما إذا كنت قد قمت بكتم صوت الميكروفون في حالة وجودك في اجتماع ولا يستطيع المشاركون سماعك . إذا تم كتم صوت الميكروفون، فسيظهر رمز الميكروفون مشطوبًا بخط أحمر، لتنشيطه، ما عليك سوى الضغط على الأيقونة وسيتم ذلك.
إذا كنت في اجتماع Zoom من جهاز الكمبيوتر الخاص بك ولا يمكن سماعك، فسيكون من الجيد التحقق من الميكروفون الذي يتعرف عليه التطبيق، حيث قد تكون هناك حالة يلتقط فيها التطبيق ميكروفونًا لا يعمل. وفي حالة حدوث ذلك لك، ما عليك سوى الدخول إلى الإعدادات والانتقال إلى قسم الصوت واختيار الميكروفون الصحيح.
هل يمكنك إجراء اختبار صوتي على Zoom من هاتفك الخلوي؟
إذا قمت بإنشاء حساب Zoom الخاص بك من هاتفك المحمول وترغب في اختبار الصوت، فيجب أن تعلم أنه حتى الآن لا يمكن إجراء اختبارات الصوت في Zoom من هاتفك ، ومع ذلك، هناك العديد من التطبيقات سواء في PlayStore أو في متجر التطبيقات الذي يسمح لك باختبار الصوت الخاص بك. حتى أن هناك بعض الهواتف المحمولة التي يمكنها اليوم إجراء اختبار صوتي باستخدام خيارات الجهاز الخاصة (ليس من الضروري تنزيل أي تطبيق)، لذلك توجد بلا شك بدائل للتحقق من الصوت.
كيف يمكنني إجراء اختبار صوتي في Zoom من جهاز الكمبيوتر الخاص بي؟
يعد إجراء اختبار صوتي في Zoom من جهاز الكمبيوتر الخاص بك أمرًا بسيطًا للغاية. هناك أساسا طريقتان؛ داخل غرفة الاجتماعات وخارج غرفة الاجتماعات.
داخل وخارج المحادثة
بمجرد تنزيل Zoom على جهاز الكمبيوتر الخاص بك والرغبة في اختبار الصوت داخل الاجتماع، سيتعين عليك أولاً تشغيل الميكروفون. عند تفعيله، انقر فوق السهم الموجود بجانب الميكروفون وحدد خيار ” اختبار السماعة والميكروفون “. هناك ستتاح لك الفرصة للتحقق مما إذا كان الميكروفون الخاص بك يعمل بشكل صحيح، ويمكنك أيضًا اختبار مكبرات الصوت بجهاز الكمبيوتر الخاص بك لمعرفة ما إذا كان بإمكانك سماع صوت المشاركين الآخرين في الاجتماع جيدًا.
إذا كنت تريد اختبار صوت Zoom قبل الدخول إلى اجتماع، فما عليك فعله هو الدخول إلى إعدادات التطبيق (من جهاز الكمبيوتر الخاص بك) . انتقل إلى قسم الصوت وفي قسم الميكروفون يمكنك إجراء الاختبار. سيطلب منك التطبيق عمل تسجيل صغير سيتم تشغيله لك لاحقًا، مما يسمح لك بالتحقق من كيفية سماع الآخرين لك عندما تتحدث على Zoom.
كيفية ضبط عناصر التحكم في الصوت في Zoom؟

إذا كانت لديك مشكلة في صوت الأعضاء الآخرين في اجتماعات Zoom ، سواء كنت تسمعهم بصوت منخفض جدًا أو مرتفع جدًا، أو كان هناك الكثير من الضوضاء في الخلفية، فيجب أن تعلم أن هذا له حل.
القضاء على الضوضاء الخلفية
للتخلص من الضوضاء في الخلفية في Zoom، عليك الدخول إلى المنصة من جهاز الكمبيوتر الخاص بك. عندما تكون هناك، انتقل إلى إعدادات التطبيق وانتقل إلى قسم الصوت. ابحث عن خيار منع ضوضاء الخلفية وحدد من نطاق “تلقائي، منخفض، متوسط، مرتفع”، اعتمادًا على مقدار صوت الخلفية الذي تريد إزالته.
زيادة مستوى الصوت
لزيادة مستوى الصوت أو خفضه في Zoom، ما يجب عليك فعله هو بنفس سهولة تنظيم مستوى صوت جهازك . إذا كنت تستخدم جهاز كمبيوتر، فانتقل إلى شريط الخيارات واضبط مستوى الصوت، وإذا كنت تستخدم هاتفًا محمولاً، فاخفض الصوت أو ارفعه باستخدام الأزرار الموجودة على الجهاز.
الخاتمة
تفعيل صوت الميكروفون في Zoom عملية بسيطة، لكن قد تتطلب التحقق من الإعدادات. باتباع هذه الخطوات، يمكنك التأكد من أن صوتك مسموع بوضوح أثناء الاجتماعات. إذا واجهت مشاكل إضافية، قد يكون من المفيد تحديث التطبيق أو الاتصال بالدعم الفني.