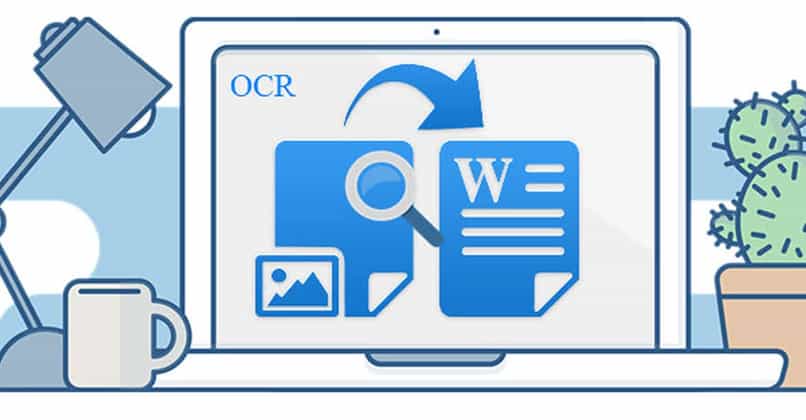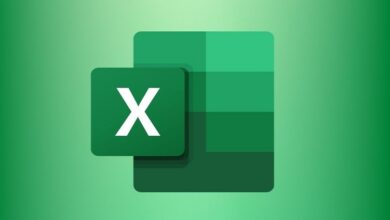كيفية تثبيت برنامج التشغيل وتحديثه في الجهاز الظاهري VMWare Player – سريع وسهل

كما أن برامج التشغيل مهمة جدًا لأي كمبيوتر أو كمبيوتر محمول، فهي ضرورية في الأجهزة الافتراضية في العديد من الظروف. لهذا السبب قمنا بإعداد هذا الدليل الذي سنعلمك فيه كيفية تثبيت وتحديث برنامج التشغيل في الجهاز الظاهري VMWare Player – سريع وسهل .
لماذا من الضروري تثبيت أو تحديث برامج التشغيل لجهاز افتراضي باستخدام برنامج VMWare Player؟
في أجهزة الكمبيوتر، يعد تثبيت/تحديث برامج التشغيل أمرًا مهمًا للغاية. تسمح برامج التشغيل بالوصول إلى التحكم في الأجهزة المثبتة على الكمبيوتر. بمعنى آخر، يكون السائقون مسؤولين عن إنشاء واجهة ومن ثم التحكم في الأجهزة المذكورة.
إذا لم يتم تثبيت برامج التشغيل، فلن تعمل الأجهزة بشكل صحيح . ولهذا السبب، في بعض الأحيان لا تكتشف أجهزة الكمبيوتر بطاقات الشبكة وبطاقات الفيديو وما إلى ذلك بشكل صحيح. هذا المبدأ ينطبق أيضًا على الأجهزة الافتراضية.
لهذا السبب، يعد تثبيت برامج التشغيل في جهاز افتراضي أمرًا مهمًا تمامًا مثل القيام بذلك على أجهزة الكمبيوتر الشخصية لدينا. بمعنى آخر، إذا كنت تريد استخدام جهاز افتراضي بكامل إمكاناته، فسيكون من الضروري تثبيت/تحديث برامج التشغيل، وهو خيار موصى به للغاية إذا كنت تخطط لاستنساخ جهاز Virtualbox الظاهري إلى كمبيوتر آخر أو أي إجراء احترافي .
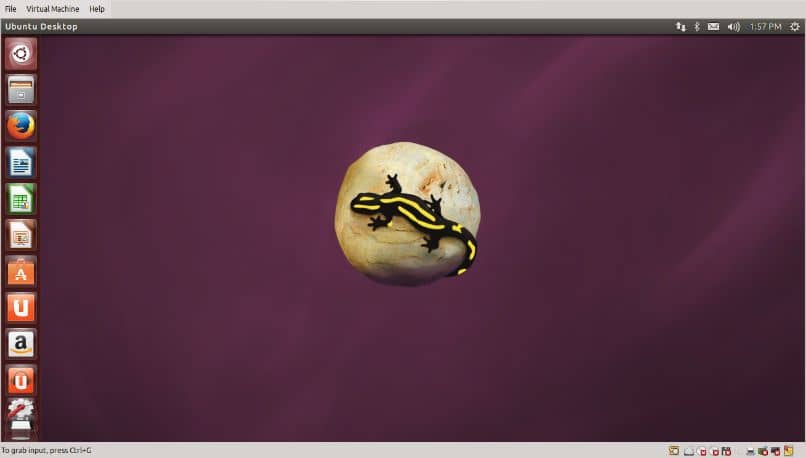
على أية حال، من المهم ملاحظة أن عملية تثبيت برنامج التشغيل في جهاز افتراضي ليست هي نفسها كما في الكمبيوتر التقليدي. في حالة VMWare Player، سيكون من الضروري الوصول إلى مجموعة من الأدوات التي ستسمح لنا بالقيام بالعملية.
قم بتثبيت برامج التشغيل في الجهاز الظاهري VMWare Player
ولحسن الحظ، فإن عملية تثبيت برامج التشغيل باستخدام جهاز افتراضي في VMWare Player هي بنفس سهولة مشاركة الملفات مع الجهاز الظاهري VirtualBox . على أية حال، إذا كانت لديك أسئلة، فاقرأ الدليل التالي حيث نشرح هذه العملية بطريقة بسيطة ومفصلة.
- قبل أن تبدأ، تأكد من أن لديك مساحة كافية ، وإذا لم يكن الأمر كذلك، فقد يكون من الضروري زيادة حجم القرص الصلب لجهاز VirtualBox الظاهري . بمجرد دخولك إلى الجهاز الظاهري، يجب عليك الانتقال إلى علامة التبويب ” الجهاز الظاهري “. هنا سيظهر لك خيار تثبيت أدوات VMware، اضغط على هذا الخيار.
- إذا لم يكن الخيار متاحًا، فسيتعين عليك تنزيله، وهو خيار سيظهر أيضًا في قائمة السياق السابقة.
- يجب عليك الانتظار قليلاً حتى تنتهي عملية التثبيت، وبعد فترة يجب عليك الانتقال إلى القسم الذي يمكنك من خلاله رؤية محركات الأقراص الثابتة ومحركات الأقراص (قسم “المعدات”).
- سيتم عرض محرك أقراص DVD افتراضي باسم VMware Tools ، انقر نقرًا مزدوجًا على محرك الأقراص هذا. بعد القيام بما سبق، ستبدأ العملية التي يمكن من خلالها تثبيت أدوات VMware.
- كل ما عليك فعله هو متابعة عملية التثبيت، وللقيام بذلك انقر على “التالي”. يمكنك تكوين التثبيت كما تريد، ومع ذلك، فمن المستحسن أن تتركه على “نموذجي”. للإنهاء، انقر على “التالي” ثم “تثبيت”.
- بمجرد اكتمال عملية التثبيت، سيتم عرض تحذير على الشاشة، انقر فوق “إنهاء”. بالإضافة إلى ذلك، سيطلب الجهاز الظاهري إعادة تشغيله، انقر فوق “قبول” للمتابعة.
- باتباع الخطوات المذكورة أعلاه، يجب تثبيت برامج التشغيل الأساسية . على أية حال، إذا كنت تريد تنفيذ إجراءات مثل طباعة مستند من جهاز افتراضي في VirtualBox أو غيره، فقد لا تكون الطريقة السابقة فعالة
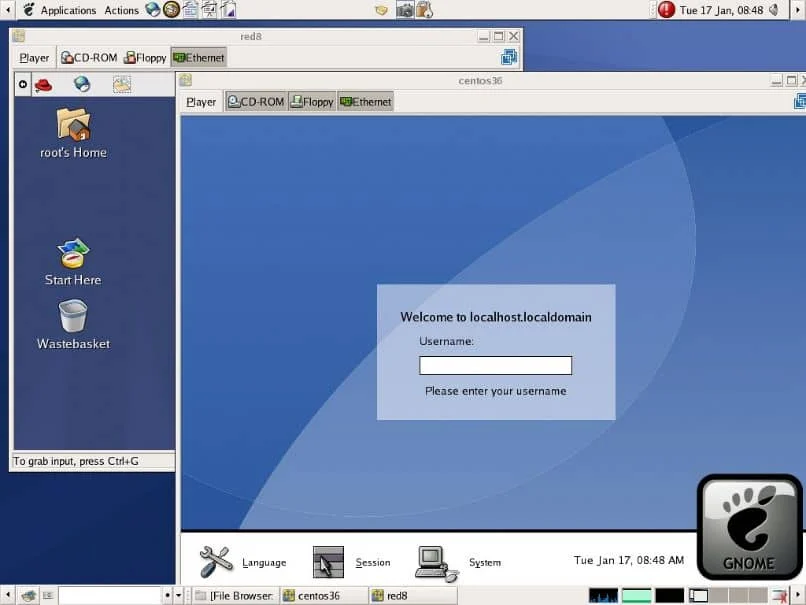
كل شيء سيعتمد على نظام التشغيل
يعمل الدليل السابق في معظم الأوقات على الأجهزة الافتراضية التي تعمل بنظام التشغيل Windows XP أو Windows 7. ومع ذلك، بالنسبة لجميع الأجهزة الافتراضية التي لديها نظام تشغيل مختلف، قد تختلف العملية.
على أية حال، توفر أنظمة التشغيل مثل Linux تسهيلات رائعة عند التثبيت على جهاز افتراضي. في الواقع، في كثير من الأحيان لا يتعين عليك القيام بأي تكوين فيما يتعلق ببرامج التشغيل، حيث يعمل هذا عادةً محليًا.