يوفر أحدث إصدار من Windows لمستخدميه أدوات وخيارات لا حصر لها للتعديل. أصبح من السهل اليوم إنشاء اختصارات لبرامج مثل Excel و Word وأي برنامج آخر قمت بتثبيته. على الرغم من أن العملية بسيطة ، إلا أنه لا يعرف الجميع كيفية تحقيقها. لهذا السبب سنشرحها لك قريبًا.
كيف يمكنك إنشاء اختصار Excel داخل Windows 10؟
على الرغم من أننا نعلم أن برنامج Excel يحتوي على مئات الوظائف التي يمكننا العمل بها ، إلا أنه يمكننا الوصول إليها بطريقة بسيطة وأكثر عندما ننشئ اختصارًا ، لأن هذه الوظيفة ستجعلك تدخل بنقرة واحدة. لاحظ أنك لست بحاجة إلى فتح ملف لرؤية محتوياته ، ولكن يمكنك اختيار معاينة الملفات في Windows .
من إصدار الويب لبرنامج Excel
لإنشاء اختصار من الويب ، يجب عليك الوصول إلى حساب Google Drive الخاص بك ، أو إنشاء مستند أو إذا كان لديك بالفعل واحد يمكنك تشغيله ، لذلك عليك الانتقال إلى خيار الملفات وتحديد إضافة وصول مباشر إلى محرك الأقراص ، من هناك سيتم عرض مربع حيث سيظهر لك 4 خيارات مختلفة
- وحدتي
- حاسوب
- مشترك معك
- أبرزت
اعتمادًا على كل مستخدم أو مكان حفظ المستند ، عند الدخول ، ستظهر إضافة إلى الوصول المباشر ، بمجرد انتهاء عملية البحث عن ملفك ، سيتعين عليك تحديد رمز المجلد الذي سيطلق عليه MOVE.
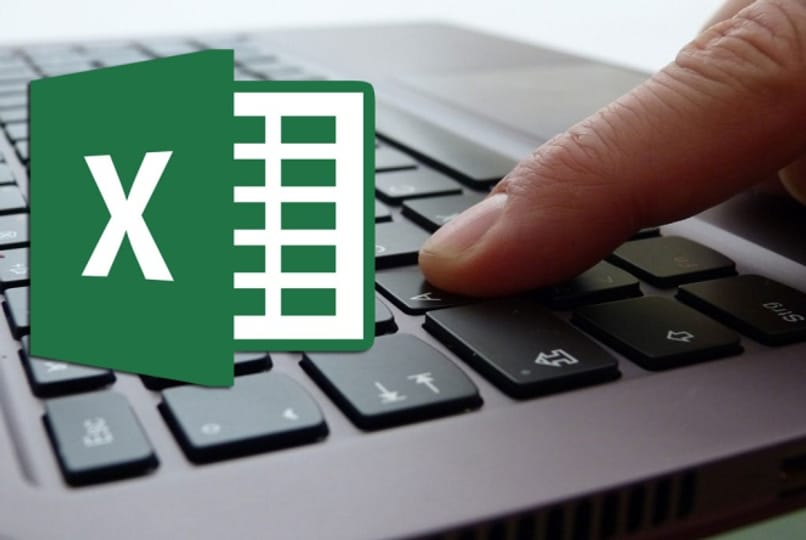
يستخدم هذا الخيار للاتصال بمصدر بيانات الويب . أصبحت هذه ميزة متوفرة في Excel لفترة من الوقت ، ولكن الإصدارات قدمت بعض الطرق الجديدة للقيام بذلك. بفضل التحديثات الجديدة ، أصبح من الممكن الوصول إلى المزيد من الخيارات والقوائم ، مثل حالة تنشيط الحفظ التلقائي لبرنامج Microsoft Excel .
إذا كان لديك إصدار سطح المكتب
عندما نعمل في Excel إما مع المستندات أو الجداول أو النماذج أو الصور أو الخيار الذي نحتاجه من هذا البرنامج وعلينا مواصلة العمل ، فهناك طريقة سهلة للغاية لفتح المستند الخاص بنا ، لذلك نقوم بإنشاء اختصار لجدول البيانات الخاص بنا ، وسيظهر هذا على سطح المكتب لدينا ، لذلك يجب عليك اتباع هذه الخطوات
- تذهب إلى الشريط الرئيسي وتحديد زر المكتب
- ثم حدد خيار الحفظ
- سيتم عرض نافذة بها عدة خيارات ، حدد خيار “سطح المكتب”
- حدد الخيار “موافق”.
بهذه الطريقة سيتم حفظ المستند الخاص بك وسيكون لديك وصول مباشر على سطح المكتب وسيكون من الأسهل الوصول إلى المستند عند متابعة العمل.
كيفية عمل اختصار Excel باستخدام أوامر لوحة المفاتيح في نظام التشغيل Windows 10؟
نحن نعلم أن Windows هو برنامج به العديد من الوظائف التي يمكننا استخدامها ، لذلك عندما نريد العمل بسرعة ، يمكننا تشغيل البرامج وإنشاء اختصارات وسيكون لدينا إمكانية فتحه باستخدام لوحة المفاتيح وبالتالي لا يتعين علينا البحث في الوثائق التي لدينا بالفعل. لهذا السبب سوف نوضح لك الخطوات التي يجب اتباعها:
![]()
- أولا عليك الضغط على لوحة المفاتيح START + R
- ستظهر نافذة حيث نقوم بتنفيذ البرنامج
- سوف تكتب كلمة Excel
- ثم عليك النقر فوق “موافق”
- سيتم فتح البرنامج على الفور وستكون جاهزًا لبدء العمل
بعد إنشاء الاختصار للبرنامج أو الملف ، سيكون من الأسهل عليك تعديل محتواه ، خاصة إذا كنت تريد إضافة أو إزالة العلامة المائية في Excel .
كيفية إنشاء اختصار Excel في شريط المهام لنظام التشغيل هذا؟
من الشائع جدًا والطبيعي أننا نتحدث دائمًا عن Excel ، لأنه أحد الأدوات الأكثر استخدامًا من قبل الأشخاص عند العمل ، ولأن وظائفه المتعددة تجعل العمل أسهل ، لذلك من أجل راحة الناس سنشرح كيفية القيام بذلك . ضع الاختصار على شريط المهام لنظام التشغيل الخاص بك.
- سنبدأ بالذهاب إلى زر ابدأ
- في محرك البحث سوف تكتب كلمة Excel
- سيخرج البرنامج وستضغط عليه بزر الماوس الأيمن
- ستظهر عدة خيارات ونحدد المرساة على شريط المهام
- بمجرد الانتهاء من العملية ، سيكون لديك حق الوصول إلى البرنامج
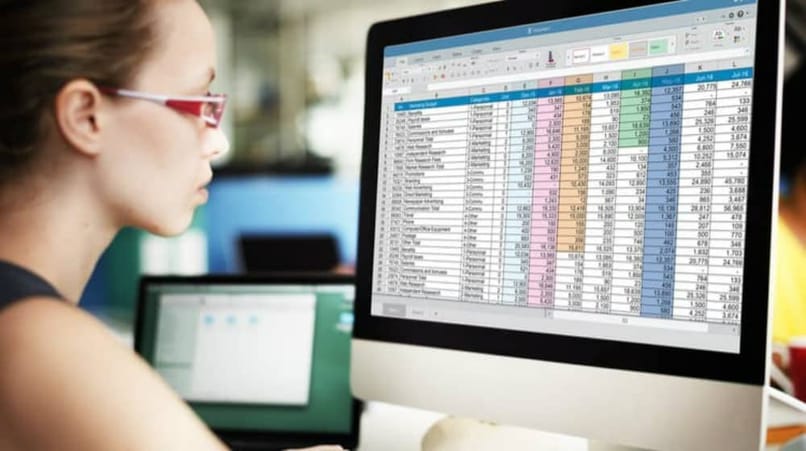
ماذا تفعل إذا كنت تريد اختصار Excel في قائمة بدء Windows 10؟
نظرًا لأن Windows عبارة عن برنامج يحتوي على عدد لا حصر له من الوظائف وهذا بفضل ذلك يسهل علينا العثور على الخيارات التي نريدها ، فسوف نوضح لك كيفية إنشاء اختصار Excel في قائمته بحيث يمكنك الدخول بسرعة إلى المطلوب البرنامج .
- انتقل إلى قائمة ابدأ في Windows
- في محرك البحث سترى خيار كافة البرامج
- بمجرد دخولك إلى المجلد ، نختار خيار Microsoft Office Excel
- انقر فوق الزر الأيمن للفأرة
- حدد خيار Pin to start menu
بمجرد اكتمال جميع الخطوات ، في كل مرة تدخل فيها بدء تشغيل Windows ، سيكون لديك اختصار البرنامج في شريط القائمة.