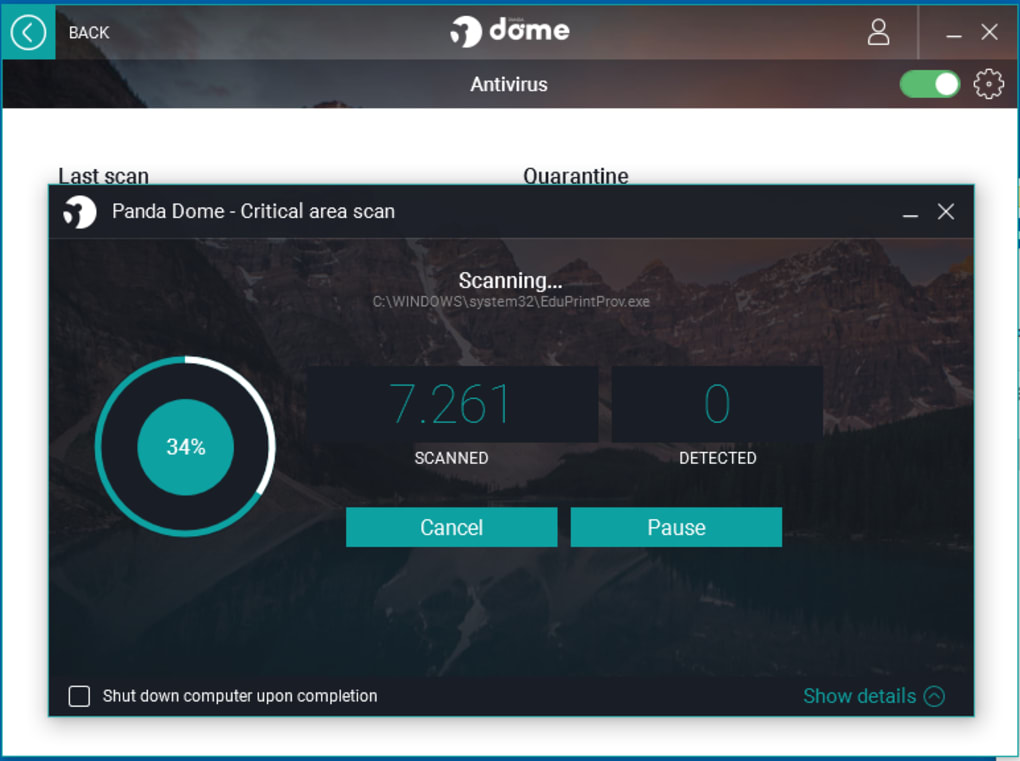كيفية البحث عن البيانات في ورقة Excel باستخدام وظيفة CONSULTANT

نعرض لك في هذا القسم وظيفة مثيرة للاهتمام للبحث عن البيانات في مصفوفة . وهو مثالي للاستعلامات المتعلقة بالجداول كبيرة الحجم أو قواعد البيانات أو النماذج أو إنشاء التقارير. سنشرح لك بطريقة بسيطة كيفية البحث عن البيانات في ورقة Excel باستخدام وظيفة QueryV . نقدم أولاً نظرة عامة موجزة عما تحتاج إلى معرفته قبل استخدامه.
استعلامV
أول شيء يجب أن تضعه في الاعتبار هو أنه إذا كان لديك إصدار سابق لـ Excel 2010 ، فمن المرجح أنك لن تجد هذه الوظيفة. ليس لأنه غير موجود، ولكنهم يستخدمونه باسم آخر، SearchV أو searchH أيضًا . لذا، بدءًا من الإصدار 2010 فصاعدًا، فإن الوظيفة النشطة هي ConsultaV. إذا كنت تريد معرفة الوظائف الأخرى التي تم تغيير أسمائها وفقًا للإصدار، فيمكنك الانتقال إلى support.microsoft.com .
دعونا نفحص بإيجاز سبب انتهاء كلتا الدالتين بالحرف “V” . حسنًا، تشير كلمة “V” إلى أن البحث في جدول البيانات يتم بشكل عمودي ، حسب الأعمدة . لذلك، QueryV هي وظيفة بحث مرتبة ضمن صفيف يخضع لنطاق من البيانات، ويعيد القيمة المخزنة في الخلية. بعد ذلك، سنشرح كيفية البحث عن البيانات في ورقة Excel باستخدام وظيفة QueryV.
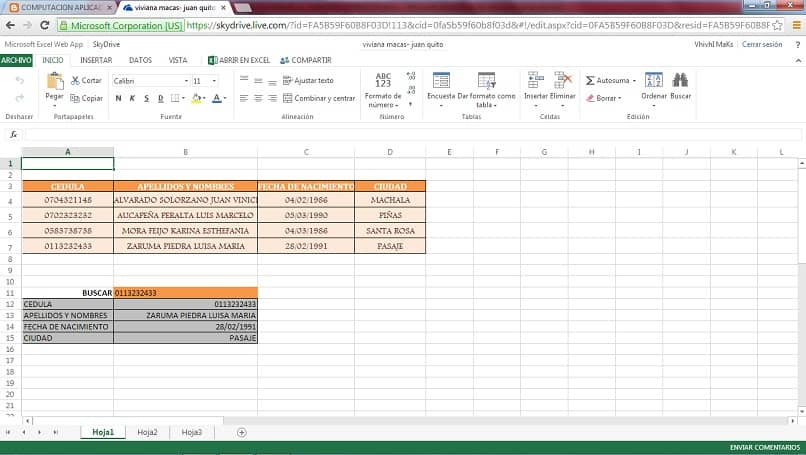
باستخدام ConsultaV
أول شيء هو التعرف على بناء جملة الوظيفة. AVLOOK(lookup_value;search_in_array;column_indicator;[sorted]) . نكشف لك معنى كل واحد منهم. لذلك يمكنك استخدام بناء الجملة دون مشكلة:
- ابحث عن القيمة . يشير عادةً إلى قيمة العمود الأول. يمكن أن تكون هذه القيمة رقمية أو سلسلة نصية.
- Array_search_in . يمتد إلى نطاق جدول البيانات أو قاعدة البيانات حيث ستبحث عن القيمة.
- مؤشر_العمود . سنشير هنا إلى عمود الجدول الذي سيُرجع القيمة التي تطابق البحث.
- مرتب . إنها قيمة منطقية. إذا أدخلنا “صحيح” فسوف نبحث عن بيانات قريبة من المعيار. إذا كان العكس، فإن كلمة “خطأ” ستحدد البيانات الدقيقة.
كيفية البحث عن البيانات في الجدول
- في السابق، يجب أن تكون قد قمت بإنشاء جدول بيانات تم ملؤه بالفعل في ورقة Excel. ولتسهيل الشرح سنضرب مثالا. لديك جدول أعمدته هي: المعرف، الاسم، العمر، المدينة .
- بشكل منفصل، ستقوم بإنشاء جدول صغير (يمكن أن يكون على نفس الورقة أو في ورقة Excel التالية). ستستخدم هذا الجدول الصغير فقط لتتمكن من عرض البيانات التي تبحث عنها، حسب المعايير التي تحددها. مثال: سيتكون من عمودين و3 صفوف (الهوية والاسم والعمر والمدينة).
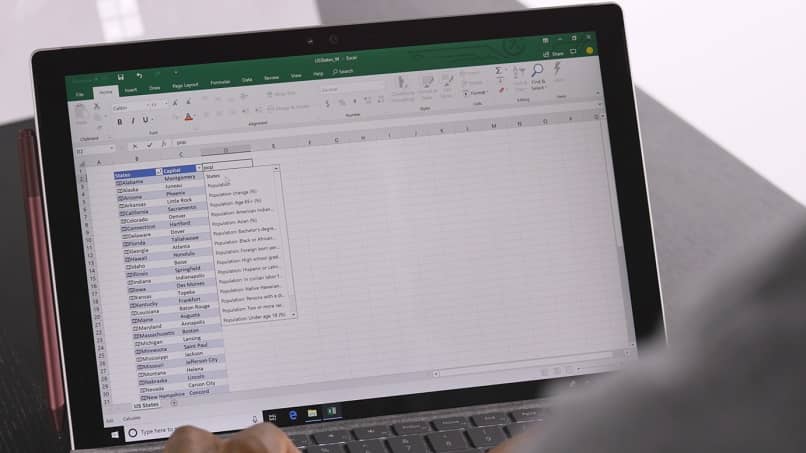
يقدم لنا Excel طريقتين لاستخدام الدالة QueryV . تتمثل الطريقة اليدوية في كتابة صيغة الصيغة، نظرًا لأن الخبرة العملية يمكن أن تكون أكثر مرونة. والطريقة مع المساعد. من خلال النافذة يشير إلى ما يجب وضعه. حسنا، دعونا نبدأ.
- الطريقة اليدوية . سنكتب في العمود الثاني المقابل لخلية “الاسم” الدالة =AVQUERY(G8;SHEET1|$A:$F;2;FALSE) . لكن حيث ستكون G8 هي الخلية التي سنشير إلى المعرف فيها للبحث عن بياناتها. SHEET1||$A:$F ، هي معلمة الجدول بأكمله. يشير الرقم 2 إلى العمود الذي توجد به جميع البيانات المقابلة لحقل “الاسم”. مزيف . حتى تتمكن من العثور على المعلومات الدقيقة.
- نكرر الخطوة 1 لكل صف من الجدول الصغير، أي العمر والمدينة.
- الآن عندما تكتب أي رقم هوية (موجود في جدول البيانات الكبيرة) في الجدول الصغير، فسوف يُرجع بيانات الاسم والعمر والمدينة المقابلة للمعرف.
- الطريقة مع المعالج . نذهب إلى قائمة “الصيغ” .
- نضغط على “إدراج وظيفة” .
- ستظهر نافذة حيث ستكتب CONSULTAV في “البحث عن وظيفة “.
- عند تحديده، لكن سيظهر لك مربع يحتوي على 4 حقول جاهزة لإدخال البيانات. في “القيمة التي تم البحث عنها”، قمت بتحديد المعرف. يشير “ البحث في المصفوفة” إلى جدول البيانات الكبير . “مؤشر العمود”، رقم العمود الذي سيتم البحث فيه عن البيانات، في هذه الحالة 2. “أمر” قمت بتعيين “خطأ”. ومن ثم “قبول”. و مستعد. يمكنك الآن التشاور.
نأمل أن تكون هذه المعرفة مفيدة جدًا لك في مجال عملك. من خلال الممارسة، لكن ستكتسب المهارة وستكون قادرًا على استخدام صيغ أكثر قوة لتحسين البحث، مثل استخدام الفهرس . إذا كنت ترغب في مشاركة طرق أخرى للبحث، اترك لنا تعليقاتك.