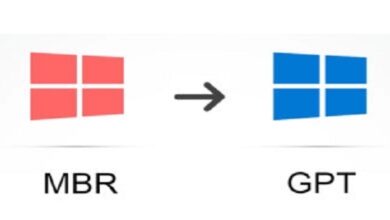كيفية إنشاء مجلد أو دليل في Windows باستخدام CMD؟ – بسرعة وسهولة
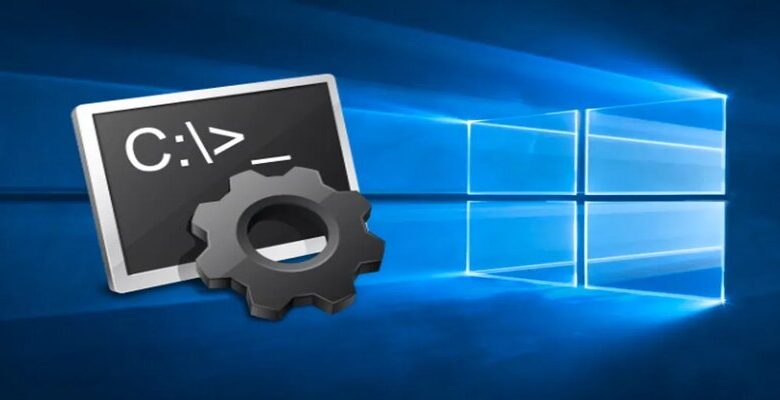
تتميز أنظمة تشغيل Microsoft بتقديم أدوات تساعد في استكشاف أخطاء ملفات النظام وإصلاحها بطريقة غير تقليدية. هذا ليس بيانيا ، ولكن استخدام الأوامر لإنجاز المهام المختلفة المطلوبة من قبل المستخدم.
في هذه الحالة نتحدث عن استخدام برنامج CMD لإنشاء أدلة أو مجلدات. مع وضع ذلك في الاعتبار ، إذا كنت تريد معرفة المزيد عنه ، يمكنك متابعة القراءة لاكتشاف كيفية تنفيذ هذا الإجراء.
كيفية فتح CMD بأذونات المسؤول في Windows؟
يعد موجه الأوامر أو CMD أداة مفيدة للغاية متوفرة في إصدارات مختلفة من Windows. هذا يسمح لك بأداء وظائف النظام المختلفة. بالإضافة إلى ذلك ، يمكنك التحكم في جهاز الكمبيوتر الخاص بك عن طريق إدخال أوامر CMD محددة.
لبدء استخدام هذه الأداة بأذونات المسؤول أمر بسيط للغاية ، ما عليك سوى القيام بما يلي. يجب النقر فوق ابدأ ، حيث يوجد شعار Windows وكتابة “CMD” في شريط البحث .
بمجرد الانتهاء من ذلك ، يجب عليك تحديد موقع البرنامج ، والنقر بزر الماوس الأيمن وتحديد الخيار الذي يشير إلى “تشغيل كمسؤول”. انتظر لحظة وستلاحظ أنه سيتم عرض نافذة سوداء بأحرف بيضاء.
من خلال فتح CMD كمسؤول ، يمكننا استخدام جميع الوظائف التي يقدمها دون أي مشكلة. خلاف ذلك ، سيكون الأمر كذلك إذا قمت بتشغيله بشكل طبيعي ، لأنه سيحد من الوصول إلى العديد من خياراته.

كيف تنشئ أدلة أو مجلدات في Windows باستخدام CMD؟
عند إنشاء أدلة أو مجلدات باستخدام موجه الأوامر ، يجب أن تأخذ في الاعتبار الأوامر التي يجب استخدامها . من أجل منع حدوث أخطاء في بناء الجملة أو الكتابة. بعد ذلك سنشرح الخطوات التي يجب اتباعها لبدء إنشاء الدلائل والمجلدات الخاصة بك باستخدام “CMD”.
لإنشاء دليل
يمكن إنشاء الدلائل أو التي تسمى أيضًا مكتبات الملفات باستخدام موجه الأوامر. تحتاج فقط إلى امتلاك الأوامر الصحيحة في متناول اليد لتنفيذ هذا الإجراء.
بادئ ذي بدء ، يجب أن نذهب إلى بداية Windows ونكتب البحث “CMD” ، انقر بزر الماوس الأيمن وحدد “تشغيل كمسؤول”. بمجرد أن تصبح جاهزًا ، اكتب الأمر التالي “اسم دليل MD” واضغط على “إدخال” على لوحة المفاتيح. سيؤدي القيام بذلك إلى إنشاء دليلك في الموقع الذي أعطيته إياه.
إذا قمت بإنشاء مجلد
كل شيء يجب أن يكمل بعضه البعض ولهذا يمكن أن يحتوي الدليل على بضعة مجلدات معه . في حالة إنشاء مجلد بواسطة “CMD” ، كل ما عليك فعله هو إعطائه موقعًا وتسمية المجلد.
بعد أن يكون هذا واضحًا ، يجب أن نذهب إلى بداية Windows ونكتب في محرك البحث “CMD” ، هذا في الأسفل. بمجرد تحديد الموقع ، انقر فوقه واختر الخيار المسمى “تشغيل كمسؤول”.
عندما يتم عرض النافذة السوداء ذات الأحرف البيضاء ، سنكتب “MD C: اسم المجلد” ونضغط على “إدخال” على لوحة المفاتيح الخاصة بنا. تلقائيًا ، سيتم إنشاء المجلد في الموقع الذي أعطيته إياه. اكتشف من خلال هذا الإجراء ما إذا كان نظام التشغيل Windows الخاص بك أصليًا ، باستخدام CMD.
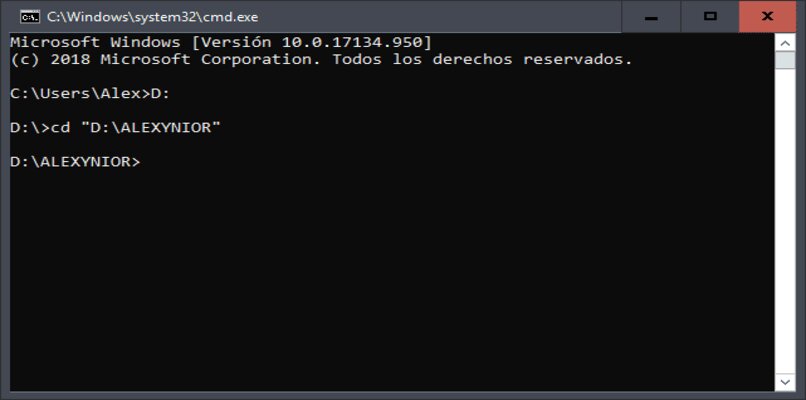
كيفية التحقق من إنشاء الدليل أو المجلد بشكل صحيح في Windows؟
يجب عليك دائمًا التحقق مما نفعله باستخدام أداة موجه الأوامر. للقيام بذلك ، سنذهب إلى “CMD” ونشغلها كمسؤول ، وبمجرد الانتهاء من ذلك ، ننتقل إلى إدخال الأمر التالي لبدء الفحص.
اكتب “اسم المجلد *” / s “dir” واضغط على “أدخل”. ننتظر لحظة حتى تبحث. في النهاية سوف ندرك أنني حددت مكان المجلد. سيخبرك أيضًا بعدد الملفات الموجودة عليه ومقدار مساحة التخزين التي يشغلها على محرك الأقراص الثابتة. يُنصح بمعرفة مقدار المساحة المتبقية على القرص الصلب قبل إجراء أي تعديل.
للتأكد من إنشاء دليلنا بنجاح ، سنفعل ما يلي. نفتح موجه الأوامر. إنه يعرف ما الذي يجب تشغيله دائمًا كمسؤول. ثم سنقوم بإدخال الأمر التالي ‘dir’ directory name * ‘/ s’ وأخيراً نضغط على ‘Enter’. بمجرد الانتهاء من ذلك ، سيُظهر لك البيانات الموجودة في هذا الدليل.
كيفية إخفاء المجلدات أو الدلائل في Windows عن CMD؟
لا يجب انتهاك خصوصية ملفاتنا أبدًا. لهذا السبب ، من الضروري شرح الإجراء المتبع لإخفاء المجلدات أو الدلائل من “CMD”.
أول شيء سنفعله هو إنشاء مجلد اختبار. نفتح موجه الأوامر ، ونقوم بتشغيله كمسؤول واكتب الأمر “MD C: testfolder”. جاهز ، سأكون جاهزًا للتحقق من كيفية إخفائه.
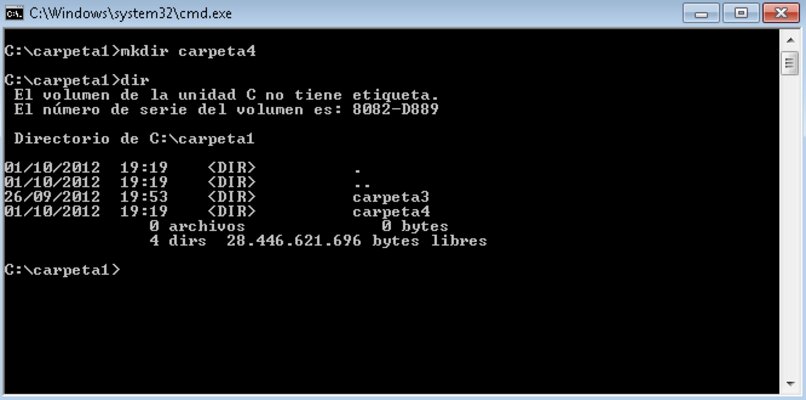
بمجرد أن يصبح المجلد جاهزًا ، سننتقل إلى سطر الأوامر “CMD”. بمجرد أن نكون هناك ، يجب أن نكتب ‘attrib + s + h’ C: testfolder ” التالية . للتحقق من إخفاء المجلد ، سنقوم بتدوين الأمر “dir” foldername * “/ s”. القيام بذلك لن يظهر أي شيء عنها ، وهذا يعني أن الإجراء نجح.
في حال أردنا إزالة الوضع المخفي من مجلدنا ، يجب علينا تغيير سمات “+” إلى “-” منها ، مثال “attrib -s -h” C: testfolder “”.
معرفة كيفية إخفاء المجلدات ، الدليل مفقود فقط ، وهو أمر ضروري لبدء موجه الأوامر وكتابة الأمر التالي ‘attrib -s -h’ C: اسم الدليل ” اضغط على ‘Enter’ وسيكون بالفعل مختفي. نتحقق من أن هذه هي الحالة من خلال ملاحظة ‘dir’ testfolder * ‘/ s’.