كيفية تسجيل جزء من الشاشة باستخدام OBS
إذا كنت تريد تجنب تسجيل الشاشة بأكملها ، فهناك العديد من الحلول البديلة. تتمثل إحدى طرق القيام بذلك في استخدام Window Capture لتسجيل شاشة نافذة واحدة مفتوحة. خيار آخر هو تطبيق مرشح Crop / Pad وضبط المعلمات على الإعداد المفضل. تتضمن الطريقة الثالثة (وربما الأسهل) تغيير حجم الشاشة بأمر بسيط.
ستجد أدناه إرشادات مفصلة لكل ميزة التقاط الشاشة. يمكن تطبيق نفس الخطوات على جميع أنظمة التشغيل الثلاثة ، وذلك بفضل واجهة OBS الموحدة. بطبيعة الحال ، سيتم تسليط الضوء على جميع التناقضات المحتملة كجزء من الجولة.
لينكس
لنبدأ بالشاشة التي تلتقط نافذة فردية. إليك ما عليك القيام به:
قم بتشغيل OBS وانتقل إلى مربع “المصادر”.
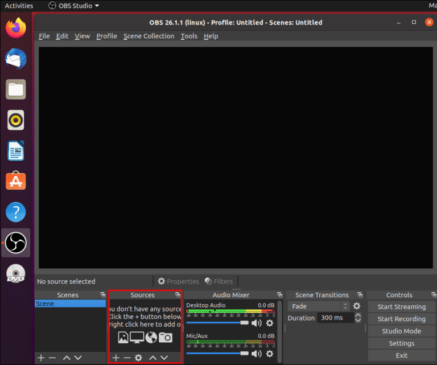
انقر فوق رمز علامة الجمع الصغير في أسفل المربع للوصول إلى لوحة خيارات قائمة منسدلة. حدد “لقطة نافذة” من القائمة.
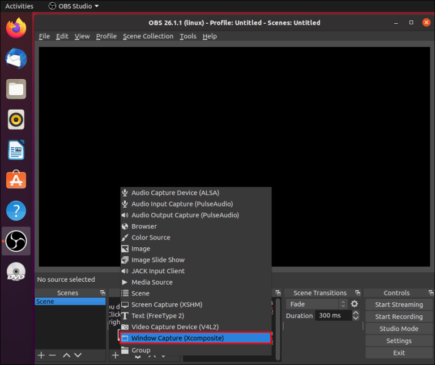
سيظهر مربع منبثق. أضف عنوانًا إلى المصدر واضغط على “موافق”.
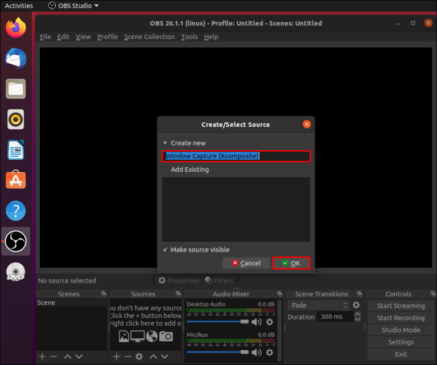
أدناه ، انقر على السهم المتجه لأسفل بجوار “نافذة” على الجانب الأيسر. اختر النافذة التي تريد تسجيلها من القائمة المنسدلة. تأكد من تمكين خيار “Capture Cursor”. انقر فوق موافق.”
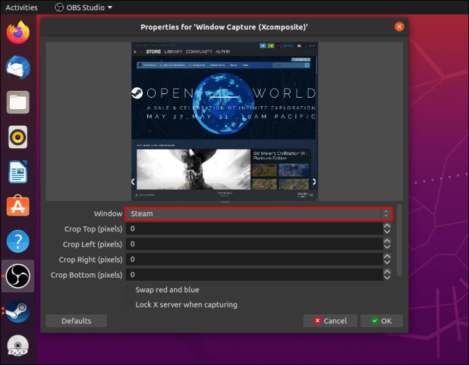
يجب أن تكون النافذة بنفس حجم الشاشة. إذا لم يكن الأمر كذلك ، فانتقل إلى شريط القائمة أعلى الشاشة وانتقل إلى ملف> الإعدادات.
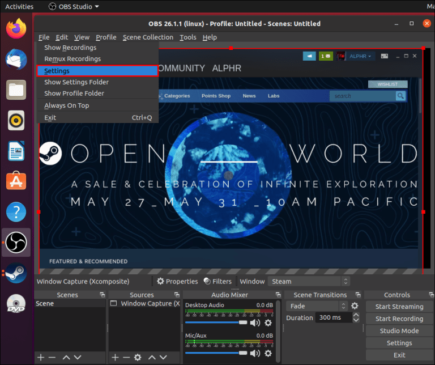
افتح علامة التبويب “فيديو” وقم بخفض الدقة الأساسية. سيتم تقليص اللوحة القماشية تلقائيًا لاستيعاب النافذة.
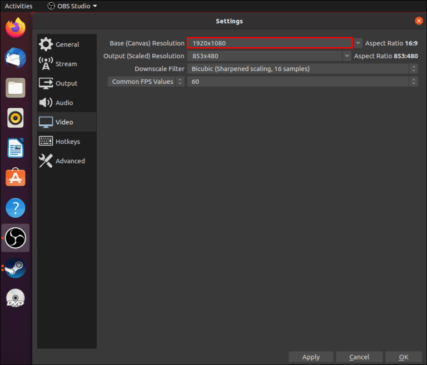
ملاحظة: تأكد من عدم تصغير النافذة التي تخطط لالتقاطها. وإلا فلن يظهر في قائمة النوافذ المتاحة. اجعله يعمل في الخلفية بدلاً من ذلك.
نظام التشغيل Windows 10
إذا لم ينجح Window Capture في تنفيذ الحيلة ، فيمكنك استخدام مرشح Crop / Pad لعزل أجزاء أصغر من الشاشة. فقط اتبع هذه الخطوات البسيطة:
افتح تطبيق OBS وانتقل إلى أسفل النافذة. انقر بزر الماوس الأيمن في لوحة “المصادر” لفتح قائمة منبثقة. انقر فوق “إضافة” ثم حدد “لقطة الشاشة”.
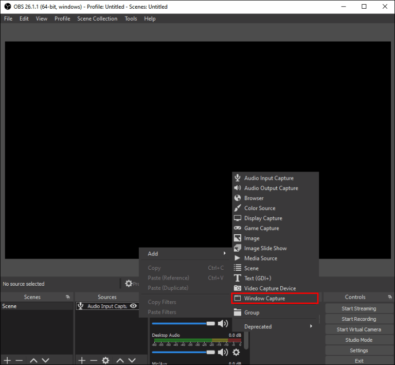
سيظهر مربع منبثق. أدخل عنوان الالتقاط واضغط على “موافق”.
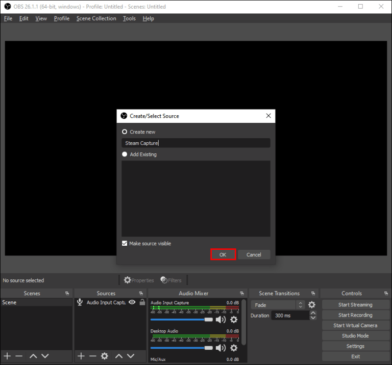
إذا كان لديك أكثر من شاشة ، فانقر فوق مربع الحوار “عرض” وحدد الشاشة المناسبة من القائمة المنسدلة. حدد مربع “Capture Cursor” واضغط على “OK”.
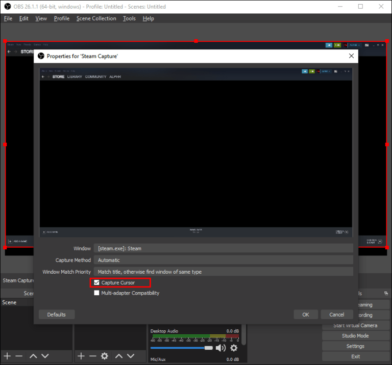
قم بالتمرير لأسفل إلى المصدر وانقر بزر الماوس الأيمن. ستظهر قائمة منبثقة. حدد “تصفية” من قائمة الخيارات.
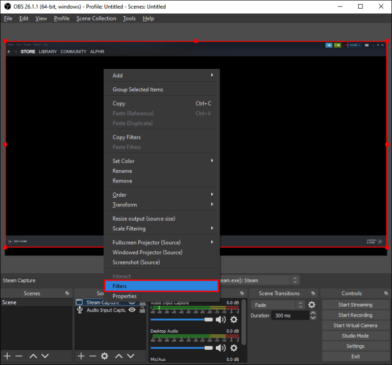
سوف تظهر نافذة جديدة. انقر فوق رمز علامة الجمع الصغير في الزاوية اليسرى السفلية من الشاشة. أضف فلتر “Crop / Pad” وانقر على “OK”.
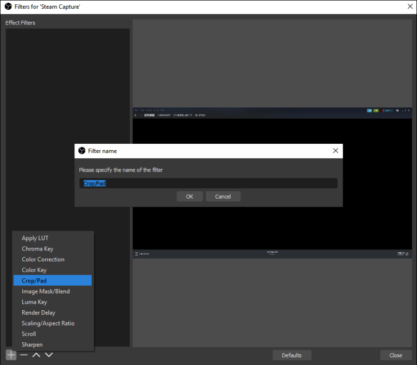
قم بتغيير حجم العرض عن طريق تغيير معلمات الاقتصاص. اكتب قيم البكسل المناسبة في الحقل المقابل. أغلق النافذة بمجرد الانتهاء. سيتم اقتصاص أجزاء الشاشة التي لا تريد تسجيلها
.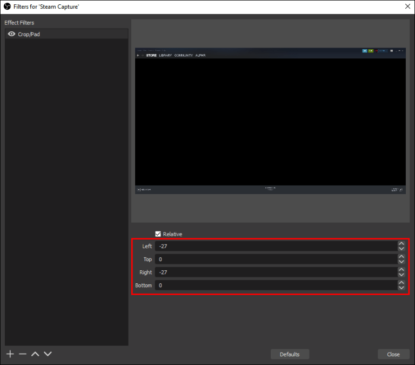
ماك
أخيرًا ، الحل الأكثر أناقة هو استخدام المؤشر لتغيير حجم التقاط الشاشة. بمعنى آخر ، يمكنك تحديد أجزاء الشاشة التي تريد تسجيلها يدويًا. هيريس كيفية القيام بذلك:
انقر فوق رمز علامة الجمع الصغير في الجزء السفلي من مربع “المصادر” واختر “لقطة الشاشة” من قائمة الخيارات.
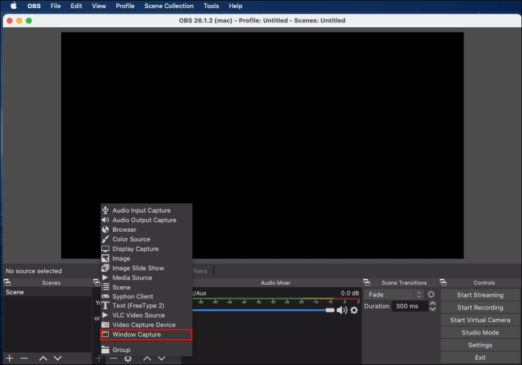
أدخل العنوان إذا كنت تريد إنشاء لقطة جديدة. لإضافة واحدة موجودة ، حدد واحدة من القائمة أدناه.
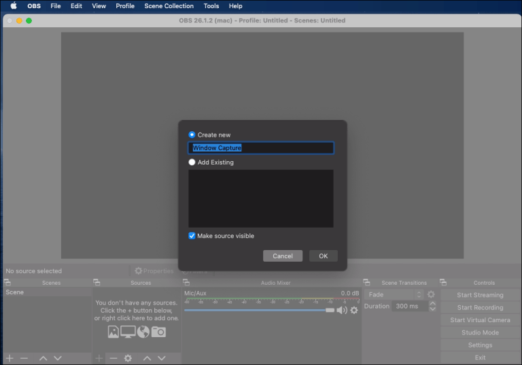
تم تحديد لقطة الشاشة بخطوط ودوائر حمراء. حرك المؤشر فوق الدوائر الحمراء الصغيرة واضغط على مفتاح “الخيار”. يمكنك الآن اقتصاص الشاشة يدويًا وتحديد الأجزاء التي تخطط لتسجيلها.
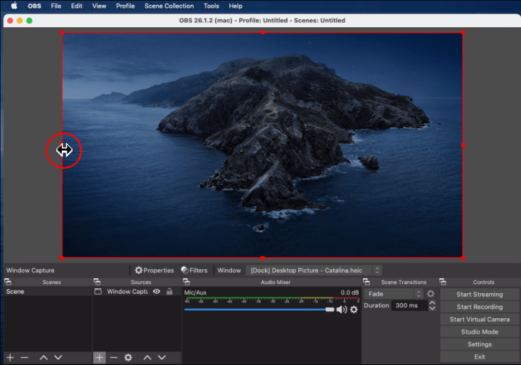
ملاحظة: الأمر الخاص بلوحة مفاتيح الكمبيوتر هو الماوس “انقر فوق + Alt.”
ايفون
اعتبارًا من الآن ، لا يتوفر إصدار محمول من OBS للهواتف الذكية. ومع ذلك ، يمكنك استخدام كابل البرق لتوصيل جهاز iPhone بجهاز كمبيوتر وإضافة الجهاز كمصدر. إليك الطريقة:
- قم بتوصيل الهاتف بجهاز الكمبيوتر عبر كابل البرق.
- افتح تطبيق OBS وانقر على زر علامة الجمع الصغير أسفل مربع “المصادر”.
- حدد “جهاز التقاط الفيديو” من القائمة المنبثقة. اسم المصدر وانقر على “موافق”.
- انقر فوق السهم الصغير المتجه لأسفل في مربع الحوار “الأجهزة”. ابحث عن iPhone الخاص بك في قائمة الأجهزة وانقر فوقه.
- ستظهر شاشة iPhone. من الآن فصاعدًا ، كرر الخطوات من الأقسام السابقة إذا كنت لا تريد تسجيل الشاشة بأكملها.
ملاحظة: نظرًا لأن OBS غير متوافق مع الهواتف الذكية ، فقد تؤدي هذه الطريقة غالبًا إلى اختناقات. من الأفضل استخدام مسجل الشاشة المثبت مسبقًا في معظم أجهزة iPhone.
ذكري المظهر
لسوء الحظ ، ينطبق الأمر نفسه على أجهزة Android. لا يتوفر إصدار محمول من تطبيق OBS على Google Play. يمكنك محاولة ربط هاتفك بموصل Lightning وتكرار الخطوات من القسم السابق. ومع ذلك ، فإن الخيار الأفضل هو استخدام تطبيق مسجل الشاشة المدمج المصمم ليناسب ثقافة عرض هاتفك.
كيف أبدأ تسجيل شاشتي؟
تطبيق OBS سهل التنقل للغاية. تتيح لك ميزة “المصادر” تبسيط الجوانب المختلفة للتسجيل وضبط إعدادات الصوت والفيديو حسب رغبتك. إليك كيفية البدء:
1. قم بتشغيل التطبيق وانتقل إلى مربع “المصادر” في الجزء السفلي من الشاشة. انقر فوق رمز علامة الجمع الصغير للوصول إلى قائمة منبثقة.
2. لمستخدمي Mac و Windows ، اختر خيار “Display Capture”. في نظام Linux ، تُسمى الميزة “Screen Capture”.
3. سيظهر مربع صغير منبثق. أضف عنوانًا للحقل المناسب واضغط على “موافق”.
4. بعد ذلك ، انتقل إلى الإعدادات ، و “الإخراج” وحدد المكان الذي تريد حفظ الملف فيه.
5. قم بالتمرير لأسفل إلى مربع “Mixer” لضبط إعدادات الصوت. انقر فوق رمز الترس الصغير لاختيار مصدر الصوت المفضل (سطح المكتب أو ميكروفون / Aux).
6. بمجرد الانتهاء من الإعداد ، انقر فوق الزر الأزرق في الركن الأيمن السفلي من الشاشة لبدء التسجيل.
لماذا توجد شاشة سوداء على OBS؟
في حين أن OBS هو برنامج بث متميز ، إلا أنه ليس محصنًا من الأخطاء ومواطن الخلل. المشكلة الأكثر شيوعًا التي يواجهها المستخدمون عند محاولة مشاركة الشاشة هي خطأ الشاشة السوداء الشائن. إذا حدث هذا لك ، فهناك عدة أسباب محتملة:
• تم تشغيل جهاز الكمبيوتر الخاص بك لفترة طويلة جدًا. إذا كان الأمر كذلك ، فحاول إزالة جميع مصادر الطاقة وتركها للراحة لبضع دقائق.
• قمت بتثبيت إصدار غير متوافق من التطبيق. تحقق مما إذا كان نظام التشغيل لديك يعمل بشكل أفضل مع الإصدار 32 بت أو 64 بت.
• التطبيق قديم. قم بإلغاء تثبيت برنامج OBS الحالي وتنزيل أحدث إطار عمل من الموقع الرسمي .
• هناك مشاكل مع بطاقة الرسوميات. حاول التبديل إلى GPU مختلفة عند استخدام التطبيق.
• التطبيق ليس لديه امتيازات المسؤول. يحتاج OBS أحيانًا إلى حقوق المسؤول لتسجيل الشاشة والبث.
• يتم تشفير المحتوى الذي تقوم بتسجيله. تحمي بعض الأنظمة الأساسية ، مثل Netflix ، محتواها من التقاط الشاشة والمشاركة.
أجزاء متحركة
هناك ثلاث طرق مختلفة لالتقاط أجزاء فردية من الشاشة باستخدام OBS Studio. يمكنك استخدام ميزة Window Capture لتسجيل نافذة واحدة أو تطبيق مرشح Crop / Pad للحصول على تفاصيل أكثر تعقيدًا. أسهل طريقة هي استخدام أمر “النقر بالماوس + Alt” لاقتصاص الأجزاء التي لا تريد تسجيلها.
يمكنك التبديل بين الثلاثة حسب احتياجاتك. يشتهر OBS بأنه سهل الاستخدام وسهل التنقل. وإذا كان من سوء حظك أن تصطدم بـ Black Screen ، فهناك طريقة لإصلاح ذلك أيضًا.
ما هي طريقتك المفضلة لتسجيل أجزاء من الشاشة باستخدام OBS؟ هل هناك برنامج مختلف لالتقاط الشاشة تفضله بشكل أفضل؟ قم بالتعليق أدناه وأخبرنا إذا كان هناك شيء فاتنا.