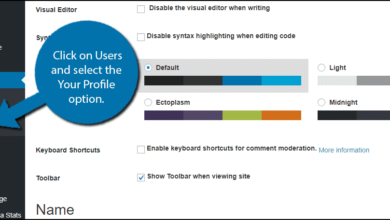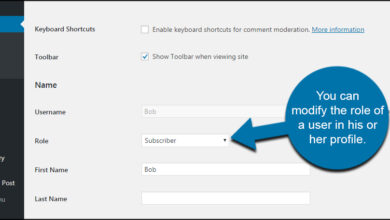كيفية إعداد WordPress Caching مع W3 Total Cache (W3TC)
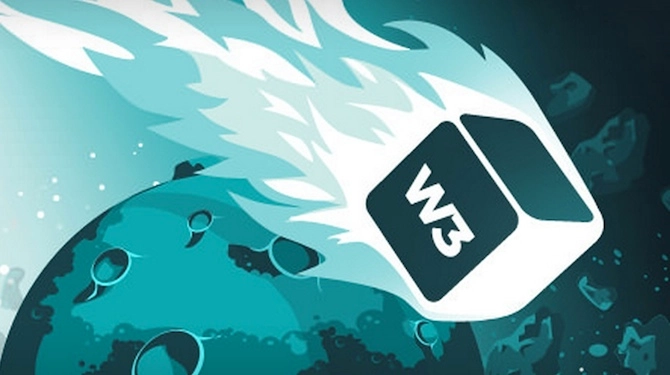
قم بتثبيت W3 Total Cache
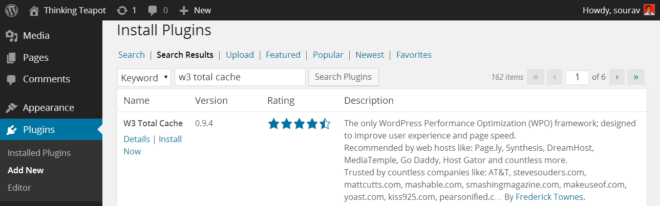
لتثبيت المكون الإضافي W3 Total Cache ، افتح لوحة معلومات WordPress ، متبوعة بالمكونات الإضافية> إضافة جديد . ابحث عن “w3 total cache ” وقم بتثبيت النتيجة الأولى. يمكنك أيضًا تنزيل المكون الإضافي يدويًا وتحميله إلى مجلد wp_content / plugins عبر FTP. إذا قمت مسبقًا بتثبيت مكون إضافي للتخزين المؤقت مثل WP Super Cache ، فيجب عليك تعطيله قبل تنشيط W3 Total Cache. سيؤدي ذلك إلى منع التعارض بين المكونين الإضافيين. كقاعدة عامة ، لا تحتفظ بأكثر من مكون إضافي للتخزين المؤقت في WordPress نشطًا في أي وقت.
تكوين W3 Total Cache – الإعدادات العامة
W3 Total Cache يقوم بإنشاء إدخال قائمة جديد يسمى الأداء في لوحة معلومات WordPress. الخيارات التي نبحث عنها موجودة ضمن الأداء> عام . ستلاحظ أن هذه الصفحة تحتوي على عدد هائل من الإعدادات لمكوِّن إضافي للتخزين المؤقت (وأكثر من ذلك بكثير إذا كنت تستخدم عناصر متقدمة). يتم وضع كل إعداد داخل صندوق يسمى الوحدات. لقد ناقشت كل من هذه الوحدات مع لقطات الشاشة ذات الصلة. إذا واجهتك مشكلة أو لم تكن متأكدًا من إعداد معين ، فما عليك سوى اتباع لقطات الشاشة.
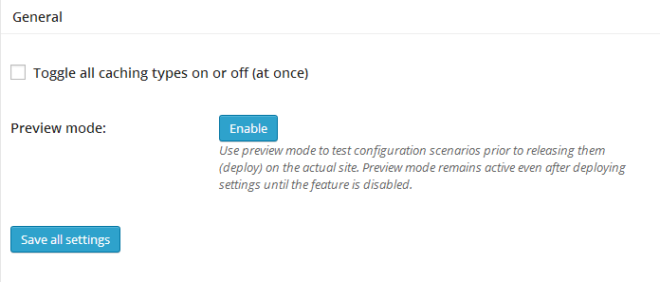
الوحدة الأولى التي ستجدها هي عام. أوصي بعدم تمكين جميع خيارات التخزين المؤقت باستخدام مربع اختيار التبديل. يمكنك تشغيل الإعدادات غير المطلوبة (أو حتى التي يدعمها) مضيفك – مما يؤدي إلى إبطاء موقع الويب الخاص بك عن غير قصد. ومع ذلك ، إذا كنت تريد تعطيل جميع الوحدات بسرعة ، فسيكون مربع الاختيار هذا في متناول يديك! قبل المضي قدمًا ، إذا لم تكن على دراية بمصطلحي “ذاكرة التخزين المؤقت للصفحة” أو “ذاكرة التخزين المؤقت لقاعدة البيانات” ، فإنني أوصي بقراءة كيف يعمل التخزين المؤقت في WordPress .
وحدة ذاكرة التخزين المؤقت للصفحة
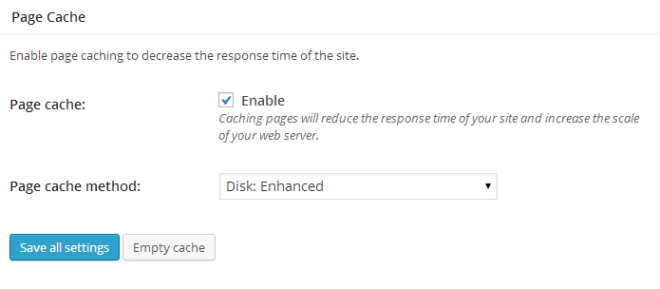
الوحدة الثانية التي سنقوم بتكوينها هي ذاكرة التخزين المؤقت للصفحة . على طريقة مخبأ ل يعتمد على بيئة الاستضافة. إذا كنت تستخدم مضيفًا مشتركًا ، فإن Disk: Enhanced هو الخيار الأفضل. ومع ذلك ، إذا كنت تستخدم خادمًا مخصصًا أو ظاهريًا وكان لديك APC (أو أي شكل آخر من أشكال التخزين المؤقت لرمز التشغيل مثبتًا) ، فيجب عليك تحديد الخيار المعني.
تصغير الوحدة النمطية
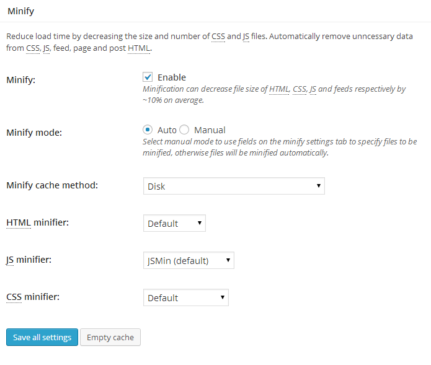
تقوم وحدة Minify بضغط ملفات CSS و JavaScript التي يستخدمها السمة الخاصة بك ، عن طريق إزالة سطور التعليمات البرمجية غير الضرورية مثل التعليقات والمسافات البيضاء. يؤدي هذا إلى تقليل حجم الملف بنسبة 10٪ تقريبًا مما يؤدي إلى موقع أسرع. ضمن أسلوب Minify cache ، يجب تحديد الخيار المناسب بناءً على الخادم الخاص بك.
وحدات التخزين المؤقت الأخرى
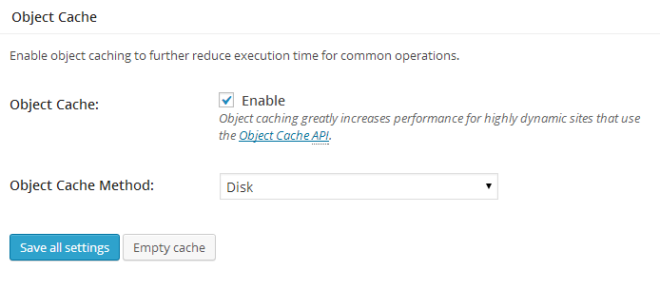
وحدات المقبلين هي قاعدة بيانات ذاكرة التخزين المؤقت و كائن ذاكرة التخزين المؤقت . قم بتمكين كل منها وتغيير طريقة التخزين المؤقت الخاصة بهم إلى الطريقة الأنسب لبيئة الاستضافة الخاصة بك – تمامًا كما فعلت في Page Cache and Minify .
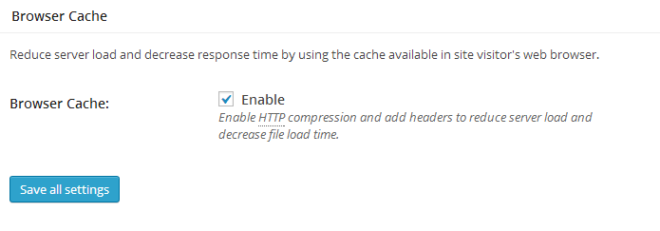
آخر وحدة نريد تمكينها هي Browser Cache . بمجرد تمكينها ، انقر فوق حفظ جميع الإعدادات. يجب أن تفعل ذلك! تم تمكين W3 Total Cache الآن في الخادم الخاص بك. ونحن الآن نلقي نظرة متعمقة في اثنين من وحدات محددة – الصفحة ذاكرة التخزين المؤقت و متصفح ذاكرة التخزين المؤقت . باقي القيم الافتراضية للوحدات النمطية جيدة.
إعدادات ذاكرة التخزين المؤقت للصفحة
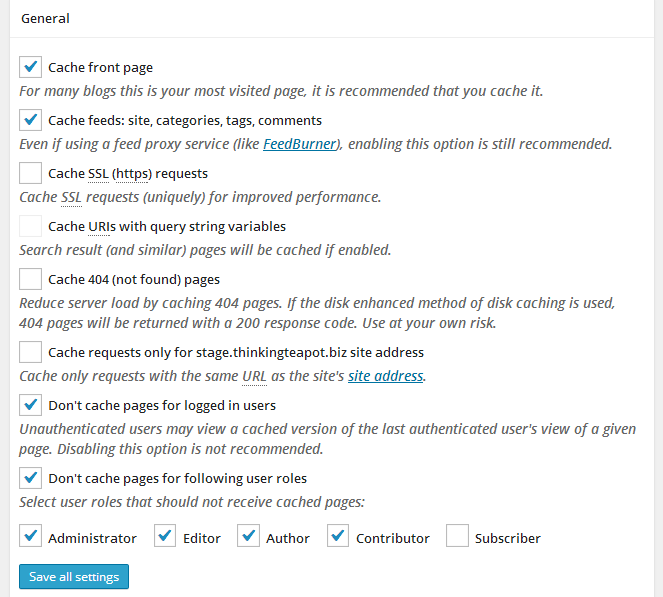
يمكن العثور على إعدادات ذاكرة التخزين المؤقت للصفحة ضمن الأداء> ذاكرة التخزين المؤقت للصفحة . الإعدادات هنا تفسيرية إلى حد ما. لقد قمت بتمكين اثنين منهم – خاصةً لا تقم بتخزين الصفحات مؤقتًا لأدوار المستخدم التالية . هذا يضمن أنه عندما يقوم المؤلف بتحرير منشور ، فإنه / هي ستكون قادرًا على عرض أحدث إصدار وليس النسخة الموجودة في ذاكرة التخزين المؤقت.
التحميل المسبق لذاكرة التخزين المؤقت
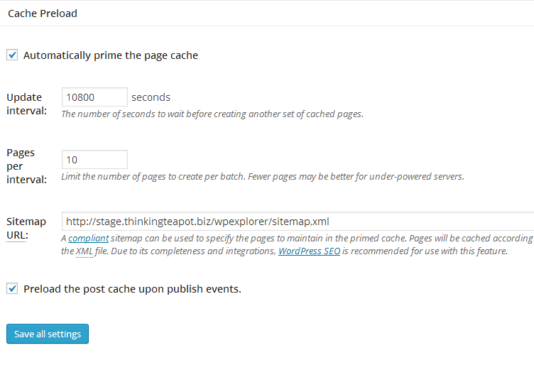
بشكل افتراضي ، يقوم W3 Total Cache بتخزين الصفحة مؤقتًا عند طلبها لأول مرة. لديك أيضًا خيار إنشاء نسخ مسبقة لجميع المنشورات / الصفحات. وبهذه الطريقة ، بغض النظر عن الوقت الذي يطلب فيه الزائر صفحة ، تكون ذاكرة التخزين المؤقت جاهزة ويتم عرض الصفحة في أقل وقت ممكن.
يجب عليك تكوين إعدادات التحميل المسبق لذاكرة التخزين المؤقت استنادًا إلى بيئة الاستضافة ومقدار حركة المرور التي يتلقاها موقع الويب الخاص بك.
- يؤثر الفاصل الزمني لتحديث ذاكرة التخزين المؤقت بشكل مباشر على موارد الخادم – خفض الفاصل الزمني (أي زيادة التردد) ، وزيادة موارد الخادم المستهلكة. يجب على الأشخاص الموجودين على خوادم الاستضافة المشتركة توخي الحذر الشديد مع هذا الإعداد. عيّن ترددًا عاليًا بدرجة كافية وقد يتم تعليق حسابك بسبب إساءة استخدام موارد الخادم. الفاصل الزمني الآمن للتحميل المسبق لذاكرة التخزين المؤقت هو ساعة واحدة – أي 3600 ثانية.
- إذا لم تكن معتادًا على عنوان URL لملف Sitemap ، فقم بتثبيت Google XML Sitemaps . إنه سهل الاستخدام للغاية وهو في الواقع مكون إضافي لا بد منه.
- أخيرًا ، تريد تمكين الخيار الأخير الذي سيؤدي إلى تشغيل عملية تحميل مسبق لذاكرة التخزين المؤقت عند نشر منشور / صفحة.
إعدادات ذاكرة التخزين المؤقت للمتصفح
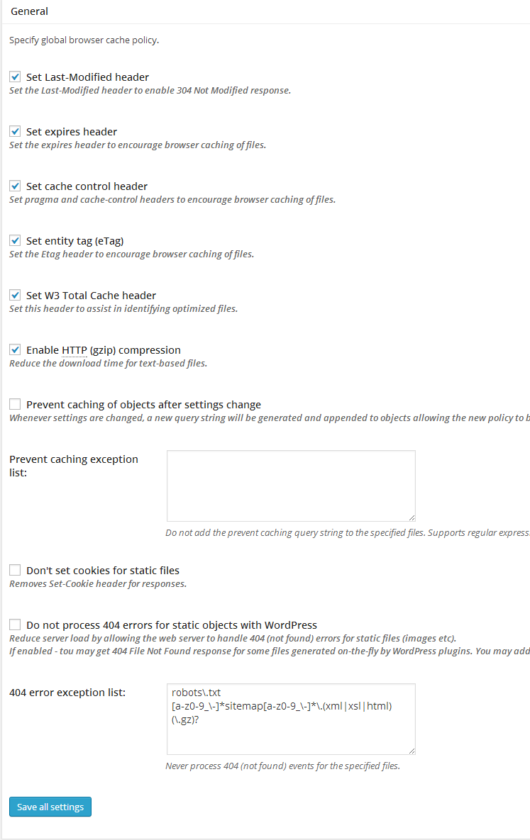
تم العثور على هذا ضمن الأداء> المستعرض. الفكرة هي الاستفادة من جهاز الزائر. يؤدي تمكين ذاكرة التخزين المؤقت للمتصفح إلى جعل الملفات الثابتة (مثل CSS وجافا سكريبت والصور) يتم عرضها من ذاكرة التخزين المؤقت لمتصفح الزائر. بالطبع ، هناك وقت انتهاء صلاحية يمنع استخدام البيانات القديمة. يؤدي ذلك إلى إزالة حمولة ضخمة من الخادم ، وتوفير النطاق الترددي وتحسين الأداء العام لموقعك بشكل كبير.
انه حي!
كيف تعرف أن W3 Total Cache يعمل بالفعل؟ حسنًا ، صفحة البرنامج المساعد تقول ذلك. يمكنك أيضًا عرض الكود المصدري لموقعك والعثور على شيء مثل هذا:

W3 إجمالي أداء ذاكرة التخزين المؤقت

انتظرت حوالي ساعة واحدة بعد تمكين التخزين المؤقت وقياس أداء موقع الويب باستخدام GTmetrix. هذا بدون أي مكون إضافي للتخزين المؤقت:

هذه ساعة واحدة بعد تكوين W3 Total Cache:

لاحظ الفرق؟ زيادة بنسبة 3٪ و 5٪ في سرعة الصفحة ودرجة Y البطيئة. أنيق ، أليس كذلك؟ تخيل الآن آلاف الأشخاص الذين يزورون موقعك يوميًا – تخيل مقدار دورات وحدة المعالجة المركزية (مصطلح خيالي لاستخدام الموارد) الذي ستوفره. لا يؤدي التخزين المؤقت إلى تقليل حجم الصفحة فحسب ، بل يؤدي أيضًا إلى تحسين الأداء العام للموقع مما يمهد الطريق لتجربة مستخدم رائعة.
استكشاف الأخطاء وإصلاحها W3 Total Cache

قد تلاحظ زيادة وقت تحميل موقعك بعد تثبيت W3 Total Cache. هل هذا ممكن؟ بالطبع هو كذلك! في الواقع ، هذا خطأ شائع جدًا للمبتدئين. يمكن أن يكون هناك الكثير من الأسباب وراء ذلك:
- السبب الأكثر احتمالا هو أنك أجريت اختبار موقع الويب أثناء التحميل المسبق لذاكرة التخزين المؤقت. يستهلك إنشاء ذاكرة التخزين المؤقت موارد خادم كبيرة. تخيل طلبك علاوة على ذلك – بالطبع سيصبح موقعك بطيئًا! الحل: انتظر لمدة ساعة وحاول مرة أخرى – هذه المرة يجب أن تكون مختلفة.
- سبب شائع آخر هو اختيار طرق التخزين المؤقت الخاطئة. دعني أخبرك أن أي شيء آخر غير التخزين المؤقت على القرص يتضمن قدرًا معينًا من اختبار A / B. تحتاج إلى اللعب مع بعض هذه الإعدادات من أجل الضغط على أفضل نتيجة ممكنة.
- في بعض الأحيان على خادم مشترك ، قد تجد APC أو خيار تخزين مؤقت لرمز التشغيل متاحًا – ومن المحتمل أنك حددته. لا تفعل! ارجع إلى “القرص” أو “تحسين القرص” . السبب هو أنه تم ضبط هذه الإعدادات للأداء العام للخادم المشترك – تذكر أنك لست الشخص الوحيد الذي يستخدمه. قد لا تعمل هذه الإعدادات مع W3 Total Cache.
إذا كنت لا تزال تواجه مشكلات وجربت القيم الافتراضية / الموصى بها ، فإنني أوصي بالتبديل إلى WP Super Cache .
خطأ في إذن ملف .htaccess
اعتمادًا على بيئة الاستضافة الخاصة بك ، قد ترى رسالة خطأ تفيد بأن ملف htaccess الخاص بك غير قابل للكتابة. هذا يعني أن خادم الويب و / أو معالج PHP ليس لديه الإذن المطلوب لتعديل ملف htaccess. يوجد حلان:
- قمت بتغيير إذن ملف htaccess إلى 775 عبر FTP أو cPanel ، إلخ.
- يمكنك إضافة البيانات يدويًا إلى ملف htaccess
يجب أن أشير إلى أن الطريقة الثانية أكثر أمانًا وتعتبر ممارسة أمنية جيدة.