بصفتك رائد أعمال عبر الإنترنت ، فإن موقع الويب الخاص بك يشبه منزلك على الإنترنت. وتريد أن تبقي هذا المنزل آمنًا ، أليس كذلك؟ إذا كنت تستخدم WordPress لتشغيل موقعك – مجد! لديك منزل رائع في حي رائع. (منزلك هو WordPress والحي هو مجتمع WordPress!)
سنتحدث اليوم عن كيفية تحسين أمان WordPress – باستخدام المصادقة الثنائية – “2FA” باختصار. في مقالتي الأخيرة ، تحدثنا عن كيفية إعداد مصادقة ثنائية باستخدام Duo Security – شركة أمان مشهورة مع عملاء مثل Sony و Esty. في هذه المقالة سوف نتعلم كيفية إعداد المصادقة الثنائية باستخدام المكون الإضافي Google Authenticator WordPress. تم تطوير هذا المكون الإضافي بواسطة Henrik Schack ، ويمكن العثور على مزيد من المعلومات حوله في مدونته.
لكي تنجح هذه العملية ، ستحتاج إلى هاتف ذكي – إما هاتف Android أو iPhone أو BlackBerry. لا يتم دعم أنظمة التشغيل الأخرى مثل أنظمة تشغيل الهواتف المحمولة التي تستند إلى Symbian و JAVA من Samsung. هذا لأن برنامج المصادقة الخاص بنا سيكون تطبيق Google Authenticator في هاتفنا. إذا كنت قد استخدمت Gmail أو ميزة 2FA في Dropbox في الماضي ، فحينئذٍ كان عليك تثبيت تطبيق Google Authenticator. بالنسبة للأشخاص الذين لم يستخدموا التطبيق – لا تقلق. إنها عملية سهلة للغاية!
تثبيت Google Authenticator
نبدأ بتثبيت البرنامج المساعد في WordPress. للقيام بذلك ، انتقل إلى WordPress Dashboard> Plugins> Add New.
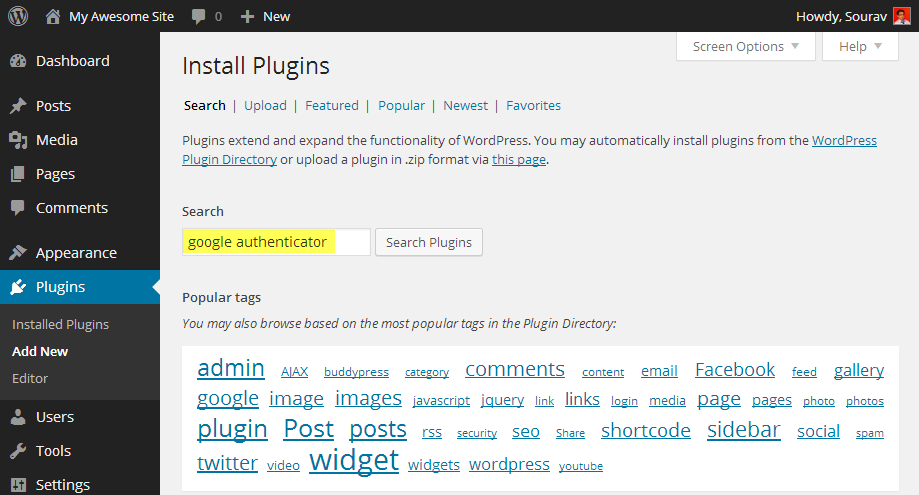
ابحث عن ” Google Authenticator ” وقم بتثبيت أول نتيجة يتم عرضها (المكون الإضافي الذي أنشأه Henrik Schack).
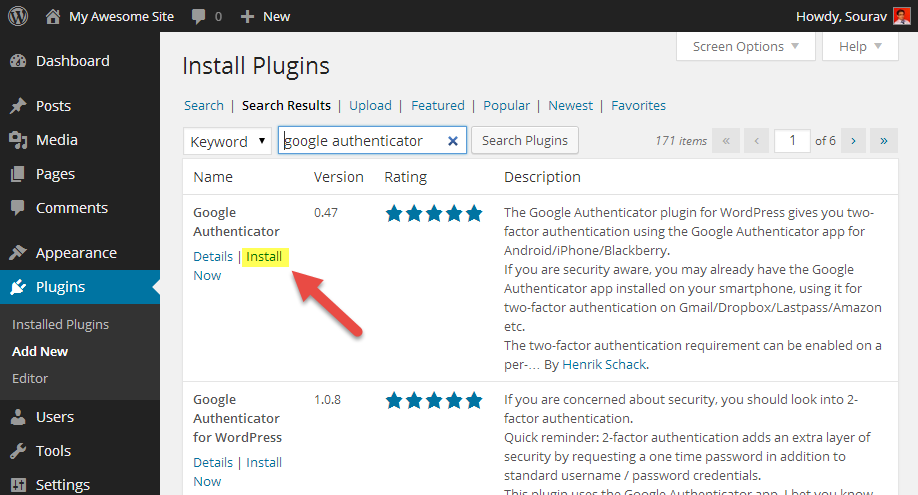
بمجرد تنزيل المكون الإضافي وفك ضغطه ، قم بتنشيطه .
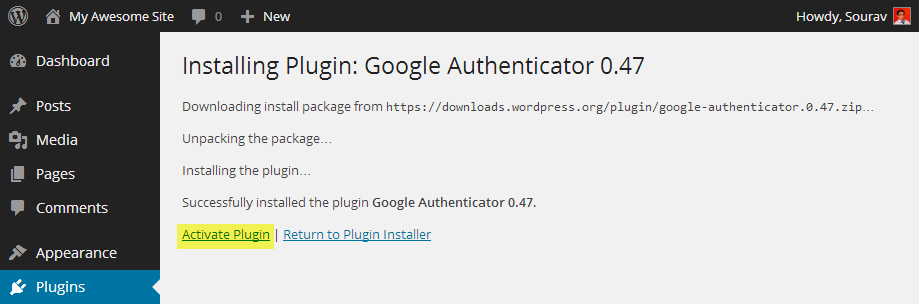
تكوين Google Authenticator في WordPress
لا يحتوي المكون الإضافي Google Authenticator for WordPress على إدخال قائمة مخصص في قائمة لوحة معلومات WordPress ، ولا يحتوي على عنصر قائمة فرعية ضمن الإعدادات . تحتاج إلى تنشيط هذا المكون الإضافي على أساس كل مستخدم ، تمامًا كما في آخر برنامج تعليمي 2FA. يمكنك الوصول إلى إعداد المستخدم الفردي ، بالانتقال إلى WP Dashboard> المستخدمون> ملف التعريف الخاص بك. قم بالتمرير لأسفل قليلاً وستجد الإعدادات تحت إعدادات Google Authenticator.
شرح إعدادات Google Authenticator
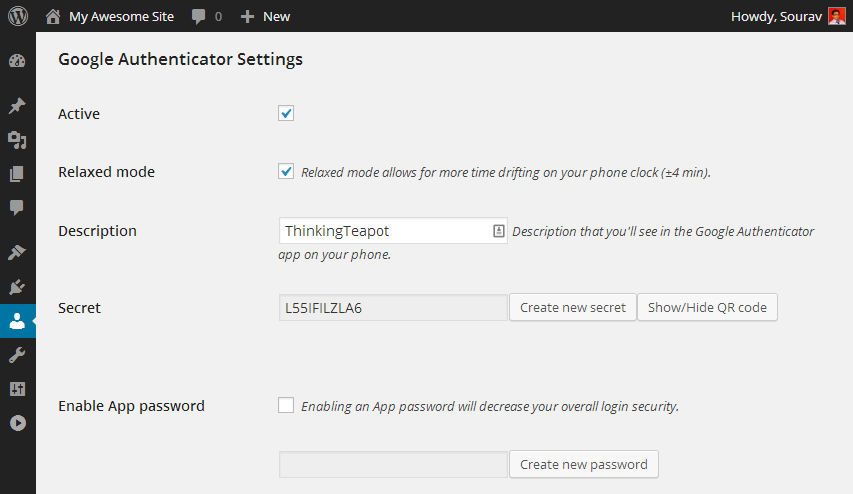
الوصف: أولاً ، تحتاج إلى إضافة وصف لمدونتك. سيساعدك هذا الوصف في التعرف على الموقع في تطبيق Google Authenticator. نظرًا لأنه قد يكون لديك الكثير من التطبيقات الأخرى المرتبطة بـ Google Authenticator ، فمن الأفضل دائمًا استخدام معرف مناسب (وصف). يكفي اسم المدونة. دعنا نستخدم ThinkingTeapot كمعرف في برنامجنا التعليمي.
وضع الاسترخاء: يعمل الوضع المريح على تمديد وقت إدخال كلمة المرور من دقيقة واحدة إلى أربع دقائق. هذا يعني أنه سيكون لديك أربع دقائق لإدخال رمز المصادقة المكون من 6 أرقام في صفحة تسجيل الدخول. يمكنك تمكين هذا الإعداد أو تركه معطلاً – الخيار لك!
السر: هذا المفتاح ضروري إذا كنت تريد إضافة حساب WordPress يدويًا إلى تطبيق Google Authenticator ، أي بدون استخدام رمز QR. لإدخال مفتاح السر في تطبيق Google Authenticator ، قم بتشغيل تطبيق Google Authenticator على هاتفك الذكي ، وحدد مفتاح القائمة> إضافة حساب> إدخال المفتاح المقدم .
يمكنك أيضًا إضافة حساب WordPress الخاص بك إلى تطبيق Google Authenticator عن طريق مسح رمز الاستجابة السريعة ضوئيًا. هذه هي الطريقة الموصى بها / الأسهل لأنها تتضمن الآن أي كتابة. انقر فوق الزر إظهار / إخفاء رمز الاستجابة السريعة .
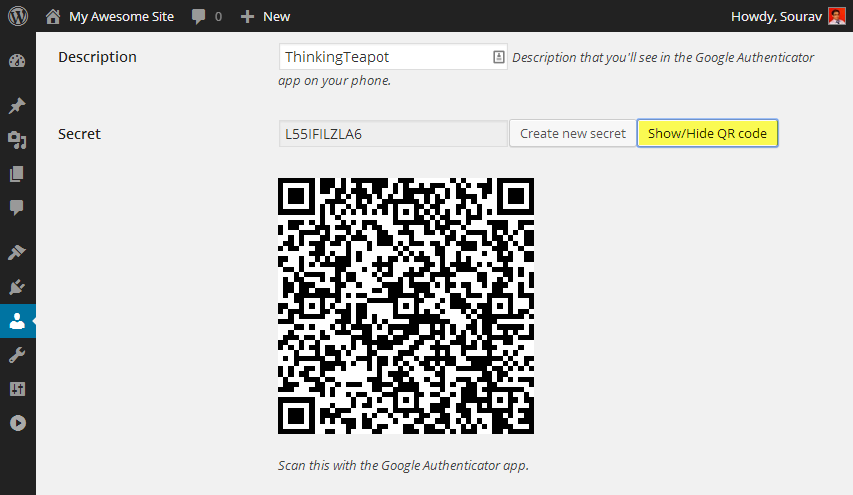
افتح Google Authenticator في هاتفك الذكي ، وابحث عن خيار يسمى إعداد الحساب في القائمة. حدده وسيأخذك إلى صفحة إضافة إعدادات الحساب .
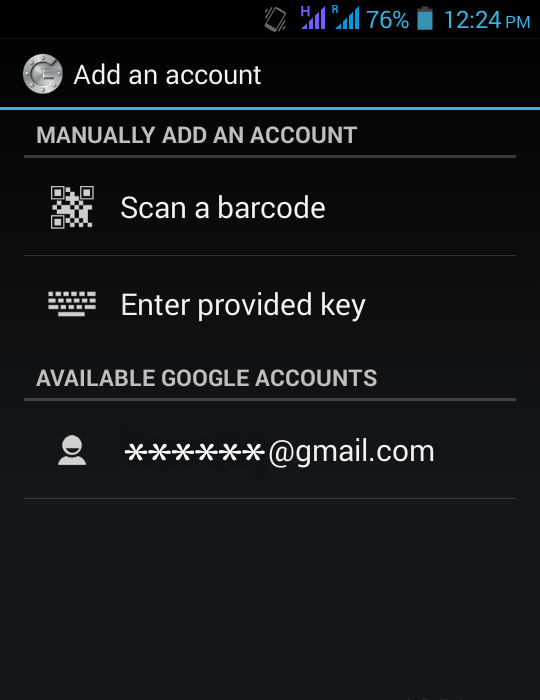
انقر فوق مسح الرمز الشريطي وأمسك الكاميرا بثبات ، لالتقاط رمز الاستجابة السريعة. عادةً ما يستغرق Google Authenticator ثانية أو ثانيتين للتعرف على الرمز الشريطي.
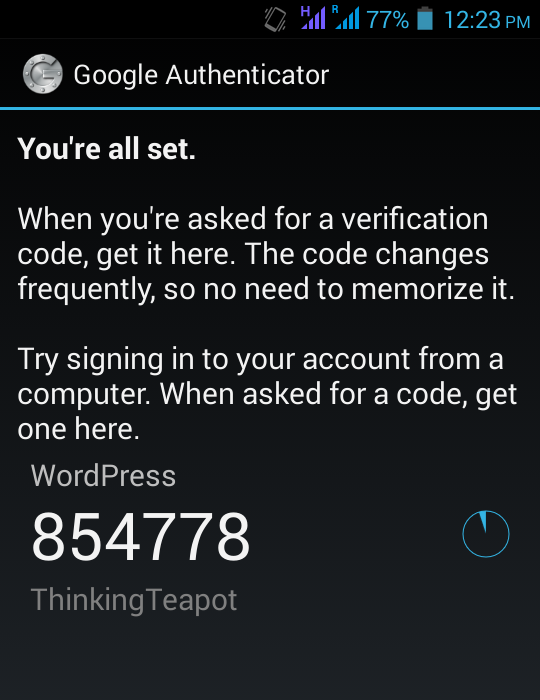
بعد ذلك سيتعرف تلقائيًا على مدونة WordPress الخاصة بك ، ويضيفها إلى قائمة الخدمات / مواقع الويب المتصلة في Google Authenticator. الآن تم ربط موقعنا بشكل صحيح بـ Google Authenticator. الخطوة الأخيرة هي تفعيل Google Authenticator في WordPress نفسه. ضع علامة على الزر نشط أسفل إعدادات Google Authenticator مباشرة.
كلمات مرور التطبيقات: تتيح لك كلمات مرور التطبيقات تسجيل الدخول إلى مدونة WordPress الخاصة بك باستخدام واجهة XML-RPC. إنه مخصص لتطبيقات تدوين الجهات الخارجية مثل Windows Live Writer أو Microsoft Word 2013. وهو يسمح للتطبيقات بتجاوز فحص أمان Google Authenticator. ومع ذلك ، لا يُنصح بتمكين كلمات مرور التطبيقات لأنها تمثل ثغرة أمنية خطيرة يمكن للمتسللين استغلالها.
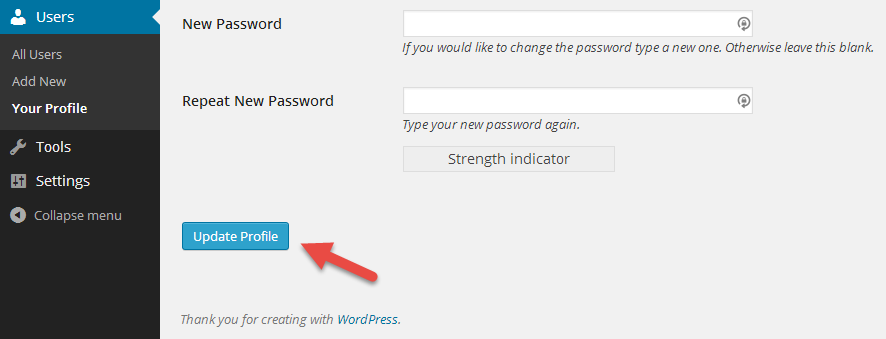
حفظ الإعدادات: أخيرًا ، لحفظ كل هذه الإعدادات ، انقر فوق تحديث ملف التعريف ، الموجود أسفل صفحة ملف تعريف المستخدم مباشرةً. إذا فشلت في القيام بذلك ، فستفقد جميع إعداداتك!
عمل السحر
الآن تم تثبيت كل شيء ، فلنختبر هذا الطفل!
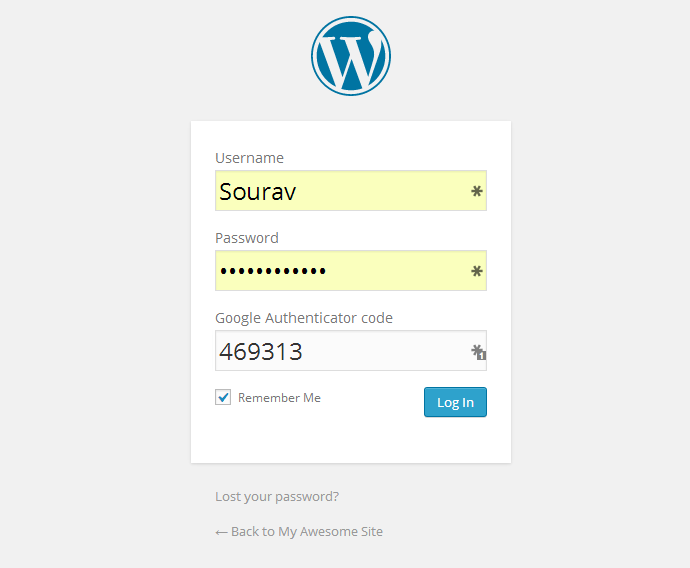
نقوم بتسجيل الخروج من حساب WordPress الخاص بنا وزيارة شاشة تسجيل الدخول مرة أخرى. هذه المرة فقط ، يتم الترحيب بنا بمصادقة ثنائية بسيطة ولكنها قوية للغاية . نقوم بنسخ الرمز من تطبيق Google Authenticator الموضح في الهاتف ولصقه في الحقل المعني. أدخل كلمة المرور لمرة واحدة وافتح يا سمسم!
ما هو المكون الإضافي للمصادقة الثنائية الذي يجب علي اختياره؟
يتلخص الاختيار بين Duo Security و Google Authenticator في هذا – موقع الويب الذي نحاول حمايته. إذا كنت تركز على الأمان ، فإن المصادقة الثنائية هي خطوة رائعة. سيقوم Google Authenticator for WordPress بإنجاز المهمة.
ولكن إذا كنت ترغب في تحسين اللعبة ، فإن Duo Security هو أفضل رهان لك. خاصة بالنسبة للأشخاص الذين تم اختراق مواقعهم في الماضي أو أولئك الذين يجدون الكثير من محاولات تسجيل الدخول غير المصرح بها في مواقعهم ، يجب عليهم استخدام هذا البروتوكول.