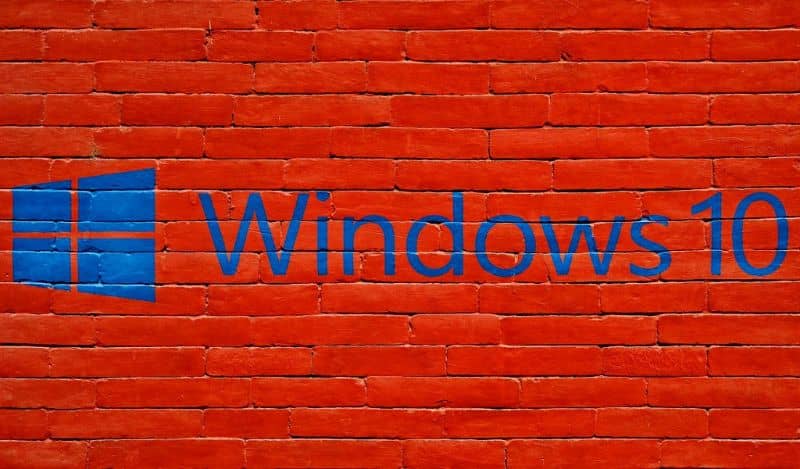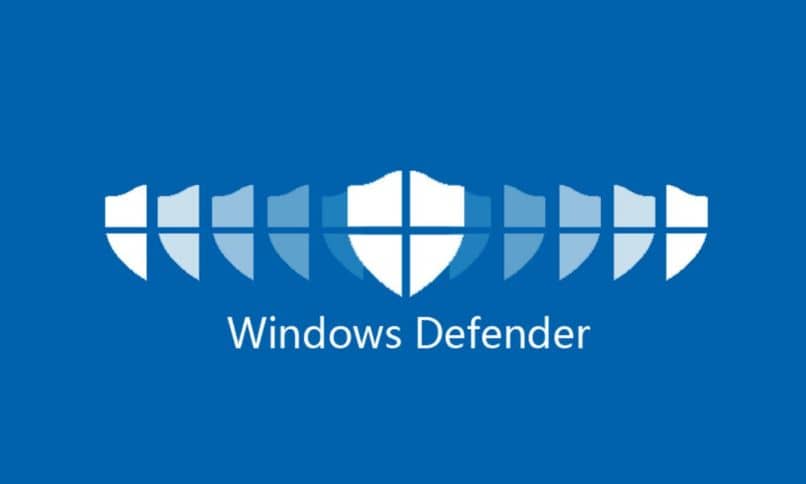كيفية إصلاح الخطأ 0xc000012f الصورة السيئة في نظام التشغيل Windows 10؟
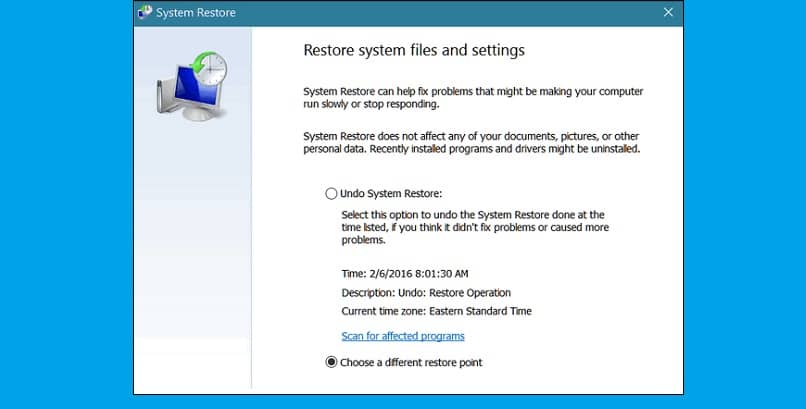
إذا ظهرت نافذة صغيرة على جهاز الكمبيوتر الخاص بك تعلن عن اكتشاف الخطأ 0xc000012fc، فلا تقلق. وهذا أكثر شيوعًا مما قد تعتقد . تابع القراءة واكتشف أفضل الحلول لهذه المشكلة.
عن ماذا يتكلم؟
يظهر الخطأ 0xc000012fc صورة سيئة كتنبيه للإشارة إلى أن بعض البرامج لا تعمل كما ينبغي. يظهر خطأ الصورة السيئة الموجود في أي نظام Windows بشكل أكثر انتظامًا على أجهزة الكمبيوتر التي تعمل بنظام التشغيل Windows 10.
من المهم توضيح أن هذا، مثل الأخطاء الشائعة الأخرى مثل الخطأ 0x80072af9 في نظام التشغيل Windows 10، يمكن أن يحدث بسبب مجموعة واسعة من العوامل. بدءًا من التكوين السيئ أو بدء تشغيل البرنامج، وحتى الفيروسات أو التطبيقات الضارة غير المتوافقة التي تولد أخطاء متكررة. ومع ذلك، لا داعي للقلق، لأنه مهما كان السبب، هناك حل وهنا ستجده مشروحًا بطريقة بسيطة.
أفضل الحلول لخطأ 0xc000012fc الصورة السيئة
ستجد أدناه قائمة بالحلول التي تستهدف أسبابًا مختلفة، حتى تتمكن من وضع حد لهذا الخطأ المزعج.
قم بإلغاء تثبيت آخر تحديث لنظام التشغيل Windows 10
أحد الأسباب المؤكدة للخطأ 0xc000012fc هو آخر تحديث مطابق. لإلغاء تثبيته، يجب عليك تحديد موقع مفتاح Windows على لوحة المفاتيح؛ سيؤدي الضغط عليه إلى فتح شريط البداية حيث ستواصل البحث عن “تحديث”.
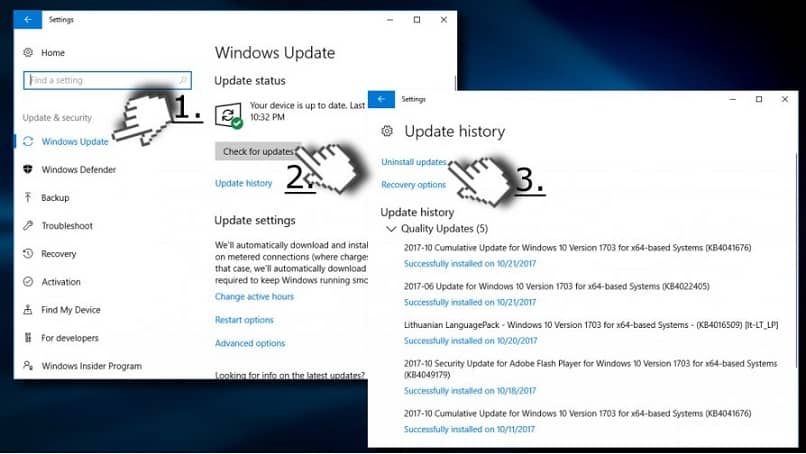
عند البحث، سوف تحصل على قسم “التحديث والأمان”، ستشرع في الدخول إليه ومن ثم الدخول على “Windows Update”. بعد إدخال التحديثات، ستتمكن من رؤية سجل التحديثات. سوف تقوم بالضغط عليه للدخول. في علامة التبويب هذه، ستتمكن من رؤية قسم “إلغاء تثبيت التحديثات” وإلغاء تثبيت أحدث التحديثات.
فيجوال سي++ فيجوال
الحل الآخر الذي عادة ما ينتهي بالخطأ 0xc000012fc صورة غير صحيحة، هو حل سهل ويتكون من خطوات بسيطة. اضغط على مفتاح Windows بالتزامن مع الأمر +R. سوف تحصل على عرض للوحة التحكم، اكتب “appwiz.cpl” وأدخل.
في النافذة التالية سيكون لديك “ميزات Windows”. بمجرد وصولك إلى هناك، ستضع نفسك في اللوحة اليسرى، وبعد تحديد موقع التحقق Visual C ++، لكن ستشرع في إلغاء تنشيطه . بعد الضغط على قبول، سيتم إرسالك إلى المربع السابق، لكن حيث ستعيد تثبيت الخيار المعطل.
تشغيل sfc/sacnnow
إذا استمرت المشكلة بعد تجربة الطرق السابقة، فقد توفر هذه الطريقة الحل النهائي للأخطاء. للقيام بذلك، يجب عليك: فتح شريط البحث بالضغط على مفتاح Windows الموجود على لوحة المفاتيح . ستكتب فيه “موجه الأوامر”. سوف تحصل بالضبط على ما بحثت عنه سابقًا وستنقر عليه بزر الماوس الأيمن.
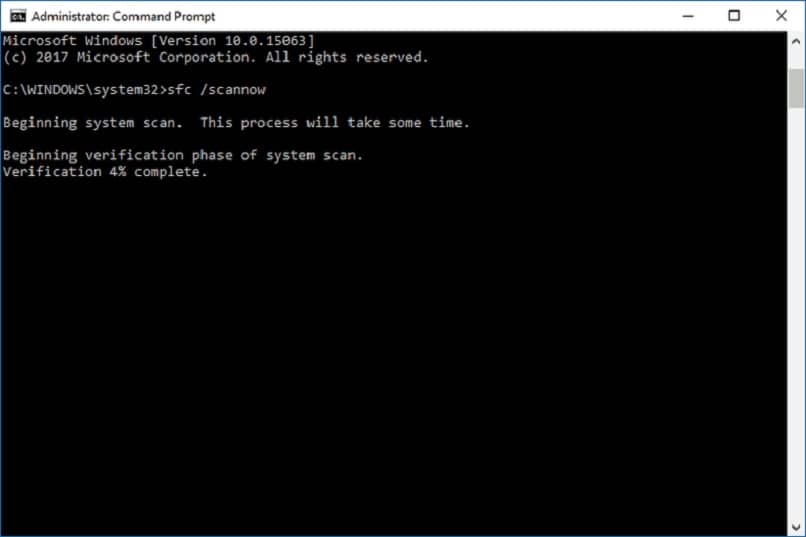
سيظهر شريط إعدادات صغير، لكن حيث ستختار ” تشغيل كمسؤول”. وبعد ذلك، تظهر شاشة موجه الأوامر، والتي ستدخل فيها أوامر “sfc/scannow” وتشرع في الدخول. لكن ستبدأ عملية التحقق من النظام، لا تقلق، فهذا أمر طبيعي تمامًا وسينتهي بالخطأ المستمر. بمجرد الانتهاء من العملية، أعد تشغيل النظام وتأكد من أنه يعمل.
تحديثات جديدة
إذا استمرت مواجهة الأخطاء مع ظهور الخطأ 0xc000012fc بصورة غير صحيحة، فلا تيأس، فتحديث النظام هو طريقة أخرى لتصحيح الأخطاء. لكن سيؤدي هذا إلى إضافة إعدادات جديدة وحل المشكلات في مهدها . اتبع الخطوات التالية:
افتح شريط البحث بالنقر فوق مفتاح Windows من لوحة المفاتيح. فيه اكتب “تحديث الإعدادات”. ستظهر علامة التبويب الموجودة مسبقًا. لكن بمجرد الوصول إلى هناك، ستدخل “Windows Updates” للبحث عن التحديثات.
بمجرد العثور عليه وتثبيته، أعد تشغيل جهاز الكمبيوتر الخاص بك للتأكد من اختفاء الأخطاء. يمكن أن تساعدك هذه العملية أيضًا في إنهاء أخطاء التحديث مثل الخطأ 0x800705b4 أو الخطأ 0x800f0923، وكلها نموذجية لنظام التشغيل Windows 10.