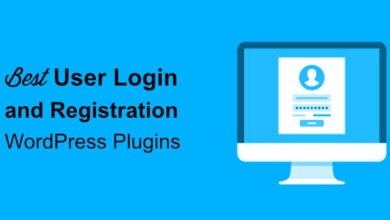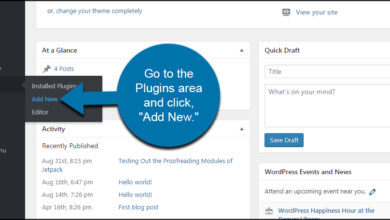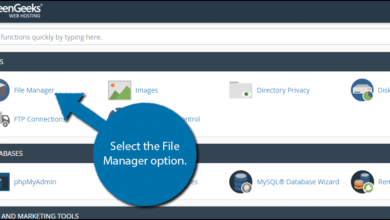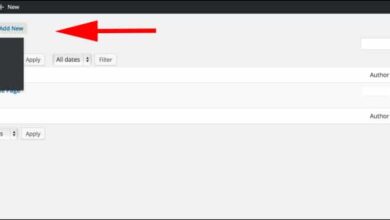طرق بسيطة لتثبيت موضوع في WordPress
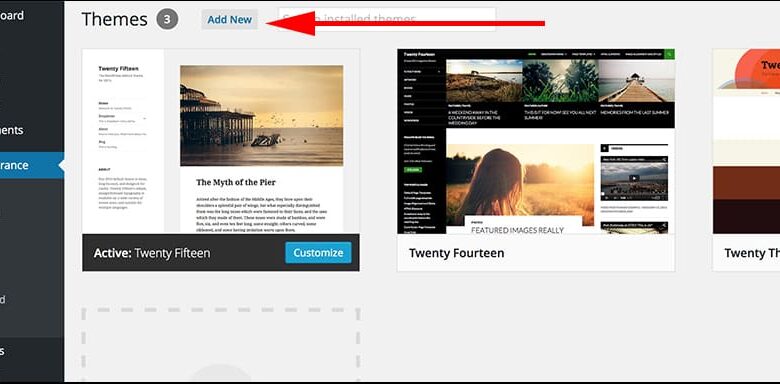
إذن ، لقد قمت بتثبيت WordPress ، وحصلت على صفحات ومنشورات مكتوبة وأنت تتساءل مع نفسك – ما التالي؟ هل أنت جاهز لتثبيت قالب WordPress؟ ربما تكون قد سمعت عن آلاف السمات الجاهزة للتنزيل لـ WordPress ولكن من أين تبدأ؟ سنقوم اليوم بتوجيه أي مبتدئ في WordPress من خلال الخطوات التي يحتاجون إلى اتخاذها لتثبيت قالب WordPress الأول الخاص بهم.
أول شيء يجب أن تتذكره هو أن تثبيت سمة WordPress أمر سهل. ومع ذلك ، ضع في اعتبارك أنه سيغير طريقة ظهور موقع الويب الخاص بك ووظائفه.
قم بتثبيت موضوع داخل WordPress
هناك العديد من الأماكن للعثور على سمات مجانية لـ WordPress. لذلك ، في هذه المرحلة ، سنفترض أنك قد وجدت واحدة بالفعل. ومع ذلك ، إذا لم يكن لديك أسهل طريقة هي البحث عن موضوع في دليل قوالب WordPress.org. يمكنك القيام بذلك مباشرة من داخل WordPress ، كل ما عليك فعله هو تسجيل الدخول إلى دليل WordPress الخاص بك. من لوحة القيادة> تأكد من الانتقال إلى المظاهر> السمات.
بمجرد أن تجد نفسك في صفحة السمات ، انقر فوق الزر “إضافة جديد” في الأعلى.
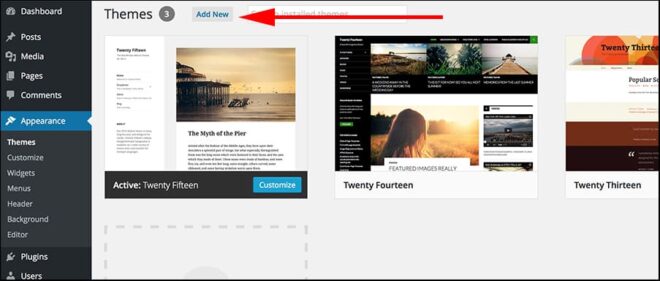
من هنا سيكون لديك خيار اختيار تنزيل عدة خيارات مختلفة لموضوع WordPress. يمكنك إلقاء نظرة على أحدث سمات WordPress أو البحث عن سمة معينة أو الاطلاع على أكثر سمات WordPress شيوعًا أيضًا.
بمجرد العثور على السمة التي تريد تثبيتها ، ما عليك سوى تحريك المؤشر فوق الصورة المصغرة لهذا المظهر. سيكشف هذا عن زر التثبيت وزر المعاينة وزر التفاصيل. إذا كنت جاهزًا لتثبيت السمة ، فانقر فوق الزر المسمى “تثبيت”.
سيقوم WordPress الآن بتثبيت المظهر الذي تريده. يمكنك بعد ذلك اختيار تنشيط السمة أو معاينة السمة مباشرة. سيؤدي تنشيط السمة إلى جعلها مباشرة على موقع الويب الخاص بك بينما ستظهر لك المعاينة فقط كيف يبدو موقع الويب مع هذا المظهر.
اعتمادًا على الموضوع ، قد تكون هناك خيارات أخرى يمكنك تكوينها. ومع ذلك ، يمكن القيام بذلك بسهولة إلى حد ما. عادة ما يقتصر هذا على لون وتخطيط وتصميم الموضوع العام. يحتوي كل موضوع على تفاصيل مختلفة حول كيفية تعديله ، لذا من الأفضل إعادة التحقق من الموقع الرسمي للموضوع.
قم بتثبيت قالب باستخدام طريقة التحميل داخل WordPress
لقد قمنا أولاً بتغطية الخطوات التي ستحتاج إلى اتخاذها لتثبيت قالب WordPress داخل WordPress. الآن ، سأوضح لك كيفية تحميل موضوع قمت بتنزيله من موقع ويب تابع لجهة خارجية إلى WordPress لاستخدامه. من لوحة القيادة> تأكد من الانتقال إلى المظاهر> السمات.
بمجرد أن تكون في صفحة السمات ، انقر فوق الزر “إضافة جديد”. في الشاشة التالية ، انقر فوق الزر المسمى “تحميل موضوع”.
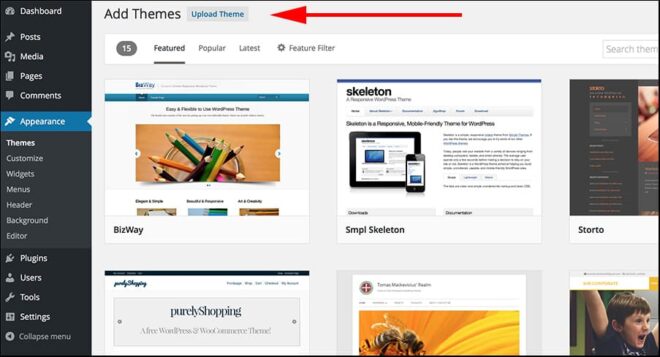
من هنا ، يمكنك اختيار المظهر الذي قمت بتنزيله من موقع ويب تابع لجهة خارجية (عادةً ملف .zip الذي قمت بتنزيله منه). انقر فوق الزر “اختيار ملف” وابحث عن المظهر الذي قمت بتنزيله. بمجرد تحديد الموضوع المعني ، انقر فوق الزر “التثبيت الآن”.
بمجرد الانتهاء من تثبيت السمة ، انقر فوق الارتباط تنشيط لجعل مدونة WordPress الخاصة بك تستخدم هذا الموضوع المحدد.
قم بتثبيت سمة WordPress عبر FTP
هل تتذكر ملف .zip الذي قمت بتنزيله من المكان الذي التقطت فيه سمة WordPress الخاصة بك؟ يمكنك أيضًا اختيار تحميل الملفات داخله عبر FTP.
أولاً ، قم بفك ضغط المجلد بحيث يمكنك تحميل مجلد النسق مباشرةً إلى الموقع الصحيح على الخادم. باستخدام برنامج FTP المفضل لديك ، انتقل إلى:
بمجرد أن تكون هناك ، يجب أن ترى أن كل سمة مثبتة لها مجلد خاص بها. ما عليك سوى تحميل المجلد لموضوعك الجديد إلى هناك. يمكنك بعد ذلك تسجيل الدخول إلى لوحة معلومات WordPress الخاصة بك ، والانتقال إلى المظهر> السمات واختيار المظهر الذي قمت بتحميله للتو.
ها أنت ذا. هذه ثلاث طرق بسيطة للغاية لتثبيت قالب جديد في WordPress. ما هي الطريقة المفضلة لديك؟