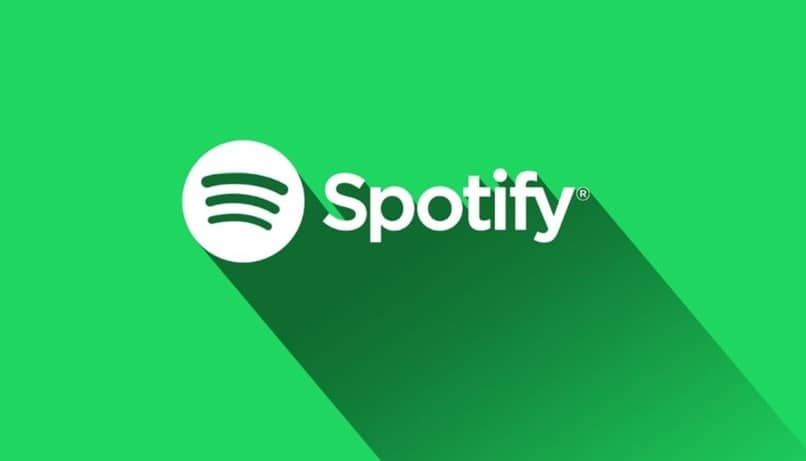قم بعمل المزيد من العروض التقديمية المرئية والمهنية في PowerPoint

تتطلب معظم عروض الوسائط المتعددة لتحليل البيانات باستخدام الشرائح في برامج مثل Microsoft PowerPoint نوعًا من الرسوم التخطيطية. هذه هي الرسوم التوضيحية التي توفر تمثيلًا مرئيًا ترفيهيًا للبيانات والنمو.
غالبًا ما يكون شرح هذه المعلومات أكثر صعوبة بالكلمات ويضيف التمثيل المرئي المستند إلى الجداول والرسوم البيانية لمسة من اللون. لهذا السبب سنوضح لك أدناه كيفية إضافة المخططات والرسوم البيانية إلى PowerPoint بسهولة. بالإضافة إلى ذلك ، سنعرض لك لاحقًا كيفية القيام بنفس الشيء ، ولكن مع أحد المنافسين الرئيسيين لبرنامج Microsoft ، Google Slides.
استخدم المخططات والرسوم البيانية في PowerPoint
بالنسبة لمعظمكم ، لا يحتاج البرنامج الذي له أهمية Microsoft PowerPoint إلى عرض تقديمي. هذا تطبيق يعد جزءًا من مجموعة Office الخاصة بالشركة ويركز على إنشاء عروض الوسائط المتعددة القائمة على الشرائح وتحريرها. لذلك ، ليس من الصعب تخيل أنه كما حدث في الحالة السابقة ، فإن الرسوم البيانية والمخططات هي عناصر ستكون مفيدة للغاية في بعض المشاريع.
ستساعدنا هذه العناصر في الكشف بطريقة أكثر وضوحًا وتسلية عن بعض البيانات التي قد نضطر إلى كشفها بناءً على الأرقام والنصوص.
أضف رسومات في برنامج Office
يعد استخدام هذه العناصر وتخصيصها أمرًا سهلاً للغاية بالنسبة لمعظم الناس. حتى لو كنا مستخدمين مبتدئين لهذا النوع من البرامج القائمة على العروض التقديمية ، فلن يكلفنا ذلك أي شيء إذا كانت أكثر احتمالًا. أولاً ، سنخبرك بأسهل طريقة لإضافة رسوماتك المخصصة بحيث تكون جزءًا من العرض التقديمي على هذا النحو.
أول شيء نقوم به هو فتح البرنامج بطريقة تقليدية والانتقال إلى الشريحة المحددة حيث نريد إضافة هذا العنصر. بعد ذلك ، نضغط على قائمة الإدراج للواجهة الرئيسية. ونحن هنا سوف تجد العديد من العناصر الإضافية التي لدينا امكانية لإضافة لدينا مشروع . لكن في هذه الحالة نضغط على القسم المسمى رسم بياني.
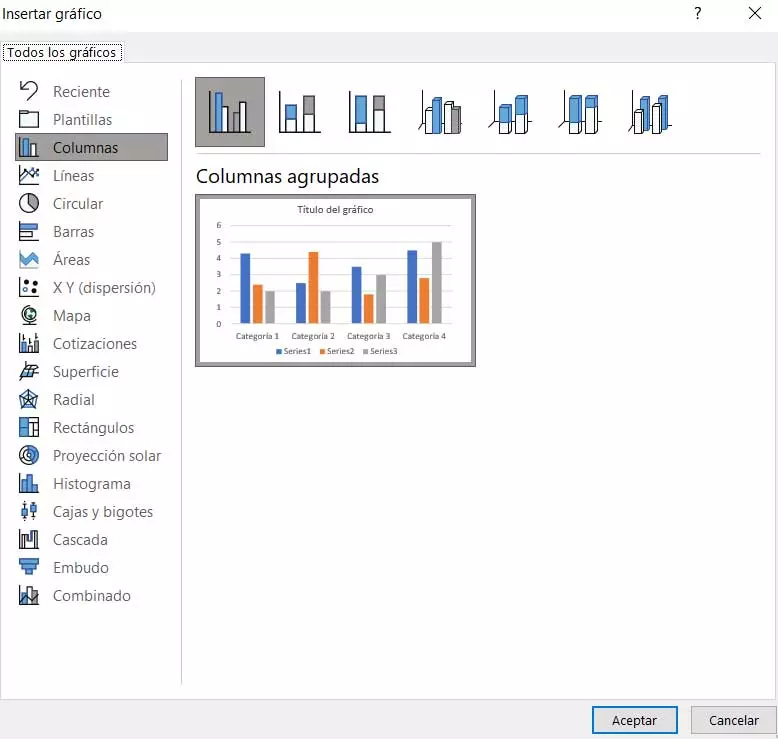
أدخل البيانات في العرض التقديمي
كما هو الحال في Excel ، برنامج جداول بيانات Microsoft ، نجد هنا عددًا جيدًا من التنسيقات لهذه العناصر. اعتمادًا على نوع البيانات التي سنعمل بها ، سنختار نقطة أو أخرى. بهذه الطريقة ، كل ما علينا فعله هو النقر على نوع التصميم الأكثر إثارة للاهتمام. في تلك اللحظة ، سيظهر رسم بياني نموذجي على الشاشة بالإضافة إلى جدول في الأعلى حتى نتمكن من تخصيص هذا العنصر بالبيانات المقابلة.
من المؤكد أن الكثير منا يجده مألوفًا في الجدول نظرًا لأنه مشابه جدًا لتلك التي نجدها عادةً في تطبيقات جداول البيانات.
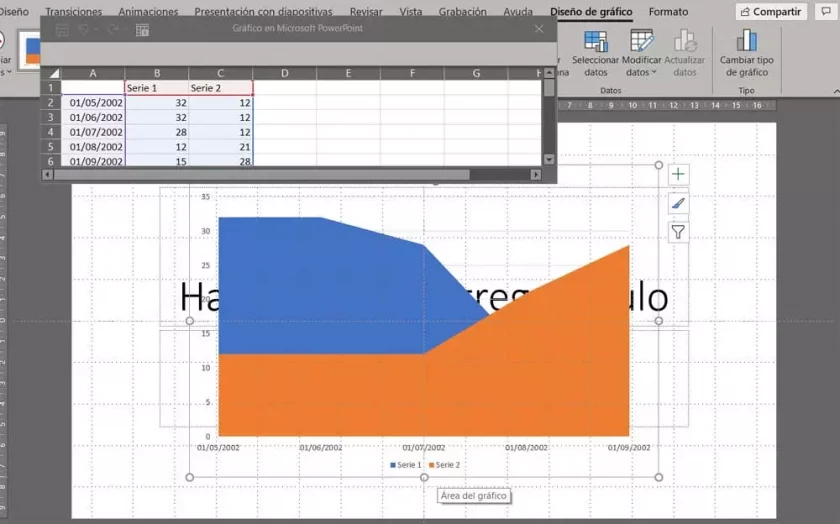
في المقابل ، على الجانب الأيمن من الرسم البياني ، نجد سلسلة من الأزرار التي تسمح لنا بتخصيص مظهره. أثناء استخدام الجدول المذكور أعلاه الذي يظهر ، نقوم بإدخال بياناتنا الخاصة ، باستخدام هذين الزرين نقوم بتغيير كل من نمط ومظهر العنصر الرسومي.
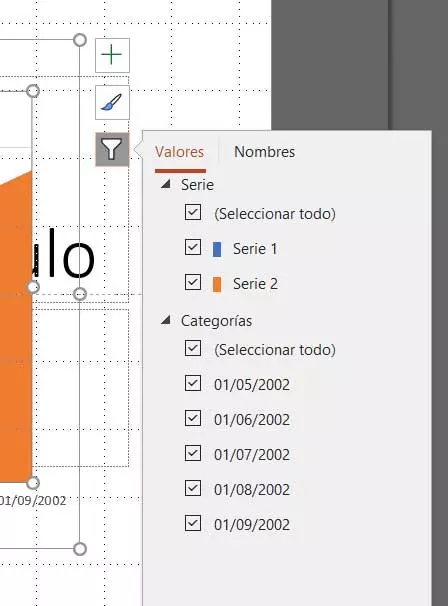
اربط مخططًا تم إنشاؤه في Excel
في حين أن PowerPoint هو برنامج لإنشاء عروض تقديمية متعددة الوسائط للشركة ، فإن Excel هو البرنامج الذي يساعدنا في إنشاء جداول البيانات. لذلك ، إذا كان لدينا بالفعل رسم تم إنشاؤه هنا ، وهو أمر شائع جدًا ، فمن السهل جدًا ربطه بالعروض التقديمية. لتحقيق ذلك الذي نعلق عليه ، فإن أول شيء يجب فعله هو الانتقال إلى خيار القائمة “إدراج” للنقر على “كائن”. في القائمة المنسدلة التي تظهر ، نجد العديد من الخيارات التي تشير إلى برامج أخرى.
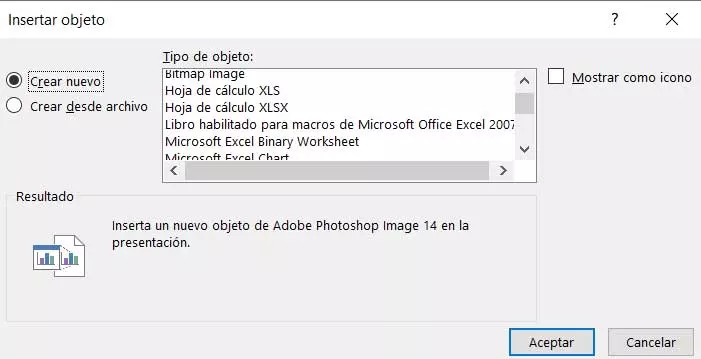
ومع ذلك ، في الحالة الحالية ، سنركز على المحدد الذي يقول إنشاء من ملف. لذلك ، لم يعد علينا الآن تحديد الملف بتنسيق XLSX أو XLS مع الرسم البياني المصمم في Excel ، كما ناقشنا سابقًا. بالطبع ، قبل لصق المستند على هذا النحو ، يجب أن نتأكد من تحديد خيار الارتباط .
استخدم الرسوم التخطيطية في مشروع PowerPoint الخاص بك
هذه المخططات التي سنتحدث عنها الآن ستكون مفيدة للغاية في هذا البرنامج لعرض البيانات المنظمة بشكل صحيح. ستساعد هذه العناصر في الفهم العام للمشروع دون الحاجة إلى استخدام نص مملة وبيانات رقمية.
في هذه الحالة ، في برنامج Microsoft ، لا نحتاج إلى استخدام الوظائف الإضافية كما هو الحال في اقتراح Google الذي سنراه لاحقًا. نخبرك بكل هذا لأن PowerPoint نفسه يوفر لنا وظيفة متكاملة تسمح لنا بإضافة رسوم بيانية إلى عروضنا التقديمية متعددة الوسائط مباشرةً. للقيام بذلك مرة أخرى ، سيتعين علينا الانتقال إلى قائمة الإدراج للواجهة الرئيسية لحل البرنامج. لذلك ، في حالة رغبتنا في استخدام هذه العناصر في شكل رسوم بيانية ، علينا فقط النقر فوق قائمة Insert / SmartArt.
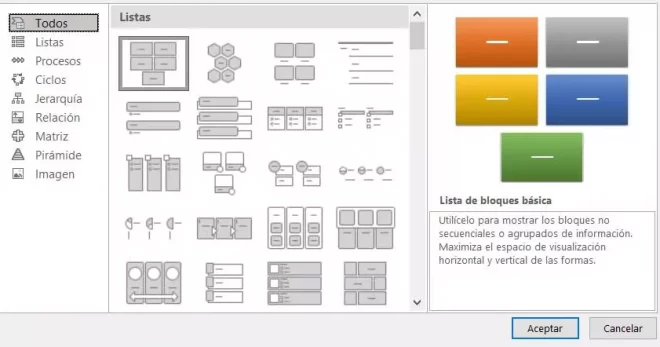
تجدر الإشارة إلى أننا سنجد هنا عددًا كبيرًا من التنسيقات والتصميمات للاختيار من بينها. وبالتالي ، بناءً على نوع المعلومات أو كيف نريد تنظيمها ، يمكننا الاختيار من بين الخيارات المتعددة المتاحة. بمجرد اختيار التصميم الذي يثير اهتمامنا أكثر ، سيتم عرض الرسم التخطيطي الذي يعمل كقاعدة على الشريحة التي كنا فيها حتى نتمكن من تخصيصها.
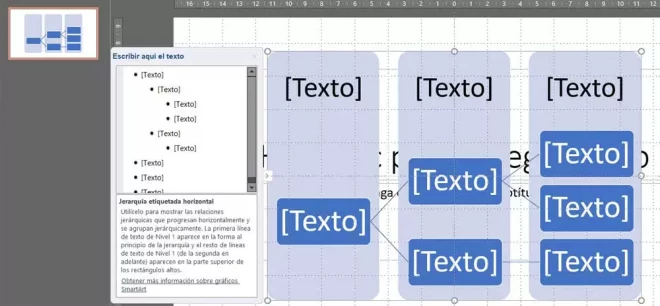
أضف المخططات والرسوم البيانية في برنامج Google
الآن سوف نتحدث عن أحد أقوى الحلول التي يمكن أن يواجهها PowerPoint ، الشرائح. هنا يمكننا أيضًا إنشاء مشاريعنا الخاصة التي تركز على استخدام الشرائح لفضح المستخدمين الآخرين.
قم بإنشاء مخطط جديد في العروض التقديمية
كما هو الحال في برامج جداول البيانات ، فإن إنشاء مخطط في هذا التطبيق ليس معقدًا للغاية. في الواقع ، تسمح لنا العروض التقديمية بالاختيار بين الرسومات المختلفة كونها التنسيق الذي نريد استخدامه. بهذه الطريقة سنجد المخططات الشريطية أو الخطية أو العمودية أو الدائرية.
لإضافة عنصر جديد من هذا النوع ، فإن أول شيء نقوم به هو الانتقال إلى قائمة “إدراج” في الواجهة الرئيسية لتحديد رسم . بعد ذلك ، علينا فقط اختيار التنسيق الذي يناسبنا بشكل أفضل في كل حالة من تلك المذكورة أعلاه.
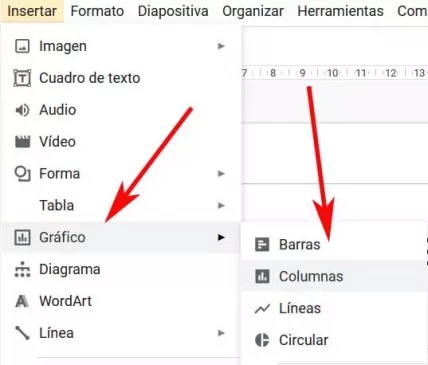
عند اختيار أي من الأوضاع المكشوفة ، ستظهر العينة على الشاشة التي ستكون الأساس الذي سنقوم على أساسه بتصميم الرسم البياني الخاص بنا. هذا عنصر سيتعين علينا تخصيصه قدر الإمكان. للقيام بذلك ، علينا فقط النقر فوق الرمز في شكل ارتباط يظهر في الزاوية اليمنى العليا. فيه نحن موجودون في أصل مفتوح .
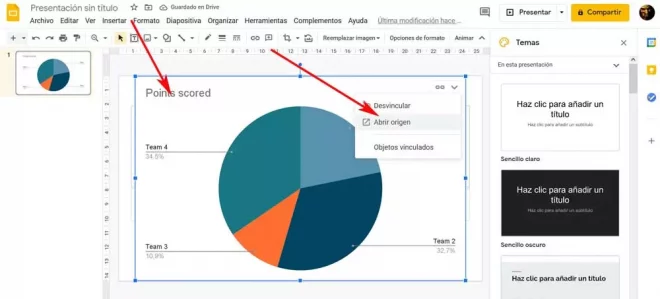
تخصيص العنصر الجديد
في ذلك الوقت سنجد جدول بيانات لهذا الرسم البياني مع بيانات العينة. الآن لم يعد علينا التمرير خلالها لإدخال البيانات التي تهمنا. وبالمثل ، يسمح لنا البرنامج نفسه بتغيير نمط هذا العنصر قبل إدراجه النهائي.
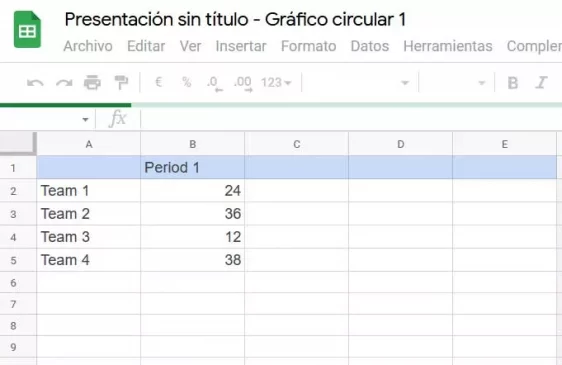
للقيام بذلك ، نضغط على الزر الذي يحتوي على ثلاث نقاط من الرسم البياني ونختار خيار تحرير لتتمكن من تكوينه وتخصيصه إلى أقصى حد.
تصميم الرسوم التخطيطية وإضافتها في “الشرائح”
من الجدير بالذكر أن تطبيق العروض التقديمية من Google هذا يسمح لنا بإضافة وظائف إضافية لاستخدام الوظائف غير المدرجة افتراضيًا. لحسن الحظ ، هناك بعض هذه العناصر التكميلية لاستخدام المخططات ، والتي سنرى من أجلها واحدة ستكون مفيدة جدًا لك. بادئ ذي بدء ، سنخبرك أنه لتنزيل هذه الوظائف الإضافية الإضافية ، علينا فقط الانتقال إلى قائمة الوظائف الإضافية في واجهة البرنامج.
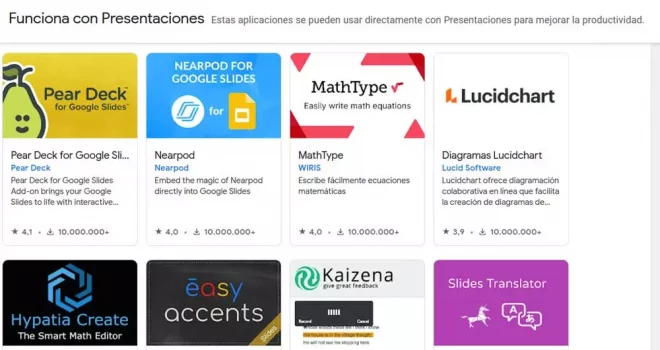
يعد Lucidchart أحد أفضل المقترحات المعروفة من هذا النوع لإنشاء الرسوم البيانية في برنامج Google . من هنا يمكننا استيراد المخططات المخصصة في شكل مخططات تدفق وشبكة ومخططات Venn ، إلخ.