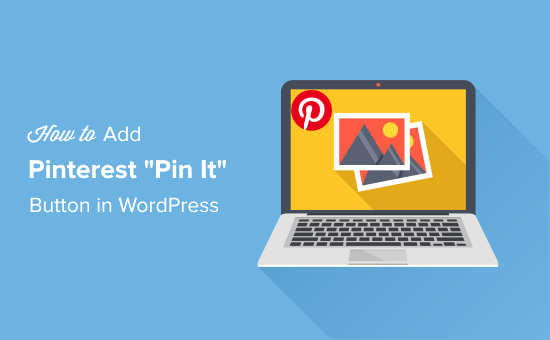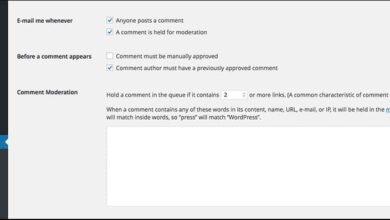كيفية إصلاح تكرار الصور المميزة في ووردبريس
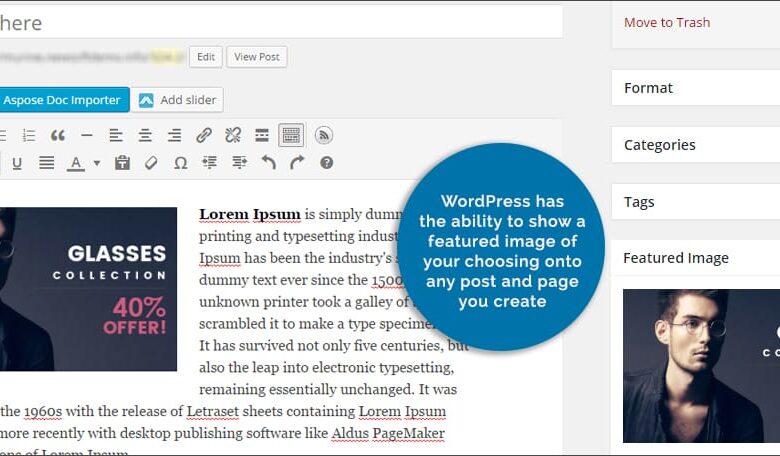
لقد أنشأت هذا المنشور المثالي ووجدت أفضل رسم له. بعد النشر ، تنظر وترى أن الرسم الخاص بك قد تمت مضاعفته في المنشور. بطريقة ما قمت بتكرار الصورة المميزة والآن تشعر أنها زائدة عن الحاجة بصريًا بعض الشيء.
لا تقلق. هذه في الواقع مشكلة شائعة ، خاصة إذا كنت جديدًا على WordPress. لن نوضح لك كيفية التخلص من الصورة الإضافية فحسب ، بل سنقدم لك بعض المؤشرات أيضًا.
لماذا تتضاعف الصورة المميزة في المنشورات والصفحات في WordPress؟
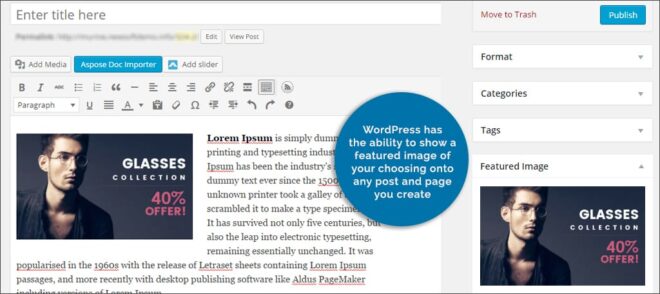
WordPress لديه القدرة على عرض صورة مميزة من اختيارك على أي منشور أو صفحة تقوم بإنشائها. من هذا الرسم ، سيقوم النظام تلقائيًا بإنشاء صور مصغرة لاستخدامها في جميع أنحاء موقع الويب الخاص بك أو حتى في لوحة تحكم المسؤول.
عند استخدام صورة مميزة ، سيستخدمها WordPress تلقائيًا كرأس لمنشورك أو صفحتك. يتم ذلك باستخدام خيار “الصورة المميزة” في أسفل اليمين عند إنشاء قطعة جديدة.
نظرًا لأن الكثير من المبتدئين يفترضون أن هذه الصورة ستظهر في المحرر المرئي ، فسوف يضيفونها مرة أخرى. هذه المرة ، سيستخدم معظمهم زر “إضافة وسائط” أعلى المحرر المرئي. هذا هو الإجراء الذي سيؤدي في الواقع إلى مضاعفة الصور على منشورك أو صفحتك.
كما ترى ، لست بحاجة إلى إضافة الصورة إلى الجزء العلوي من المحتوى الخاص بك إذا كنت تستخدم قسم “الصورة المميزة” في الجزء السفلي الأيمن. على الرغم من عدم ظهوره في المحرر ، يعلم WordPress أنه موجود بالفعل.
التخلص من الصورة المكررة
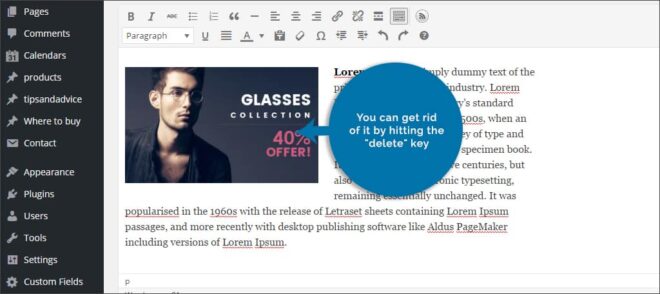
من السهل جدًا التخلص من الصورة المكررة في WordPress. ما عليك سوى الانتقال إلى المنشور أو الصفحة وحذف الصور المزدوجة من المحتوى نفسه. نظرًا لأن الصورة موجودة بالفعل كصورة مميزة ، فلن تحتاج إليها في المحرر المرئي.
يمكنك القيام بذلك عن طريق النقر على الصورة بالماوس والضغط على “backspace” على لوحة المفاتيح. يمكنك أيضًا التخلص منه عن طريق الضغط على مفتاح “حذف”. بمجرد إزالته من النص ، انقر فوق الزر “تحديث” على اليمين.
الآن ، مشاركتك خالية من النسخ المكررة وجاهزة للجماهير.
كيف تعمل ميزة الصور المميزة في WordPress
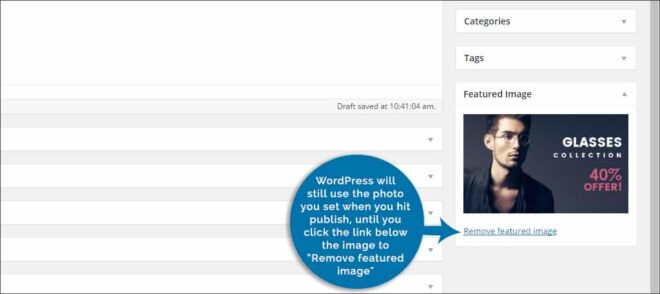
عند تعيين صورة مميزة في WordPress ، سيتم استخدام هذا الرسم بغض النظر عما تفعله بالمحتوى في المحرر. حتى إذا قمت بإنشاء منشور فارغ بدون أي نص على الإطلاق ، فسيظل WordPress يستخدم الصورة التي قمت بتعيينها عند النقر على “نشر”. إلى أن تنقر على الرابط الموجود أسفل الصورة من أجل “إزالة الصورة المميزة” ، سيتم ربط هذا الرسم إلى الأبد بهذا الجزء المعين من المحتوى.
هل يمكنني استخدام نفس الرسم في منشور مختلف؟
على الاطلاق. يمكنك استخدام نفس الصورة في كل منشور وصفحة تقوم بإنشائها في WordPress. فقط ضع في اعتبارك أنه إذا قمت بحذف الرسم من مجلد “الوسائط” ، فستتم إزالته أيضًا من كل منشور وصفحة أنشأتها به.
هل يمكنني إضافة المزيد من الصور إلى مشاركاتي بعد تعيين الصورة المميزة؟
نعم. في المخطط الكبير للأشياء ، لا تتحكم صورتك المميزة في بقية الرسومات في منشورك. يمكنك وضع مجموعة كبيرة من الصور إذا كنت تريد ذلك. فقط تأكد من عدم استخدام الرسم المميز مرة ثانية.
هل يمكنني الحصول على أكثر من صورة مميزة؟
للاسف لا. يمتلك WordPress طريقة خاصة يستخدم بها هذا الرسم. نظرًا لبرمجة الاستخدام ، لا يمكن لـ WordPress ببساطة التعامل مع رسم ثانوي مميز في هذا الوقت.
هل سيقوم WordPress تلقائيًا بتغيير حجم الصورة لتلائم عندما أقوم بتعيينها كصورة مميزة؟
نعم و لا. سيحاول WordPress استخدام الأبعاد بأفضل ما لديه من حيث الحجم. ومع ذلك ، لن تظهر كل الصور بمظهر مثالي. يمكن اقتصاصها بشكل سيئ ، وعدم توسيطها لليمين ، وفي بعض الحالات ، تتسبب في تمدد الموضوع أكثر من اللازم. قد يتسبب هذا في عدم احتواء موقع الويب على شاشة العرض دون التمرير جنبًا إلى جنب.
صور مميزة في موضوعات محددة
لا تستخدم كل السمات الأبعاد نفسها للصور المميزة. على سبيل المثال ، الحجم المثالي لموضوع ColorMag هو 600 × 375 بكسل. ومع ذلك ، فإن سمة ColorNews تستخدم 1070 × 470 بكسل كشاشة عرض أساسية.
عند تبديل السمات ، يمكن أن يتسبب ذلك في أن تبدو الصور ممتدة ومشوهة. يمكن أن يؤدي هذا بالتأكيد إلى جعل المنشور يبدو فظيعًا اعتمادًا على الصورة نفسها. يمكنك حل هذه المشكلة عن طريق:
- حذف الصورة القديمة وتحميل بديل محسن جديد بالأبعاد الصحيحة.
- استخدام ميزة التحرير في WordPress لإعادة تشكيل الصورة.
- استخدام المكون الإضافي Regenerate Thumbnail لإصلاح الصور المصغرة.
تحسين الصور
إذا كان لديك محرر رسومات مثل Photoshop ، فيمكنك إنشاء صور لتناسب المظهر الخاص بك تمامًا عن طريق تعديل الحجم نفسه. يستغرق هذا القليل من المعرفة وبرنامج التحرير والوقت لإكماله. وقد يتعين القيام بذلك مرة أخرى إذا قررت تغيير السمات في المستقبل. تعلم طرقًا إضافية لإنشاء صور ويب محسّنة لـ WordPress .
ميزة التحرير في WordPress
إذا انتقلت إلى “الوسائط” من لوحة معلومات WordPress الخاصة بك ، فسترى قائمة بجميع الرسومات التي قمت بتحميلها. عند النقر فوق أحد هذه الخيارات ، سترى خيارًا أسفل الرسم لـ “تحرير الصورة”. من هنا ، ستتمتع بالقدرات الأساسية على الاقتصاص وتغيير الحجم والانعكاس. يمكن أن يساعدك هذا في الحصول على القليل من التحكم في رسومات الموقع.
ومع ذلك ، تعمل هذه الأداة بشكل أفضل عندما تقوم بتقليص الصورة لتناسب. ستؤدي محاولة تكبيرها إلى تشويه الصورة وتقطيعها.
هذا بسبب كيفية إنشاء الصورة في المقام الأول. في العالم الرقمي ، من الصعب تكبير الصورة الصغيرة إلا إذا كنت تعمل بملف ذي دقة عالية بشكل لا يصدق.
تجديد الصور المصغرة
من المشاكل الشائعة عند تغيير السمات كيف يمكن أن تتلف الصور المصغرة بسبب اختلافات الحجم. سيسمح المكون الإضافي Regenerate Thumbnail المذكور أعلاه لـ WordPress بإعادة إنشاء هذا الرسم الصغير دون الحاجة إلى تحميل الصورة مرة أخرى. يمكن أن يكون هذا توفيرًا للوقت إذا كان لديك الكثير منها لإصلاحه.
تذكر أنه عند تعيين صورة مميزة ، لن يتم عرضها في المحرر المرئي. ومع ذلك ، سيتم عرضه على المنشور المباشر أو الصفحة الخاصة بك بمجرد أن تضغط على نشر. إذا بدا أن صورك قد تمت مضاعفتها على موقع الويب الخاص بك ، فقم بإلقاء نظرة على المحتوى في المحرر أولاً. ربما تكون قد أضفته عن غير قصد إلى المحتوى بالإضافة إلى صورة مميزة.
كم مرة كان عليك إنشاء رسومات جديدة لتناسب موضوعًا جديدًا؟ ما نوع برنامج التحرير الذي تستخدمه لموقع WordPress الخاص بك؟