نظرة عامة على مُثبت البرنامج المساعد المتعدد
كما ذكرنا ، يمكن أن يساعدك هذا المكون الإضافي المجاني في توفير الكثير من الوقت من خلال منحك القدرة على تثبيت مكونات إضافية متعددة ببضع نقرات فقط .
لإعطائك فكرة أفضل عما يمكن أن يفعله هذا المكون الإضافي ، إليك قائمة بميزاته الرئيسية:
- أنشئ قائمة بالمكونات الإضافية لتثبيتها وتنشيطها بشكل مجمّع
- قم بتضمين المكونات الإضافية من دليل WordPress.org
- قم بتضمين المكونات الإضافية المستضافة على خادم أو خدمة سحابية مثل Dropbox
- قم بتحميل وتثبيت وتنشيط المكونات الإضافية من جهاز الكمبيوتر الخاص بك
- احفظ القائمة وقم بتصديرها لاستخدامها في مواقع أخرى
- قم بإنشاء قوائم متعددة لمجموعات مختلفة من المكونات الإضافية
كما ترى ، فإن هذا البرنامج المساعد المجاني مرن للغاية ويغطي معظم الخيارات الخاصة بالمكان الذي قد توجد فيه المكونات الإضافية التي تريد إضافتها.
الآن لمساعدتك على البدء ، إليك دليلنا لاستخدام Multi Plugin Installer.
تثبيت Multi Plugin Installer
نظرًا لأن Multi Plugin Installer عبارة عن مكون إضافي مجاني ، يمكن تثبيته على موقعك من داخل لوحة تحكم مسؤول WordPress.
ما عليك سوى تسجيل الدخول إلى موقع WordPress الخاص بك (yourdomain.com/login/) ثم الانتقال إلى الإضافات> إضافة جديد ثم إدخال “أداة تثبيت متعددة المكونات الإضافية” في مربع البحث (أو فقط انقر فوق الرابط أعلاه).
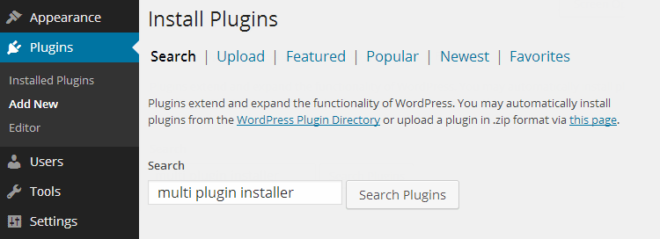
بعد النقر فوق “تثبيت الآن” و “تنشيط البرنامج المساعد” ، يمكنك بعد ذلك الوصول إلى المكون الإضافي من عنصر القائمة Multi Plugin Installer.
إنشاء قائمة الإضافات الأساسية لـ WordPress
من لوحة التحكم Multi Plugin Installer ، يمكنك إنشاء قائمة من مكونات WordPress الإضافية الأساسية ليتم تثبيتها بشكل مجمّع على موقعك.
يمكنك أيضًا إعادة استخدام القائمة على المواقع الأخرى مما يوفر لك الوقت عند إعداد تثبيت WordPress جديد.
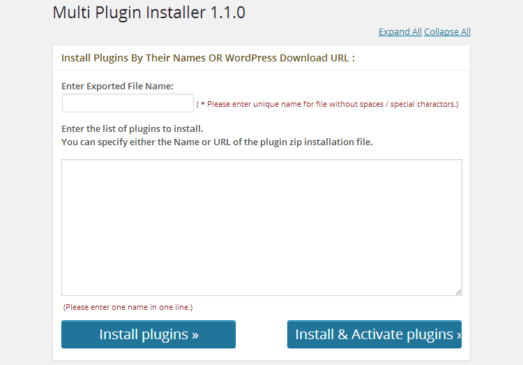
الخطوة الأولى هي تسمية قائمتك
سيسمح لك ذلك بتصدير الملف الذي يستخدمه المكون الإضافي لإنشاء القائمة ، ثم استيراده على موقع آخر باستخدام هذا المكون الإضافي.
هذا يوفر عليك الاضطرار إلى القيام بالخطوة التالية على كل موقع في المستقبل.

يمكنك تسمية قائمتك بأي اسم
ولكن نظرًا لأنه يمكنك إنشاء قوائم متعددة لأنواع مختلفة من المواقع ، تأكد من منحها اسمًا وصفيًا.
على سبيل المثال ، إذا كانت قائمة المكونات الإضافية لمواقع العملاء مختلفة عن قائمة المكونات الإضافية لمواقعك ، وبالتالي تتطلب قائمتين مختلفتين.
الخطوة التالية هي سرد الملحقات التي ترغب في تثبيتها من دليل البرنامج المساعد WordPress.org.
باستخدام Multi Plugin Installer ، يمكنك ببساطة إدخال اسم المكون الإضافي ، أو بشكل أكثر دقة ، يمكنك أيضًا إدخال عنوان URL أو عنوان صفحة البرنامج المساعد أو الملف.
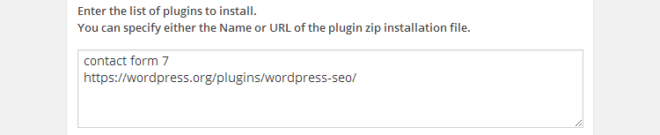
عندما تقوم بإنشاء قائمة المكونات الإضافية الخاصة بك من مستودع WordPress.org ، يمكنك إما الضغط على زر تثبيت المكونات الإضافية أو زر تثبيت وتنشيط المكونات الإضافية.

إذا كنت متأكدًا من أنك تريد أن تكون المكونات الإضافية الموجودة في القائمة نشطة على موقعك على الفور ، فانقر فوق الزر الثاني ، وإلا فانقر فوق الزر الأول لإضافتها إلى موقعك في حالة غير نشطة.
بعد النقر فوق أحد الزرين ، ستحصل على تحديث للتقدم أثناء إجراء التثبيتات.
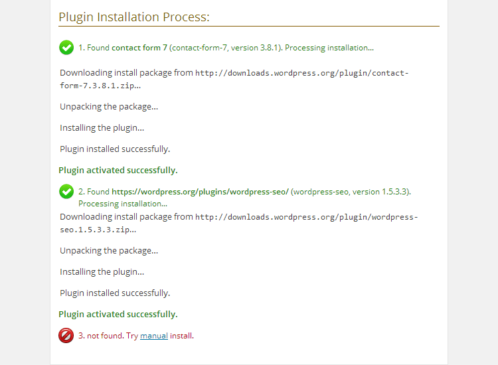
تثبيت الإضافات المستضافة Non-WordPress.org
ميزة أخرى للمكون الإضافي Multi Plugin Installer هي أنه يتيح لك تثبيت وتفعيل عدة مكونات إضافية من جهاز الكمبيوتر الخاص بك ، مثل الإضافات المميزة أو المخصصة ، مرة واحدة ، بدلاً من تحميلها وتثبيتها واحدة تلو الأخرى.
لإضافة عدة مكونات إضافية من جهاز الكمبيوتر الخاص بك إلى موقع WordPress الخاص بك
ما عليك سوى النقر فوق الزر اختيار الملفات ثم تحديد مكون إضافي واحد أو أكثر من جهاز الكمبيوتر الخاص بك لتحميله وتنشيطه على موقعك بشكل مجمع

باستخدام Multi Plugin Installer
لا يمكنك حفظ قائمة من المكونات الإضافية المحلية لتثبيتها بنفس الطريقة التي يمكنك بها تثبيت تلك التي تستضيفها على مستودع WordPress.org.
ومع ذلك ، نظرًا لأنه يمكنك تحديد مكونات إضافية متعددة في وقت واحد ، فلا يزال بإمكانك توفير قدر كبير من الوقت باستخدام هذه الميزة.
إذا كان لديك عناصر في قائمة المكونات الإضافية الأساسية المراد تثبيتها والتي لا يستضيفها WordPress.org ، فلا يزال بإمكانك إضافتها إلى ملف استيراد MPI الخاص بالمكونات الإضافية ليتم تثبيتها دفعة واحدة.
للقيام بذلك ، ما عليك سوى تحميل الملفات المضغوطة للمكونات الإضافية التي ترغب في تضمينها في القائمة إلى خادم ثم إضافة عنوان URL الكامل إلى تلك الملفات إلى القائمة ، إلى جانب تلك الموجودة في دليل البرنامج المساعد WordPress.org.
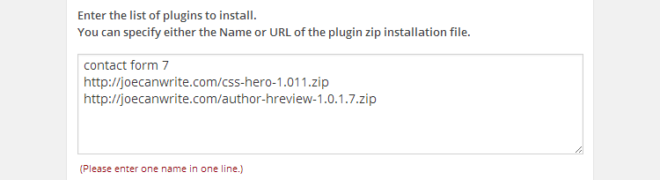
إذا كنت لا تستطيع أو لا ترغب في تحميل المكونات الإضافية إلى خادم ، فيمكنك استخدام خدمة التخزين السحابي
مثل Dropbox لتخزين المكونات الإضافية.
إذن ، الأمر يتعلق فقط بالحصول على عنوان URL العام للملف (الملفات) وإضافته إلى قائمة المكونات الإضافية كما كان من قبل.
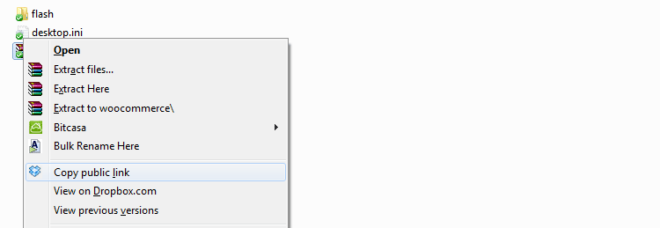
ثم بعد إضافة عنوان URL للملف في مجلد Dropbox الخاص بك والنقر فوق الزر Install & Activate plugin
سيتم تثبيت المكون الإضافي.
يمكن أن يكون عنوان URL الخاص بـ Dropbox مصحوبًا بعناوين URL للمكونات الإضافية المستضافة في مكان آخر
وأسماء تلك الموجودة في مستودع WordPress.org.
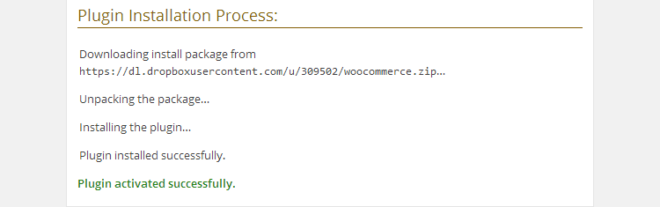
تصدير واستيراد قوائم البرامج المساعدة
في كل مرة تقوم فيها بإنشاء قائمة جديدة من الملحقات ، يتم إنشاء ملف MPI جديد.
يمكن تنزيل هذه الملفات على جهاز الكمبيوتر الخاص بك ثم تحميلها في مواقع WordPress الأخرى
التي تم تثبيت هذا المكون الإضافي عليها.
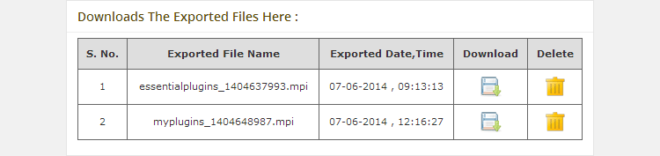
يعد هذا أمرًا رائعًا عندما تبدأ موقع WordPress جديدًا ، يمكنك ببساطة تثبيت المكون الإضافي
Multi Plugin Installer ثم استيراد ملف MPI الذي يحتوي على أسماء ومواقع المكونات الإضافية الأساسية الخاصة بك.
يمكن فتح ملفات MPI في محرر نصوص مثل Notepad وتحريرها لإزالة أو إضافة أي ملحقات عندما تتغير متطلباتك وتفضيلاتك.
هذا يمنعك من الاضطرار إلى إنشاء قائمة جديدة من البداية.