كيف يساعد اختبار نسخ WordPress الاحتياطية؟
يعد WordPress نظامًا بيئيًا معقدًا يتكون من ملفات متعددة النواة بالإضافة إلى المكونات الإضافية والسمات. الحياة جيدة عندما يعمل موقعك بشكل صحيح. ولكن عند ظهور مشكلة ما ، يمكن أن يكون اكتشاف السبب الجذري ألمًا كبيرًا. كل ما تريد القيام به هو استعادة موقعك إلى طبيعته في أسرع وقت ممكن. يبدو الإصلاح السريع مثل استعادة موقعك مغريًا. لكن استعادة نسخة احتياطية دون اختبارها أولاً يمكن أن تزيد الأمور سوءًا في حالة تلف النسخة الاحتياطية أو عدم اكتمالها.
إذا خصصت وقتًا لاختبار النسخ الاحتياطية أولاً ، فستحقق ما يلي:
- قم بتشخيص سبب تعطل موقع الويب الخاص بك (باستخدام نسخة النسخة الاحتياطية التي تم أخذها مباشرة قبل تعطل الموقع).
- إذا اكتشفت خطأ في النسخة الاحتياطية ، فيمكنك تخطي تلك النسخة والبحث عن نسخة أفضل.
- تمكن النسخ الاحتياطية المستخدمين أيضًا من اختبار التعديلات دون التأثير على الموقع المباشر.
- يمكنك التحقق من عدم التوافق ، وما إلى ذلك.
في حين أن هناك العديد من المزايا لاختبار النسخ الاحتياطية ، يمكن أن تستغرق العملية وقتًا طويلاً ويصعب تنفيذها. لنقم بتقييم التحديات الرئيسية المرتبطة بإجراء اختبار النسخ الاحتياطي.
تحديات اختبار النسخ الاحتياطي لـ WordPress
تحتاج أولاً إلى إنشاء بيئة اختبار. يمكن أن يكون هذا تقنيًا تمامًا ، خاصةً إذا كان لديك العديد من إصدارات النسخ الاحتياطي التي تحتاج إلى اختبار. قد تحتاج إلى إنشاء بيئات اختبار مختلفة. يمكن أن تساعدك أدوات مثل WampServer أو DesktopServer في إنشاء بيئة محلية على نظامك. أو إذا كنت تستخدم خطة استضافة WordPress مُدارة جيدًا ، فقد تتمكن من إنشاء مواقع مرحلية للاختبار عليها.
ولكن بمجرد الانتهاء من إعداد بيئة الاختبار ، فإنك تحتاج إلى اختبار النسخ الاحتياطية بالفعل. يمكنك القيام بذلك يدويًا أو باستخدام مكون إضافي. دعونا نلقي نظرة على كليهما!
كيفية اختبار النسخ الاحتياطية يدويًا
خيارك الأول هو اختبار النسخ الاحتياطية لموقع WordPress يدويًا بنفسك. هناك خطوتان رئيسيتان عليك القيام بهما.
1. قم بإنشاء وتنزيل نسخة احتياطية من موقعك.
لإجراء نسخ احتياطي لموقع WordPress الخاص بك ، تحتاج بشكل أساسي إلى عمل نسخة من جميع ملفاتك. يمكنك نسخ موقعك احتياطيًا يدويًا إما باستخدام cPanel File Manager لتنزيل مجلد WordPress أو عبر SFTP لعرض ملفاتك وتنزيلها. يغطي هذا الدليل حول كيفية عمل نسخة احتياطية من WordPress جميع الخطوات والأدوات لإنجاز المهمة.
2. قم بتحميل النسخة الاحتياطية على موقعك المحلي.
الآن على نظامك المحلي ، ستحتاج إلى إنشاء موقع WordPress مؤقت لتحميل النسخة الاحتياطية واختبارها.
استخدم Desktopserver أو برنامج مشابه لإنشاء موقع WordPress على الويب محليًا. بمجرد أن تصبح جاهزًا ، قم بتحميل النسخة الاحتياطية إلى الموقع المحلي باستخدام خيار “تصدير أو استيراد موقع ويب”. (ملاحظة ، هذه الميزة متاحة حصريًا لمستخدمي DesktopServer Premium.)
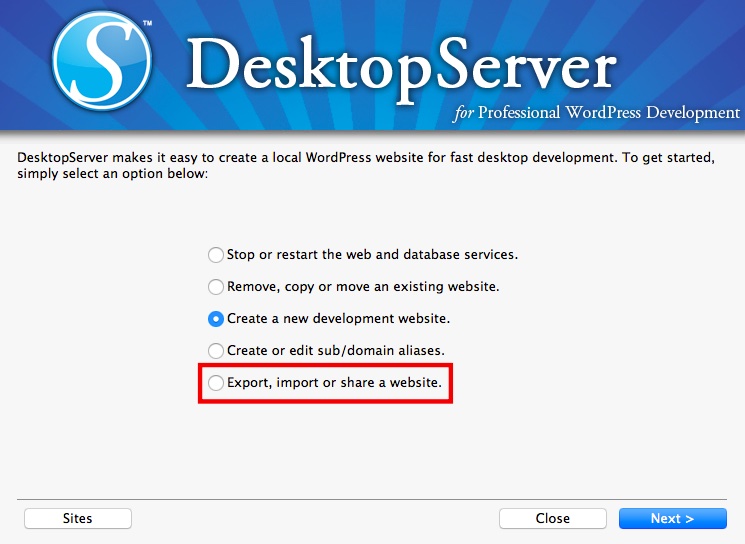
كما ترى ، فإن الاختبار اليدوي ليس بالأمر السهل ويتطلب منك استخدام الأدوات. علاوة على كل ذلك ، يجب أن تكون لديك المعرفة التقنية للتعامل مع أي مشكلات تظهر أثناء الاختبار. من الأسهل بكثير استخدام البرنامج المساعد.
كيفية اختبار النسخ الاحتياطية الخاصة بك باستخدام البرنامج المساعد
قد يكون اختبار النسخ الاحتياطي يدويًا أمرًا صعبًا. هذا هو السبب في أن العديد من المستخدمين يفضلون استخدام أداة أو مكون إضافي لاختبار النسخ الاحتياطية. باستخدام المكونات الإضافية ، يمكنك إنشاء بيئة اختبار بنقرة زر واحدة. إذا كان المكون الإضافي للنسخ الاحتياطي في WordPress يوفر بيئة اختبار أفضل لأنه لا يتعين عليك تنزيل النسخ الاحتياطية ثم تحميلها إلى بيئة الاختبار الخاصة بك مرارًا وتكرارًا.
على الرغم من وجود العديد من خدمات النسخ الاحتياطي للاختيار من بينها ، فإن BlogVault هي الخدمة الوحيدة التي تنشئ بيئة اختبار على الخادم الخاص بها. يتم تحميل عبء العمليات الجارية بواسطة خوادم BlogVault وليس خوادمك مما يعني أن موقعك المباشر يظل غير متأثر. ومن خلال وظيفة استعادة الاختبار ، يستعيد BlogVault النسخة الاحتياطية تلقائيًا في بيئة اختبار (تسمى عادةً التدريج). تنتهي بيئة الاختبار في غضون أسبوع واحد يمكنك خلاله فحص النسخ الاحتياطية وعند الشعور بالرضا ، قم باستعادة النسخة الاحتياطية التي تختارها دون عناء.
لذلك دعونا نجري الاختبار!
1. إنشاء حساب Blogvault وإعداده.
قم بإنشاء حساب وإضافة موقع الويب الخاص بك إلى لوحة التحكم.
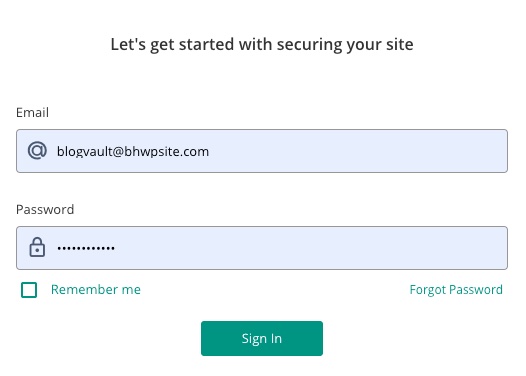
بمجرد إضافة موقع ويب إلى لوحة معلومات BlogVault ، سيأخذ المكون الإضافي نسخة احتياطية من موقع الويب الخاص بك. قد يستغرق هذا بعض الوقت وسيتم إخطارك بمجرد الانتهاء.
2. حدد النسخة الاحتياطية الخاصة بك للاختبار.
بعد ذلك ، حدد موقع الويب الذي تختاره (في حالة إضافة أكثر من موقع ويب) ومن لوحة القيادة ، انقر فوق قسم النسخ الاحتياطية .
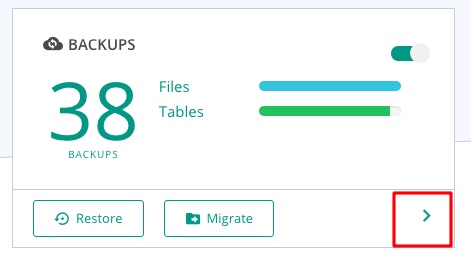
ثم في الصفحة التالية ، انقر فوق خيار يشبه السحابة. هذا هو زر ” استعادة الاختبار” .
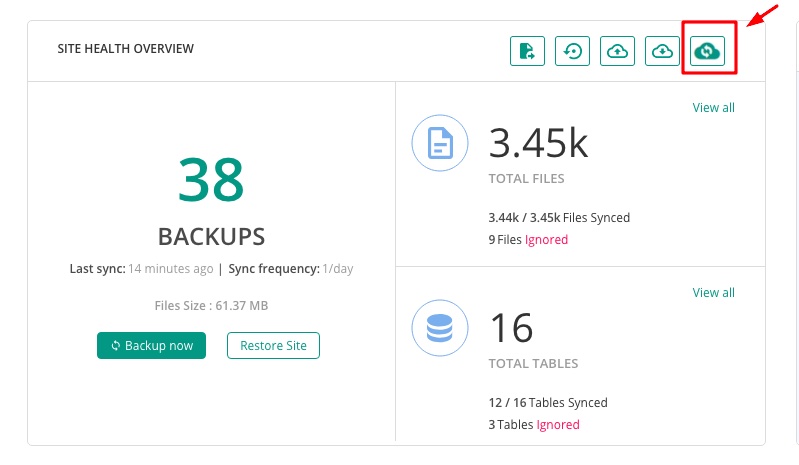
سوف تحتاج أيضا لتحديد النسخة الاحتياطية و النسخة PHP تريد اختبار. لا تنس أن تضغط على إرسال.
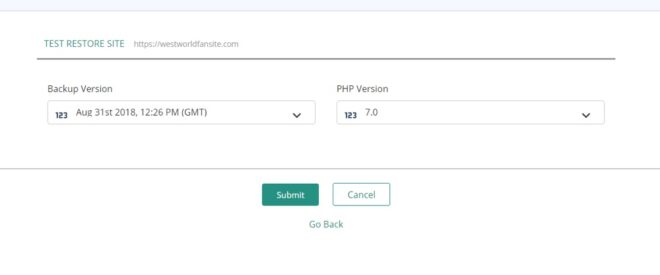
تمت استعادة النسخة الاحتياطية التجريبية في غضون بضع دقائق والآن حان الوقت للتحقق مما إذا كانت النسخة الاحتياطية تعمل أم لا.
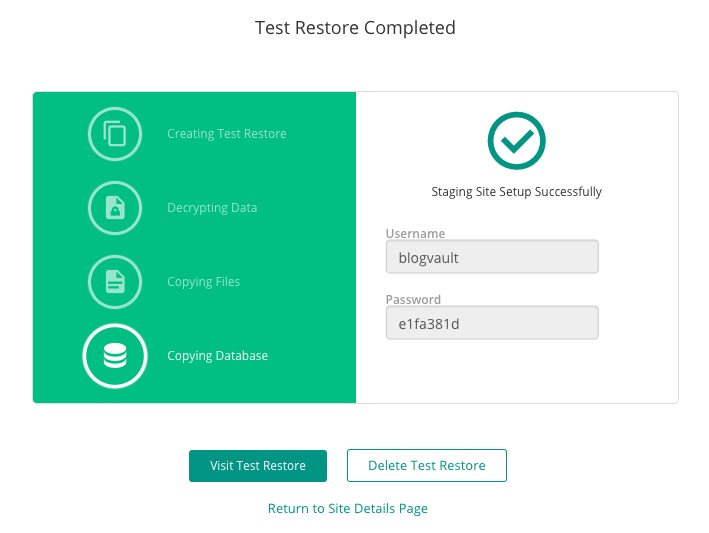
3. ابدأ الاختبار!
انقر على زر زيارة اختبار الاستعادة .
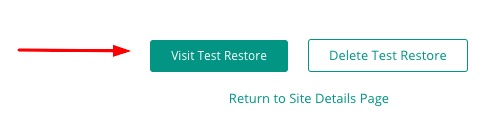
سيُطلب منك إدخال بيانات الاعتماد الخاصة بك من الصفحة السابقة.
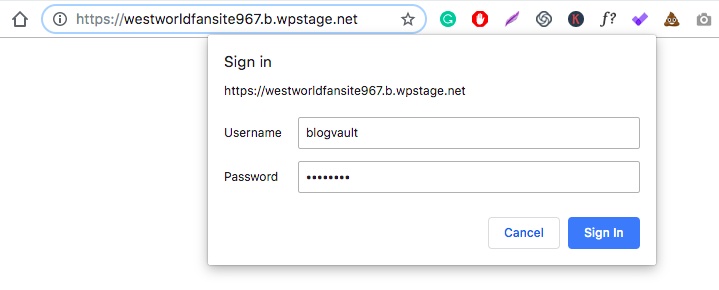
بعد تسجيل الدخول ، يجب أن تكون قادرًا على رؤية النسخة الاحتياطية مستعادة على موقع الويب الخاص بك.
إذا كنت ترغب في اختبار نسخة احتياطية مختلفة ، فما عليك سوى حذف موقع الاختبار وإنشاء موقع جديد. ابدأ من البداية وحدد إصدارًا احتياطيًا مختلفًا لاختباره.
عندما تجد النسخة الاحتياطية التي تبحث عنها ، انقر لتنشيط هذا الإصدار المحدد واستعادته.
تعمل الأدوات الآلية مثل BlogVault على التخلص من المتاعب والمخاطر المرتبطة بالنسخ الاحتياطي للاختبار اليدوي. الأمر سهل مثل النقر على بعض الأزرار! وكما ذكرنا من قبل ، لا يوجد ضغط على الخادم الخاص بك (حيث يتم كل شيء في نهاية Blogvault).