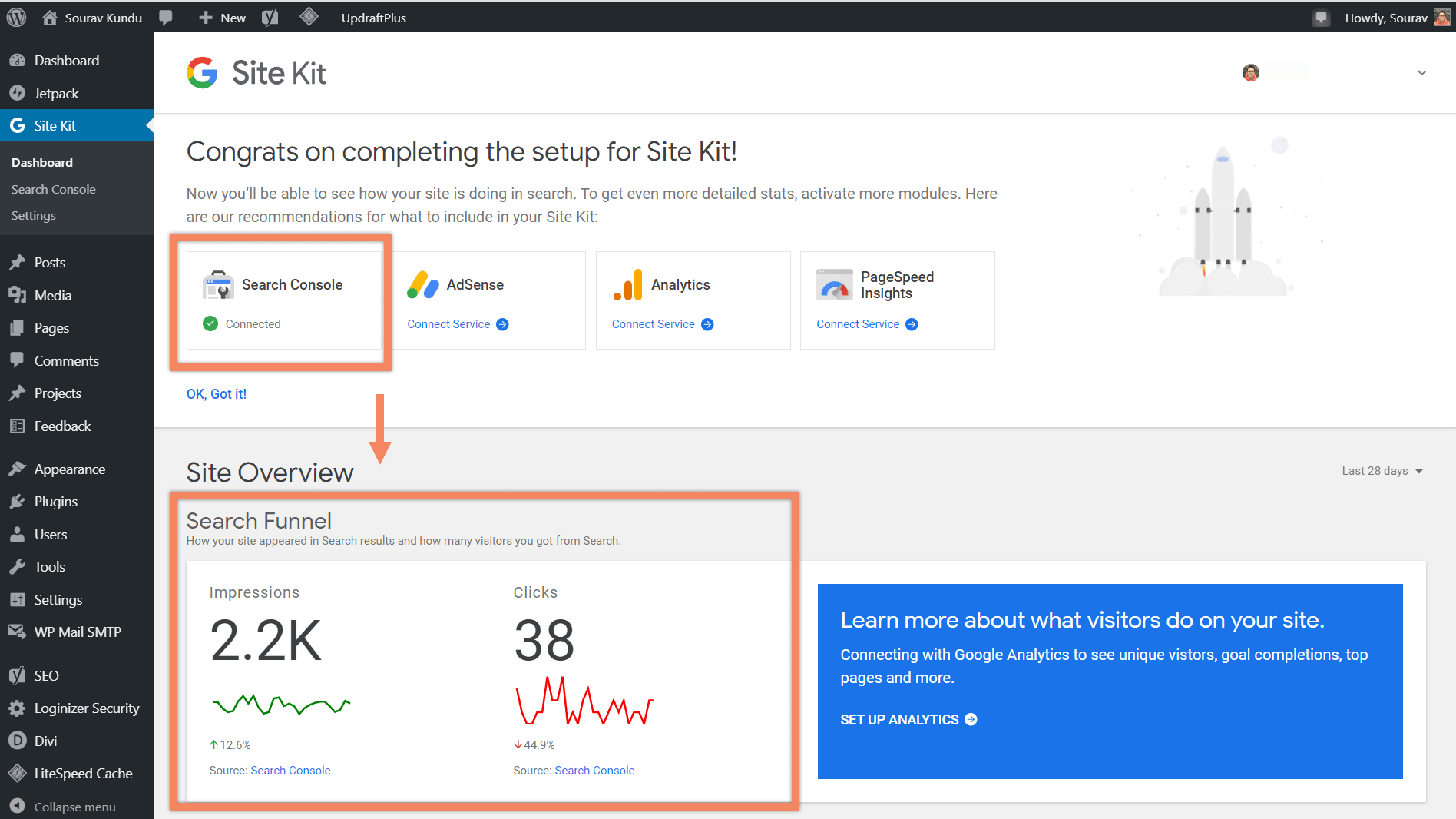نظرة عامة على Google Site Kit في WordPress
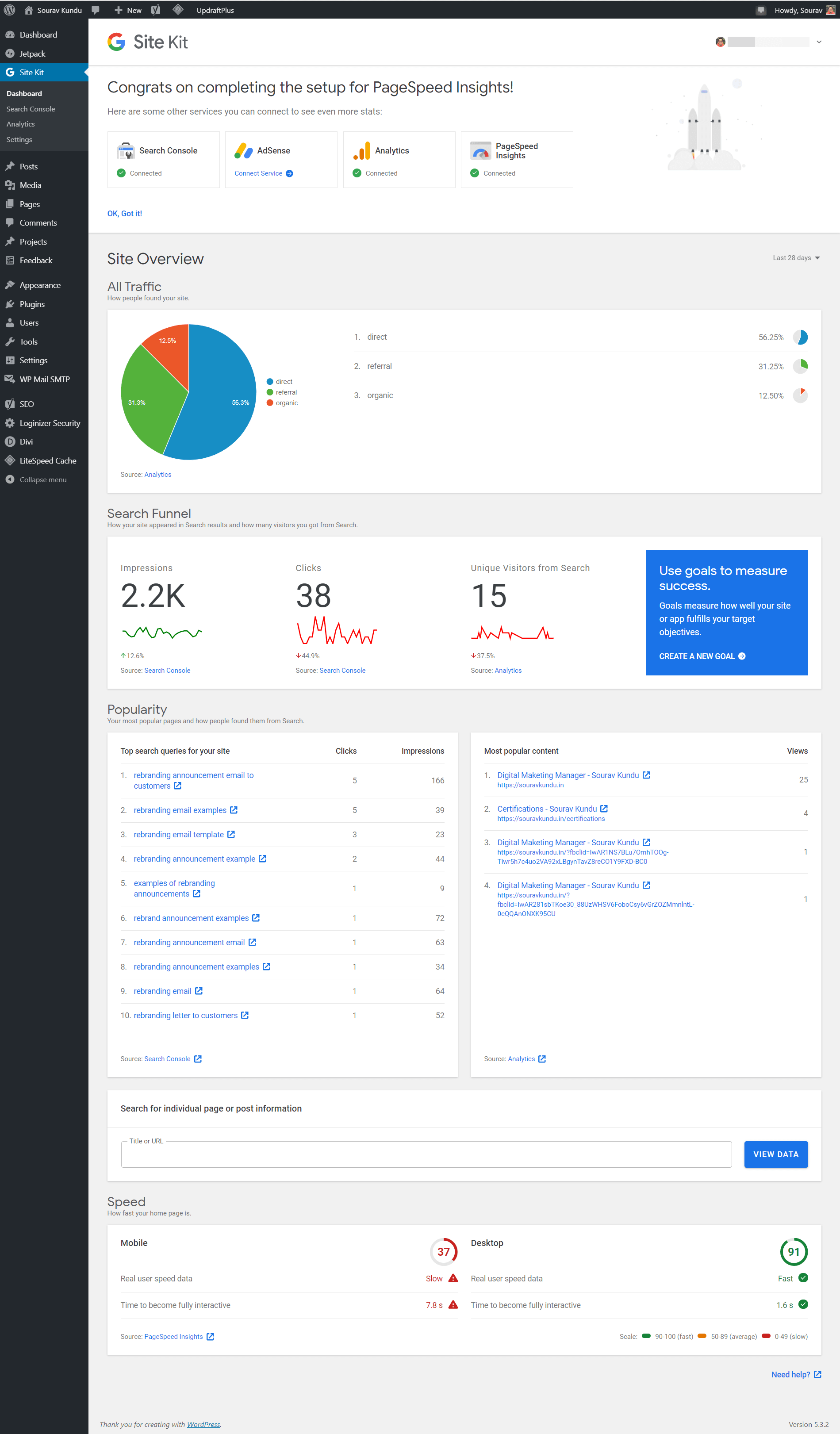
تتمثل إحدى الميزات الأكثر فائدة من Google Site Kit في قدرتها على عرض بيانات موقعك على (أ) نظرة عامة أو مستوى إجمالي ، وكذلك (ب) على المستوى الفردي للنشر والصفحات.
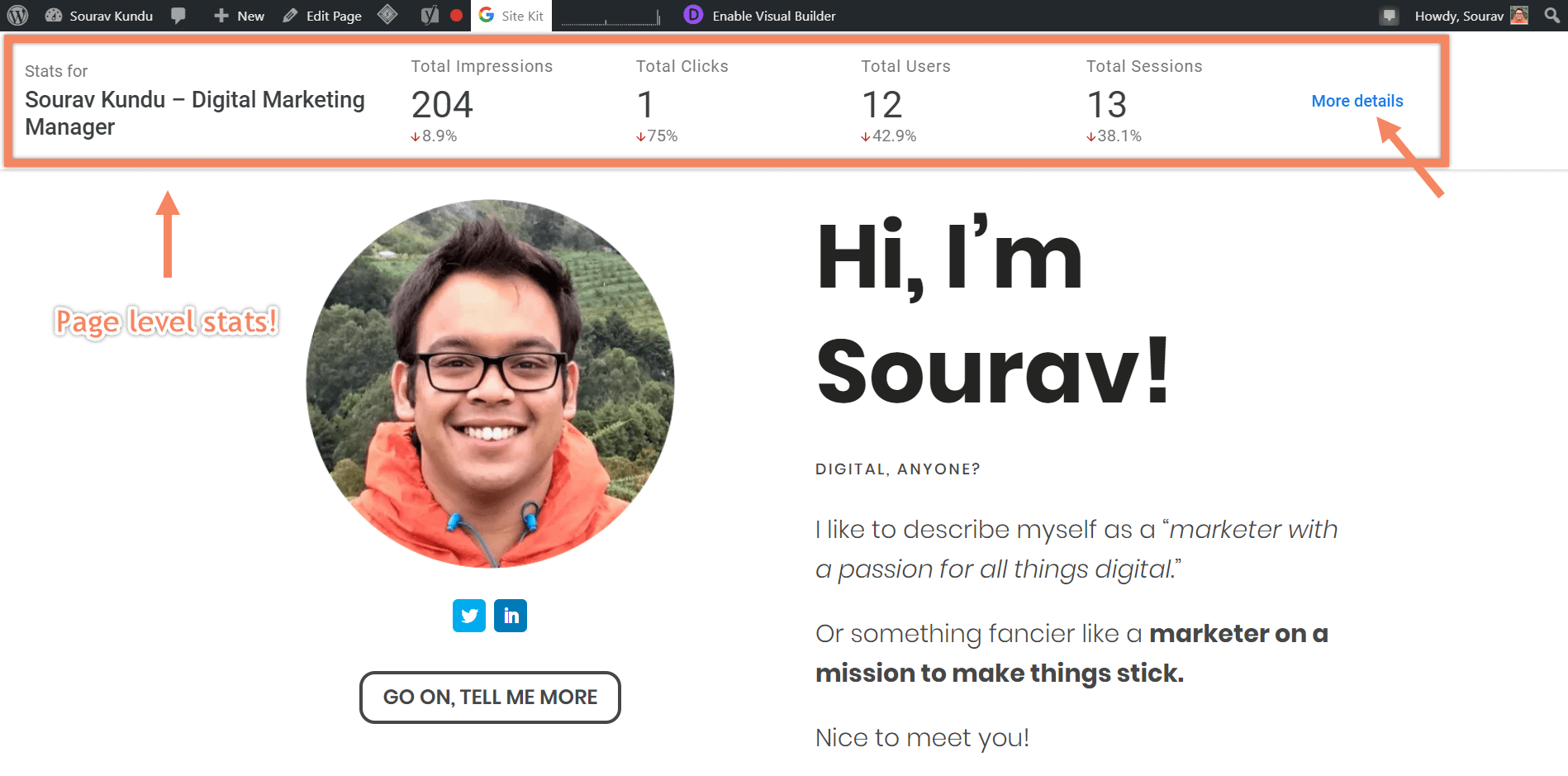
هذا الأخير مفيد للغاية في اكتساب رؤى على مستوى الصفحة / النشر عبر العديد من خصائص Google ، مباشرة في لوحة معلومات WordPress الخاصة بك ، مما يوفر لك الكثير من علامات التبويب والنقرات الجديدة ، والأهم من ذلك ، الوقت. لقطة الشاشة أعلاه هي مثال ممتاز لهذه الميزة.
شرط أساسي للبرنامج التعليمي
نفترض أنك قمت بالفعل بتكوين Search Console و Google Analytics في موقع WordPress الخاص بك. إذا لم يكن الأمر كذلك ، فنوصيك أولاً بإعداد كل من Google Analytics و Search Console قبل تثبيت Google Site Kit.
إليكم السبب:
- نود أن نعتقد أن الوظيفة الأساسية لمكوِّن Google Site Kit هي توصيل (أو ربط) موقع WordPress الخاص بك بخدمات Google المختلفة (سواء كانت Search Console أو Analytics).
- في حين جوجل الموقع كيت يمكن تكوين حساب جديد لموقع وورد الخاص بك في كل خدماتها، ونحن نعتقد أنه يجب الامتناع عن القيام بذلك.
- ونحن نعتقد أن إنشاء وحدة البحث و / أو برنامج Google Analytics في الطريقة اليدوية يعطيك بكثير فهم أفضل من كل أداة وتسويق تحليلات بشكل عام.
لنبدأ مع البرنامج التعليمي!
كيفية تثبيت وتكوين المكون الإضافي لـ Google Site Kit WordPress
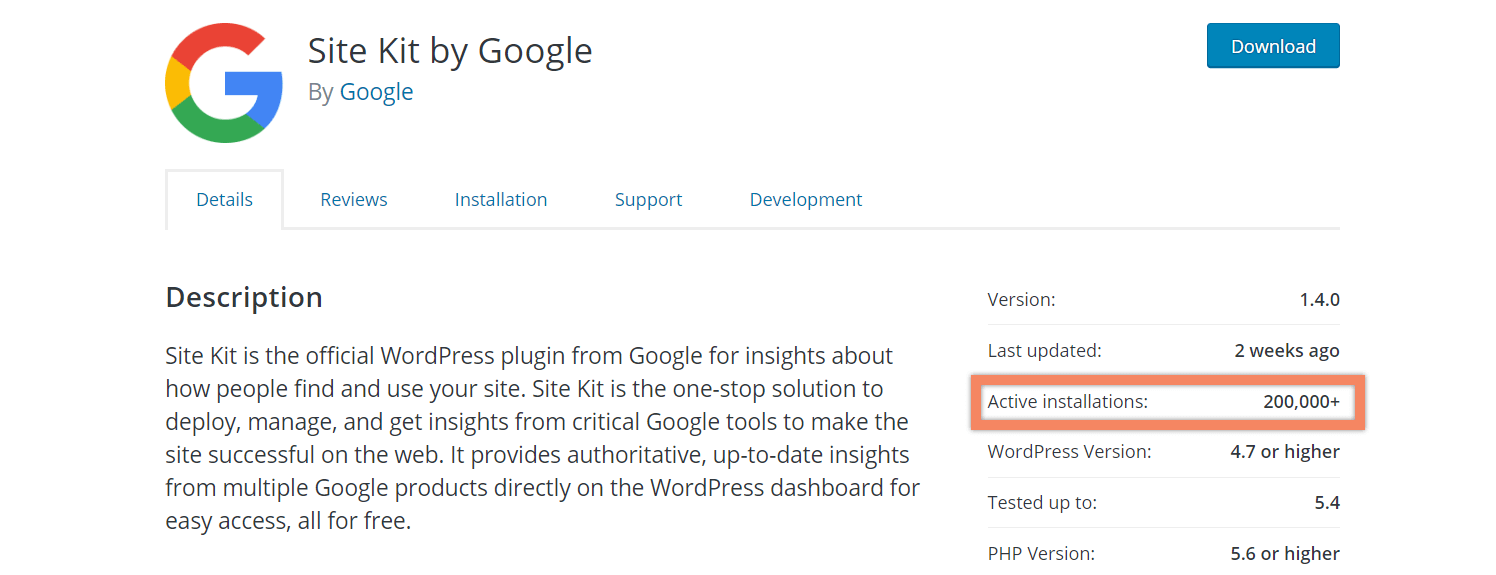
أعلنت Google عن Site Kit لـ WordPress في WordCamp US 2018 ، وبعد عام ، أصدروا معاينة المطور في يونيو 2019. سريعًا إلى عام 2020 ، المكون الإضافي نشط في أكثر من 200000 موقع.
كيفية تثبيت مكون Google Site Kit الإضافي في WordPress
يعد تثبيت المكون الإضافي عملية قياسية جدًا:
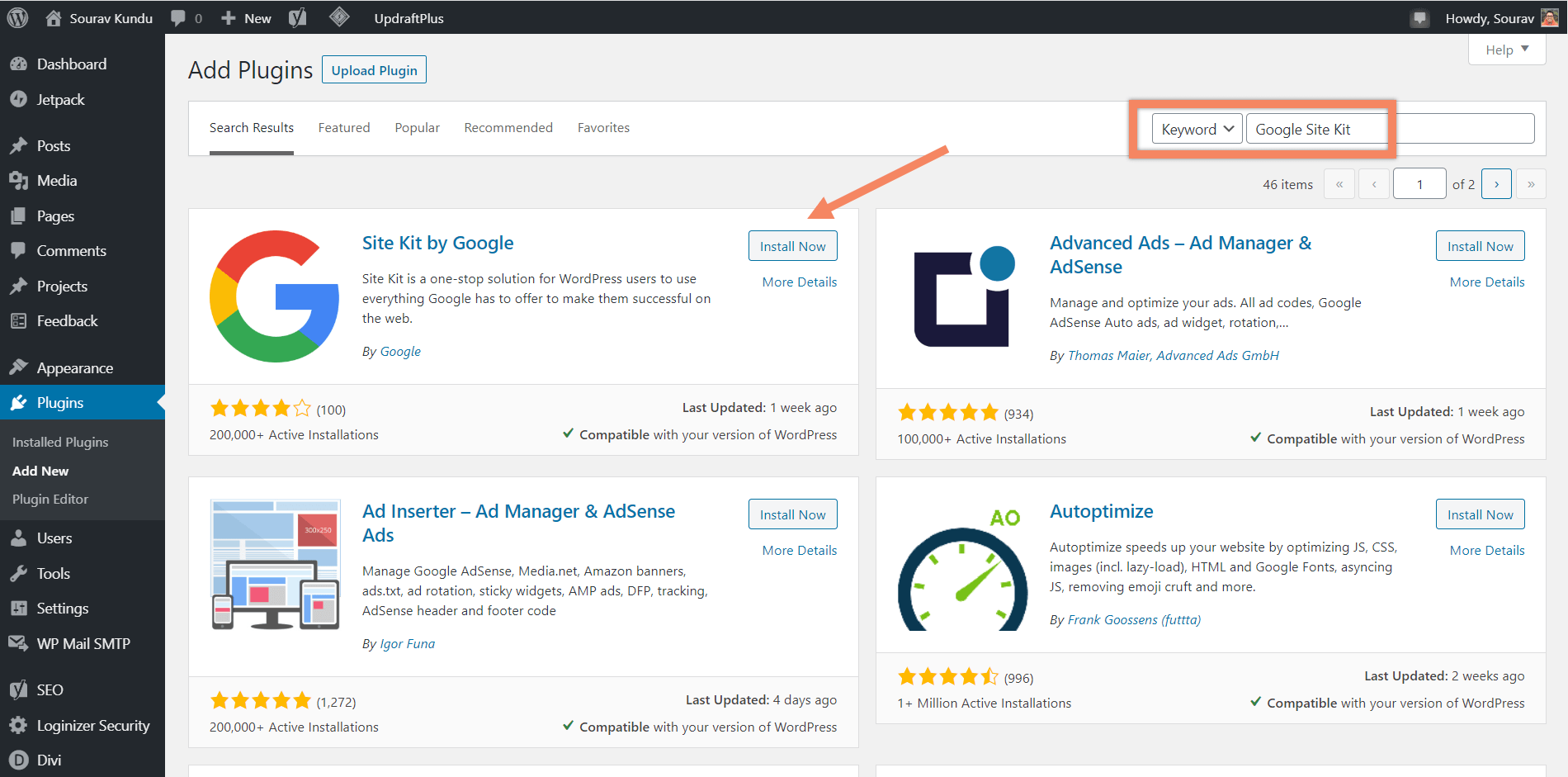
الخطوة 1: قم بتسجيل الدخول إلى لوحة معلومات WordPress الخاصة بك وانتقل إلى Plugins → Add New وفي مربع البحث ، اكتب ” Google Site Kit “. تثبيت وتفعيل البرنامج المساعد.
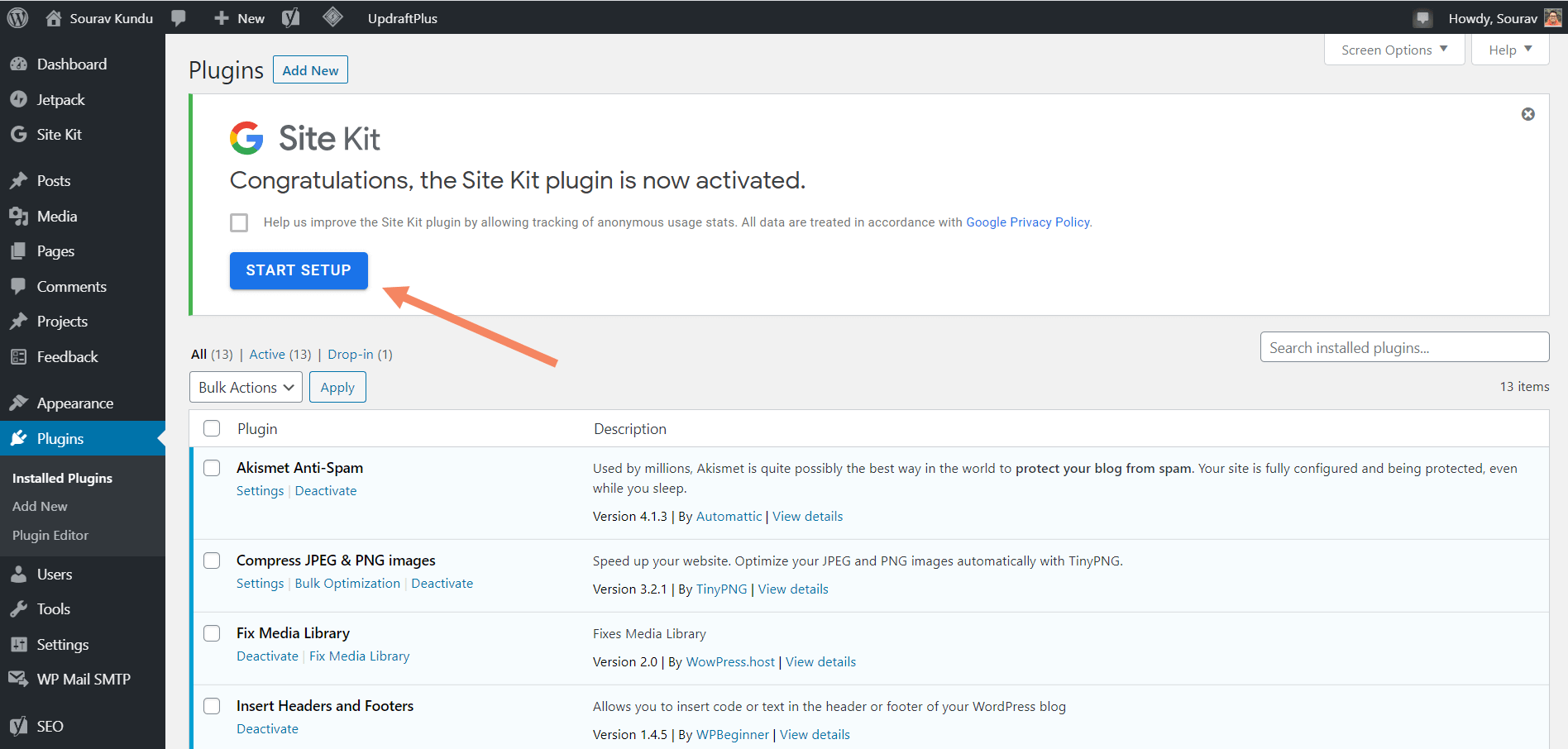
الخطوة 2: بمجرد تنشيط المكون الإضافي ، سيُطلب منك بدء عملية الإعداد الخاصة به. انقر فوق بدء الإعداد لبدء عملية إعداد المكون الإضافي لـ Google Site Kit.
كيفية إعداد وتكوين المكون الإضافي Google Site Kit في WordPress
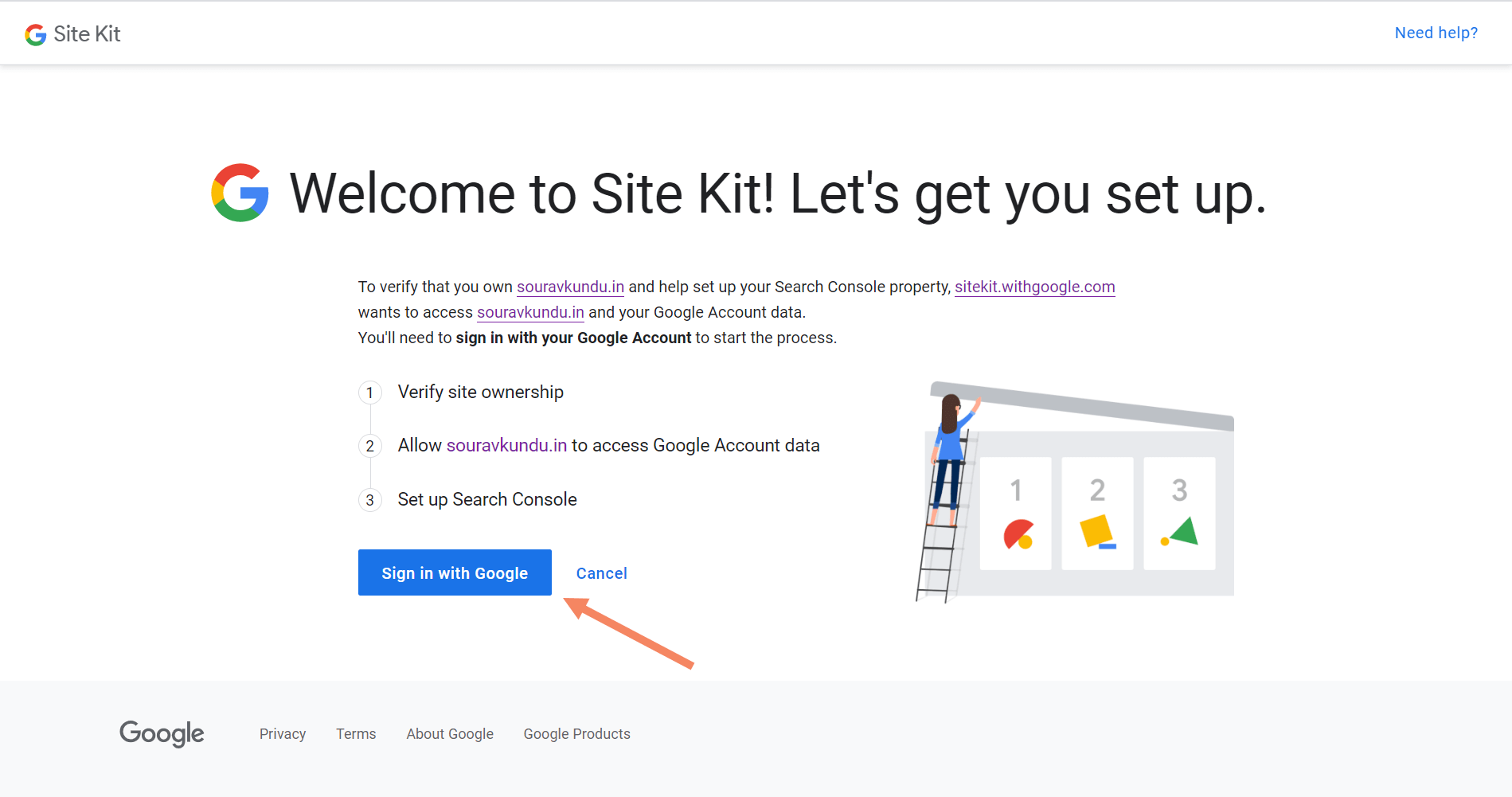
الخطوة 3: عند النقر فوق الزر بدء الإعداد في الخطوة السابقة ، يتم فتح علامة تبويب جديدة ، وتحميل صفحة تكوين Google Site Kit. انقر فوق تسجيل الدخول باستخدام Google للمتابعة.
ملاحظة: تذكر استخدام حساب Google الذي تم فيه ربط جميع مواقع موقعك مثل Search Console أو Analytics. إذا كنت تستخدم بريدًا إلكترونيًا مختلفًا ، فلن تتمكن Site Kit من العثور على الخصائص ذات الصلة وإنشاء خصائص جديدة لموقع WordPress الخاص بك. ستنتهي بتكوين معطل مع بيانات مكررة.
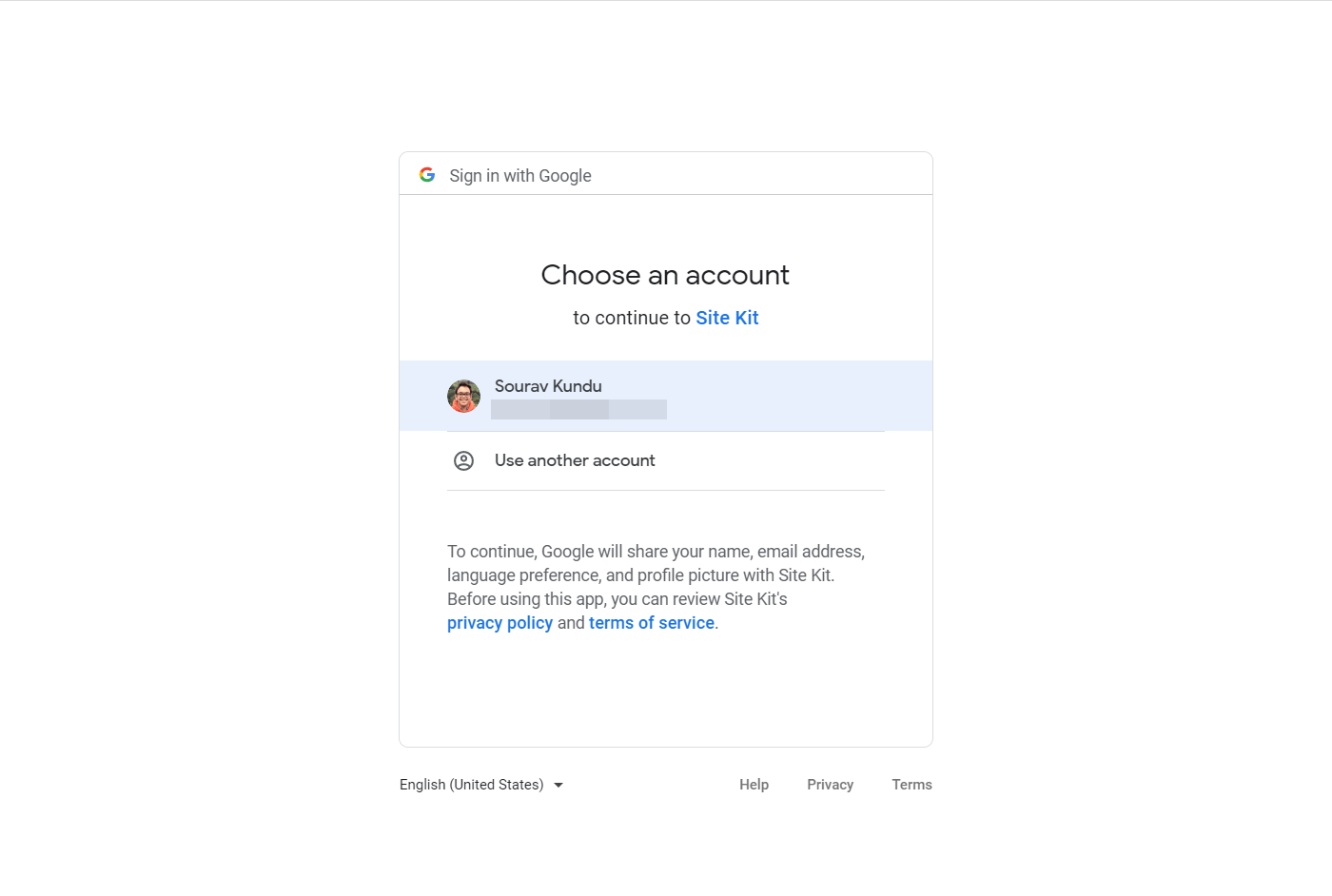
الخطوة 4: قم بتسجيل الدخول باستخدام حساب Google ذي الصلة. إذا لاحظت لقطة الشاشة أعلاه عن كثب ، فسترى أنني استخدمت بريدي الإلكتروني الشخصي للتوقيع عليه (وهو الحساب الرئيسي لجميع ممتلكاتي في Google).
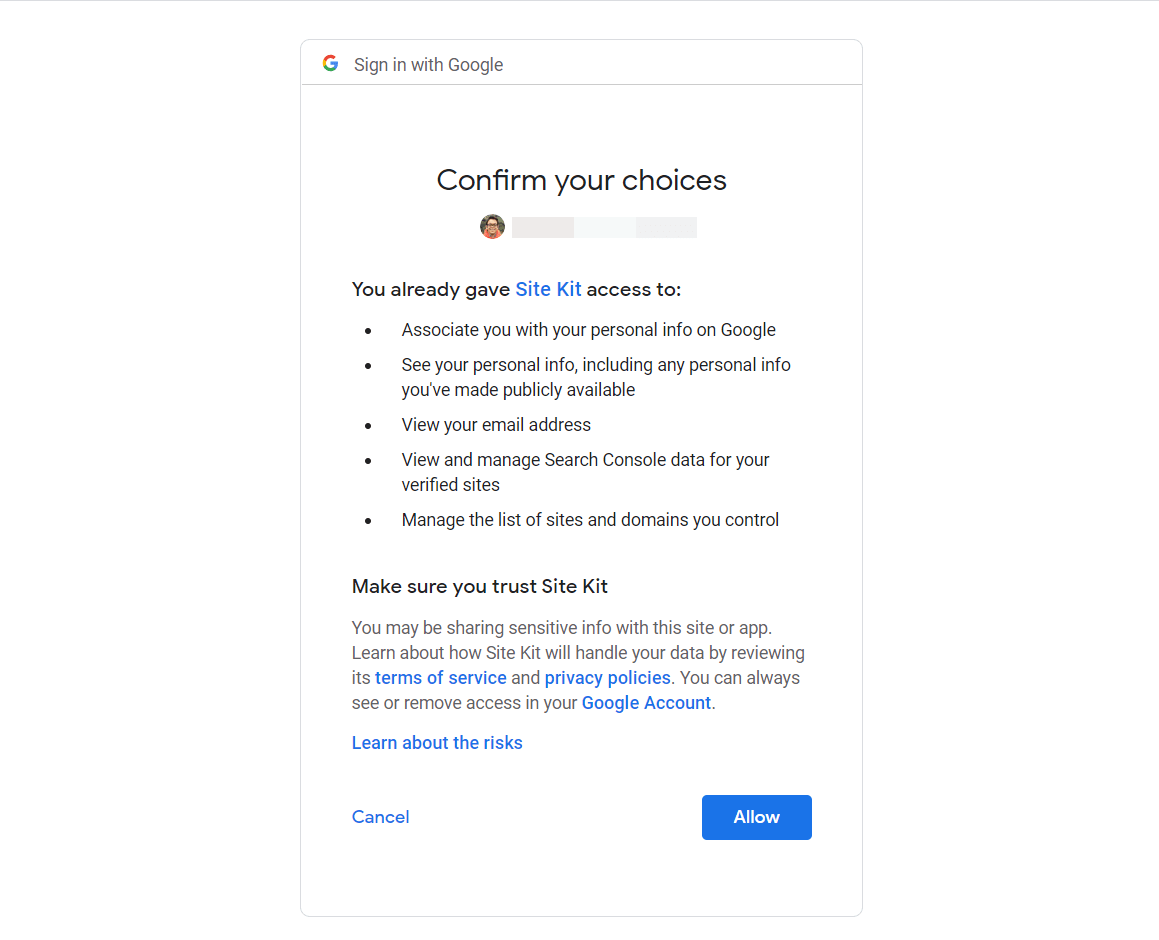
الخطوة 5: سيطلب Site Kit أذونات مختلفة للوصول إلى خدمات Google المتصلة مثل Search Console وما إلى ذلك. انقر فوق السماح للمتابعة إلى الخطوة التالية.
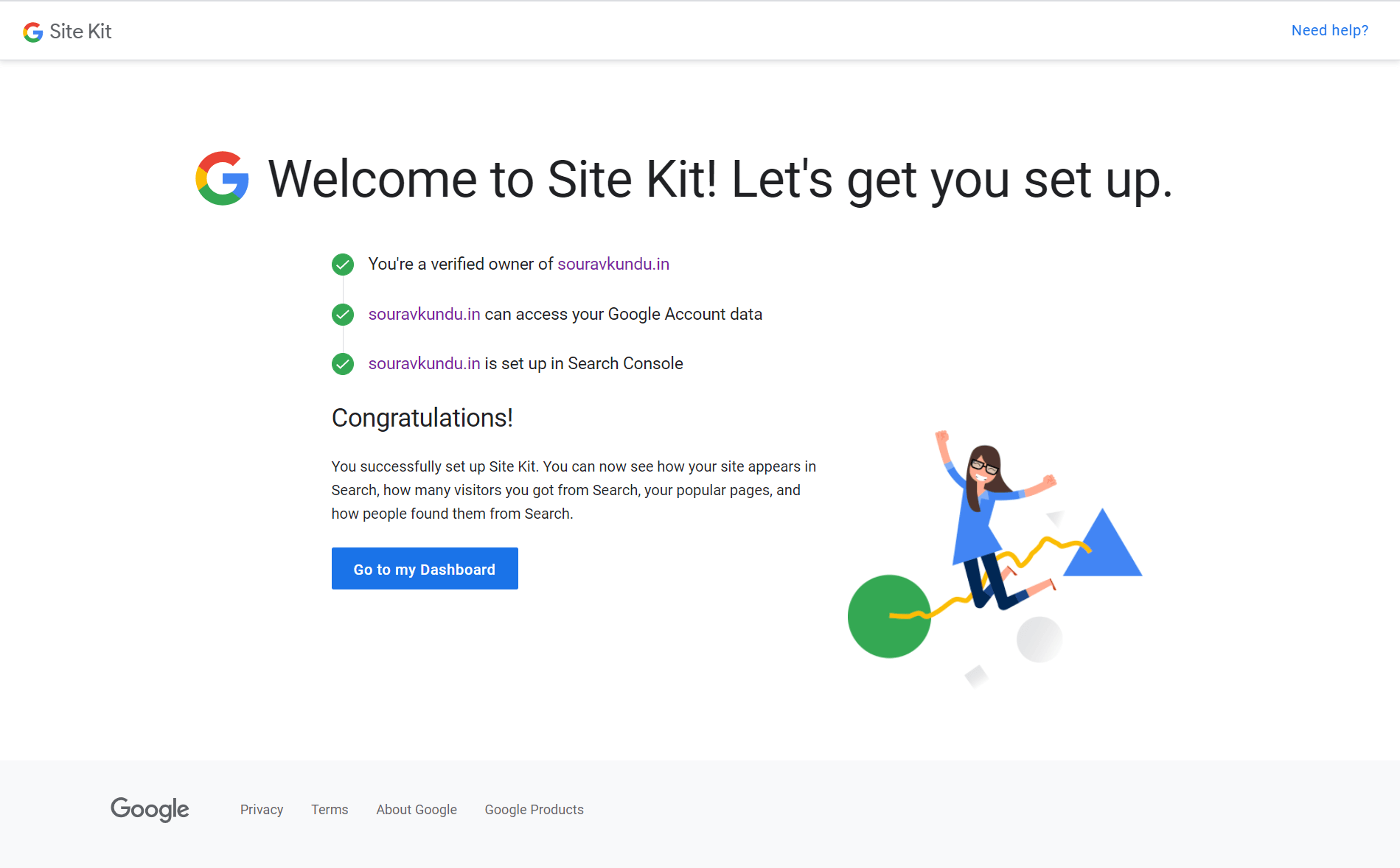
الخطوة 6: عند التهيئة الناجحة ، سترى شاشة مشابهة للشاشة الموضحة أعلاه. هذا يؤكد أن:
- أنت المالك المناسب لنطاق موقعك وأن نطاقك مهيأ في Search Console.
- الموقع كيت تستطيع الدخول الخاص بك العام بيانات حساب Google و البيانات أدوات مشرفي المواقع. ليس لديه حق الوصول إلى البيانات من مواقع أخرى مثل Google Analytics ، وما إلى ذلك. وهذا يعني أنه سيتعين عليك منح أذونات فردية لكل موقع تريد ربطه.
انقر فوق الانتقال إلى لوحة المعلومات الخاصة بي للعودة إلى لوحة معلومات WordPress الخاصة بك.
الخطوة 7: في هذه المرحلة ، يتم ربط بيانات وحدة تحكم بحث Google فقط ، كما هو موضح في لقطة الشاشة أعلاه.
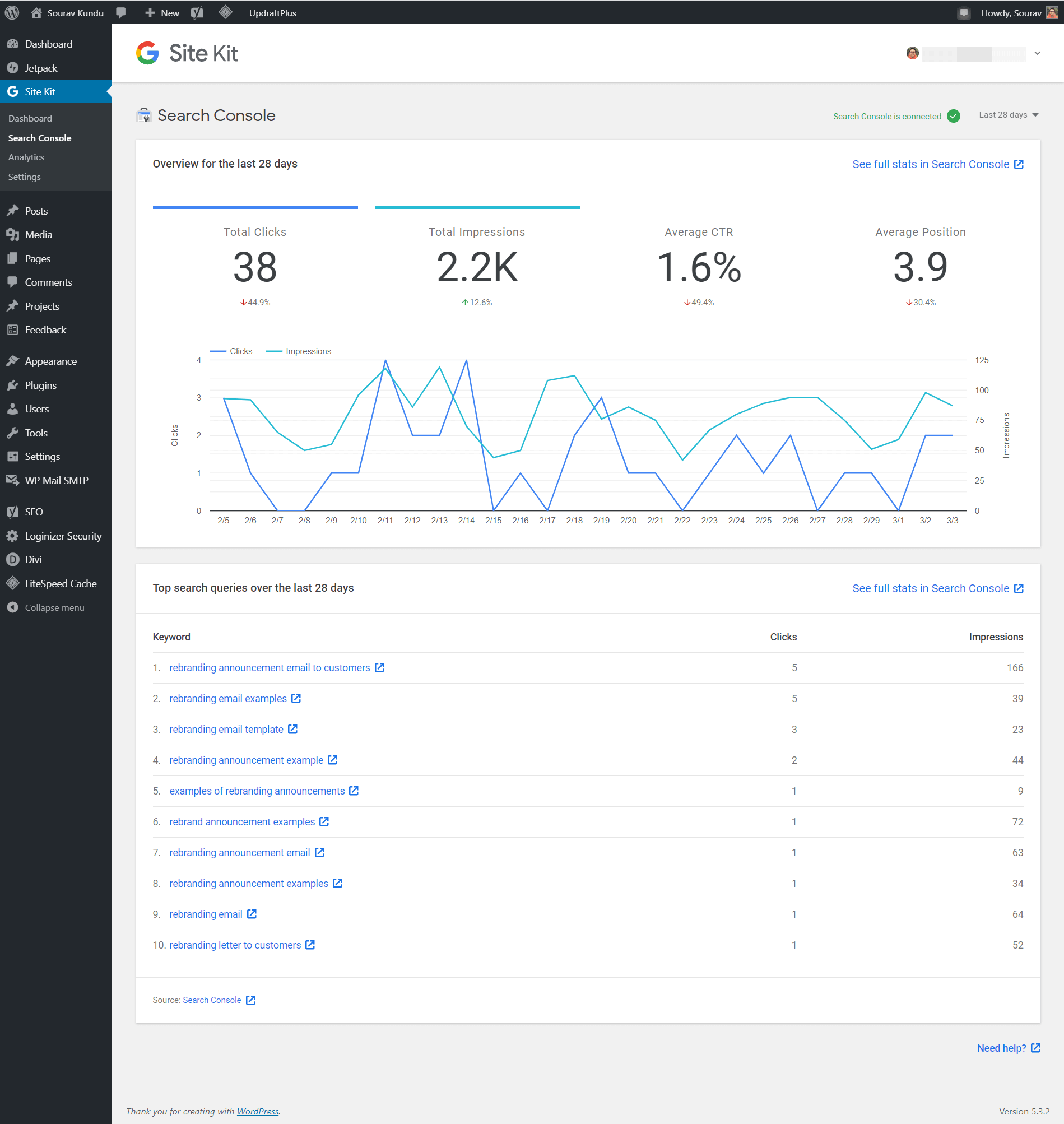
الخطوة 8: يمكنك عرض بيانات Search Console التفصيلية لموقعك في Site Kit → صفحة Search Console .
كيفية إعداد Google Analytics في Site Kit
في هذا القسم ، سنوضح لك كيفية ربط Google Analytics في Site Kit.
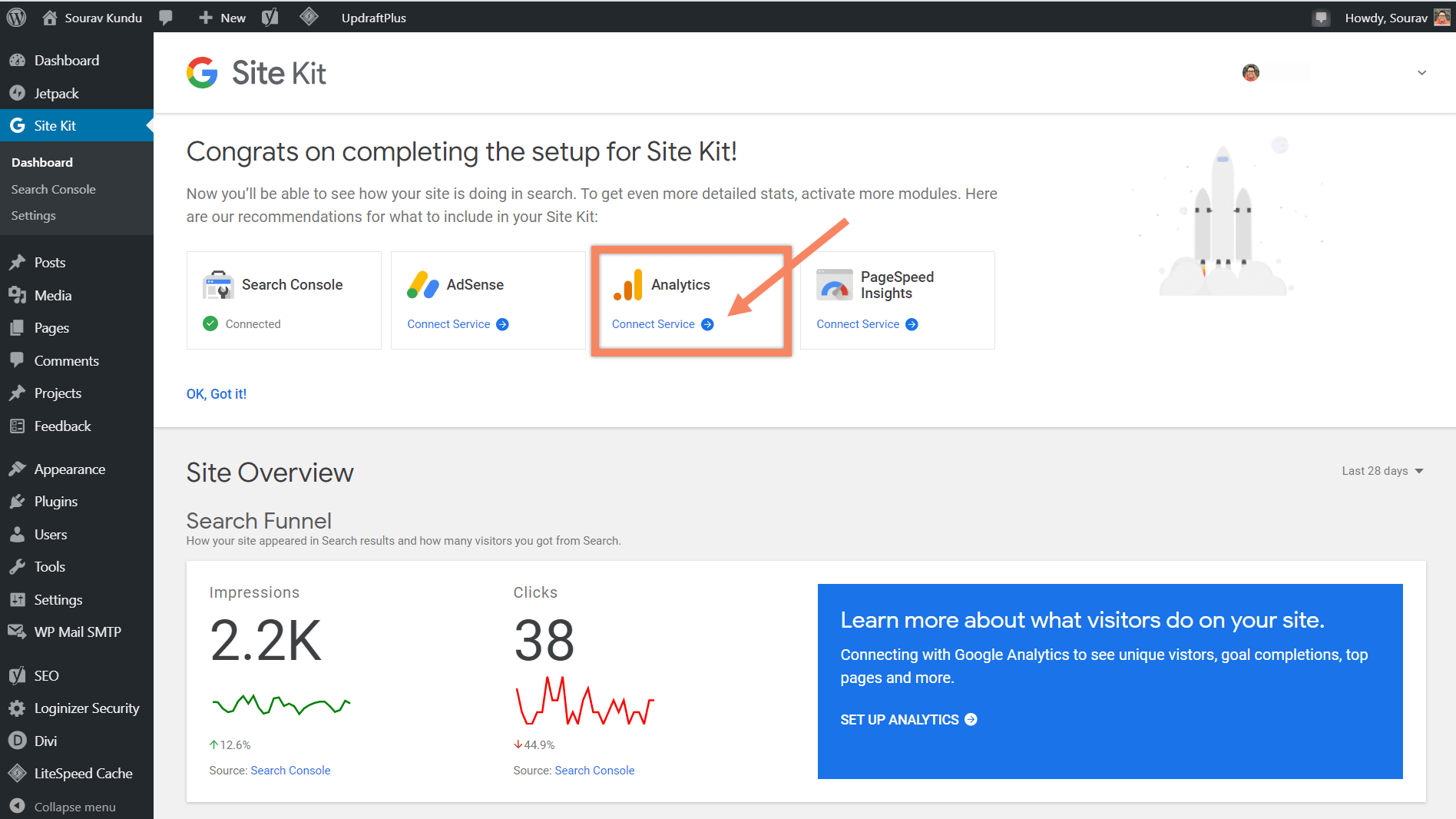
انقر فوق الزر Connect Service (اتصال الخدمة) كما هو موضح في الصورة أعلاه.