المتطلبات الأساسية
في هذا البرنامج التعليمي ، سأفترض أنك قد استوفيت بالفعل بعض المتطلبات الأساسية. هذه مجرد بعض المتطلبات البسيطة التي ستحتاجها قبل أن تبدأ.
1. تثبيت ووردبريس محلي
يجب أن يكون لديك موقع ويب WordPress يعمل على جهاز الكمبيوتر الخاص بك. لمعرفة المزيد حول إعداد بيئة المضيف المحلي الخاصة بك ، راجع أدلةنا حول كيفية تثبيت WordPress محليًا ، أو تحقق من Local by Flywheel .
2. خطة الاستضافة
ستحتاج أيضًا إلى خطة استضافة نشطة توفر دعم PHP و MySQL. لحسن الحظ ، يدعم معظم موفري الاستضافة PHP و MySQL. والأفضل من ذلك ، أن العديد من مقدمي الخدمة يقدمون نصوص تثبيت بنقرة واحدة لبرنامج WordPress حتى لا تضطر إلى متابعة الإعداد اليدوي.
نوصي بالطبع باستضافة WordPress المُدارة من WP Engine – إنها الطريقة التي نوفر بها جميع مواقع الويب والعروض التوضيحية الحية الخاصة بنا. بالإضافة إلى ذلك ، يجعل WP Engine إدارة مواقعك أمرًا سهلاً بفضل لوحة الإدارة البديهية الخاصة بهم. تبدأ الخطط بسعر 29 دولارًا شهريًا لتثبيت واحد (ولكن يمكنك الحصول على شهرين مجانًا على الخطط السنوية عند استخدام رابطنا). إذا لم تكن مستعدًا لعلامة السعر هذه ، فيمكنك العثور على خطة استضافة مشتركة بداية رائعة مقابل حوالي 3 دولارات شهريًا من شركات مثل Bluehost أو SiteGround .
3. وصول SFTP
وأخيرًا ، يجب أن يكون لديك وصول SFTP إلى حساب الاستضافة الخاص بك إلى جانب برنامج عميل مثل FileZilla . ستستخدمه لتحميل الملفات إلى مضيفك. بدلاً من ذلك ، يمكنك استخدام خيار File Manager في cPanel ولكن بخلاف SFTP ، لا توفر cPanel عرضًا لهيكل الدليل المحلي الخاص بك. حسنًا ، مع كل ذلك في مكانه ، يجب أن نكون مستعدين للانطلاق.
الطريقة الأولى: تصدير واستيراد المحتوى باستخدام ميزات WordPress الأساسية
طريقة سريعة وسهلة لنقل موقع WordPress من خادم محلي إلى بيئة إنتاج هي استخدام أداة التصدير المضمنة في WordPress. تفترض هذه الطريقة أن WordPress قد تم تثبيته بالفعل وإعداده على حساب الاستضافة المباشر الخاص بك وأنه لا يوجد محتوى على موقع الويب المباشر الخاص بك . هذا مهم جدًا لأن ميزة استيراد WordPress لن تتجاوز المحتوى الحالي ، بل ستضيف إليه ببساطة. إذا كان لديك محتوى قديم ، فيمكنك دائمًا استخدام دليلنا لإعادة تعيين موقع WordPress الخاص بك حتى يكون لديك تثبيت نظيف للعمل معه.
حسنًا – لبدء نقل موقع الويب الخاص بك ، انتقل إلى لوحة معلومات WordPress المثبتة محليًا وانتقل لأسفل إلى الأدوات . حدد تصدير وحدد الزر الشعاعي “كل المحتوى”.
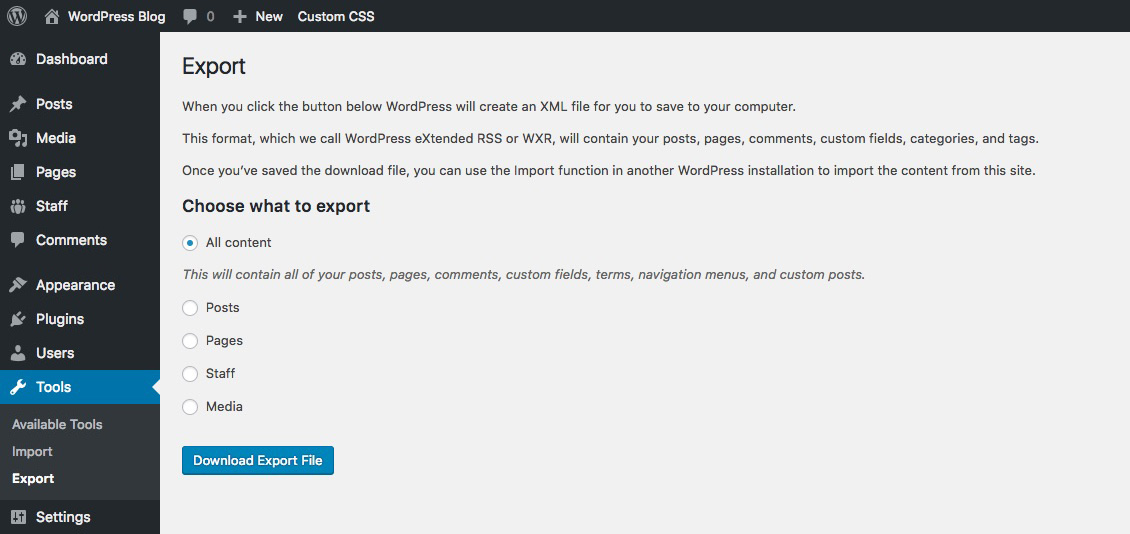
سيؤدي هذا إلى تنزيل ملف XML على جهاز الكمبيوتر الخاص بك. سيحتوي الملف على جميع التفاصيل حول محتوى موقعك (ما لم تحدد خيار تنزيل محتوى فردي ، مثل منشوراتك أو صفحاتك فقط أو نوع منشور مخصص أو الوسائط الخاصة بك).
الآن قم بتسجيل الدخول إلى موقع WordPress المباشر الخاص بك ، ثم قم بتنشيط السمة والإضافات التي استخدمتها على الخادم المحلي. بمجرد الانتهاء من ذلك ، انتقل إلى أدوات> استيراد .
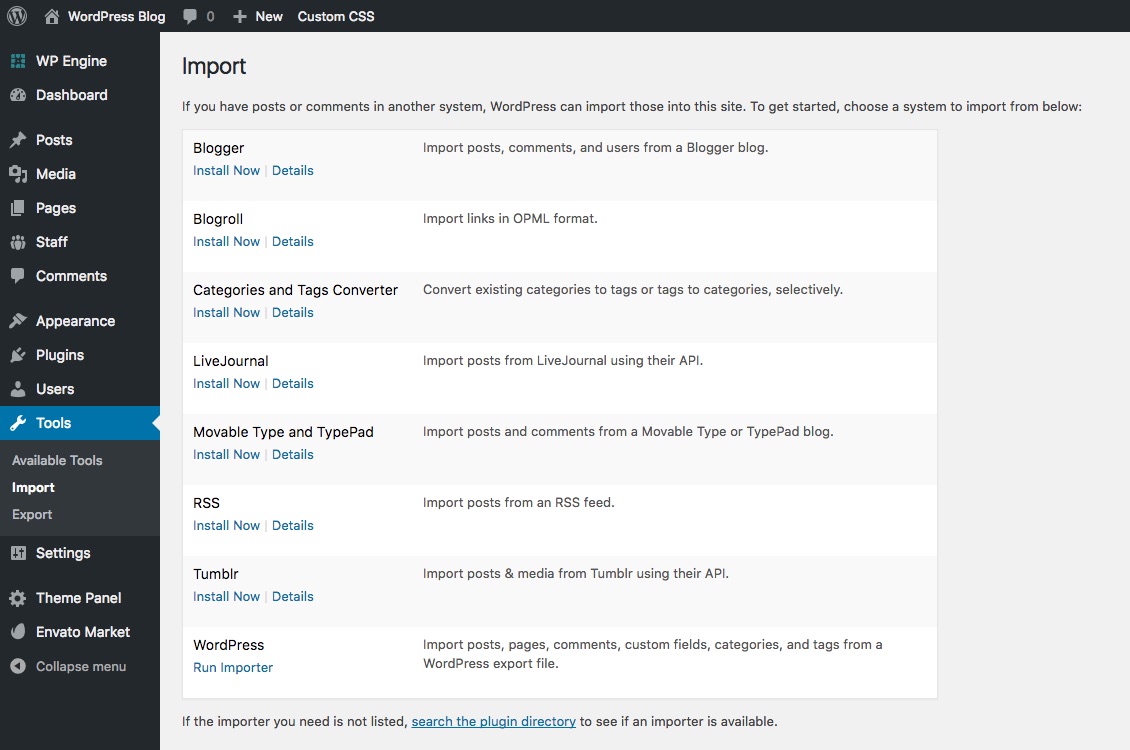
إذا طُلب منك تثبيت المكون الإضافي لاستيراد WordPress ، فقم بذلك ثم قم بتنشيطه. أخيرًا ، استخدم المكون الإضافي لاستيراد ملف .xml الذي قمت بتصديره من مضيفك المحلي. للقيام بذلك ، انقر أولاً على خيارات تشغيل المستورد أسفل عنوان WordPress (ملاحظة: يمكنك أيضًا استخدام ميزة المستورد لنقل المحتوى من مصادر أخرى مثل Blogger و Tumblr وما إلى ذلك).
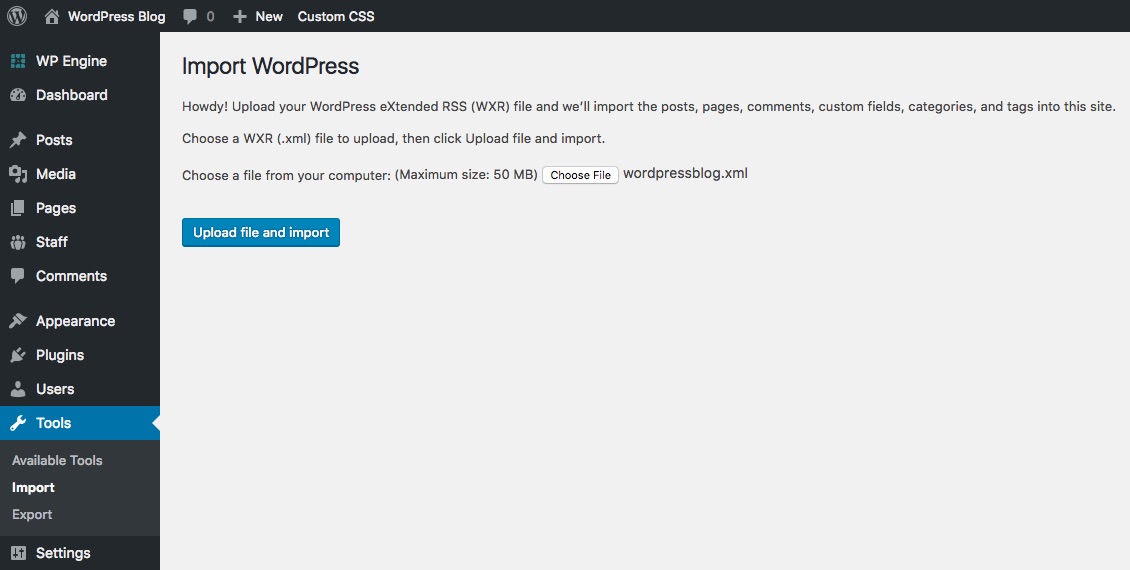
بعد ذلك ، استخدم خيار اختيار ملف لتحديد ملف XML الخاص بك ، ثم انقر للتحميل والاستيراد. الآن فقط انتظر حتى يتم استيراد المحتوى الخاص بك. ستعتمد المدة التي تنتظرها على مقدار المحتوى الذي تستورده وخطة الاستضافة الخاصة بك.
ستعمل هذه الطريقة على نقل منشوراتك وصفحاتك ووسائطك وقوائمك إلى موقعك المباشر. سيتعين عليك بالطبع تعيين مواقع القائمة الخاصة بك وإعادة إضافة عناصر واجهة المستخدم الخاصة بك ، ولكن بالنظر إلى أن كل شيء آخر قد تم نقله من أجلك ، فهذا خيار رائع إذا كنت لا ترغب في تثبيت أي مكونات إضافية إضافية أو معالجة النقل يدويًا.
الطريقة الثانية: استخدم البرنامج المساعد لنقل موقع WordPress الخاص بك
إذا كنت تريد نقلًا سلسًا لموقعك على الويب ، فقد يكون من الأفضل التفكير في مكون إضافي. سيؤدي البحث السريع في Google إلى ظهور العديد من الخيارات المجانية والمميزة ، ولكن إليك ثلاثة خيارات مفضلة لدينا (بالإضافة إلى شرح سريع لكيفية استخدامها لترحيل موقع الويب الخاص بك).
ديسكتوبسيرفير
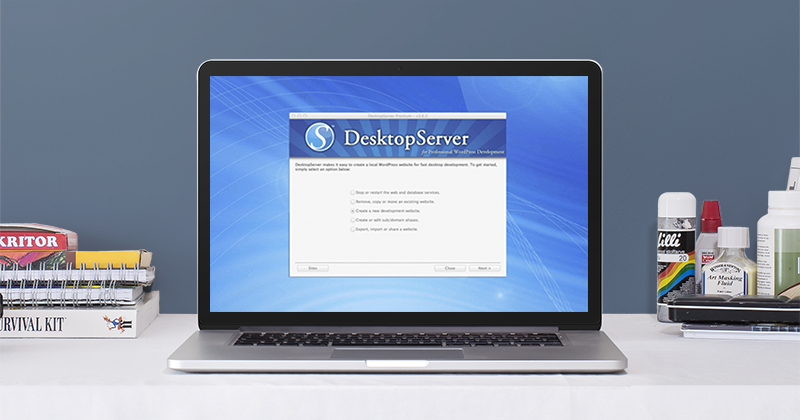
DesktopServer هو برنامج ممتاز يمكنك استخدامه لتثبيت WordPress محليًا على جهاز الكمبيوتر الخاص بك (Mac أو الكمبيوتر الشخصي). إنه يجعل من السهل إعداد مضيف افتراضي ومواقع اختبار مكررة وإنشاء مواقع محلية متعددة وأرشفة والمزيد. ولكن واحدة من أفضل ميزات DesktopServer هي أنه يمكنك بسهولة ترحيل موقعك المحلي إلى خادم الحب الخاص بك باستخدام المكون الإضافي المجاني DesktopServer .
ما عليك سوى تثبيت المكون الإضافي وتصدير موقعك من إعداد DesktopServer المحلي لديك (تأكد من تحديد الخيار “إحضار تفاصيل خادم الاستضافة الحية”) والاستيراد عبر المكون الإضافي. هاهو! ولكن يمكنك زيارة مستنداتهم عبر الإنترنت للاطلاع على المزيد من الإرشادات حول كيفية نشر DesktopServer على الخادم المباشر الخاص بك.
BackupBuddy
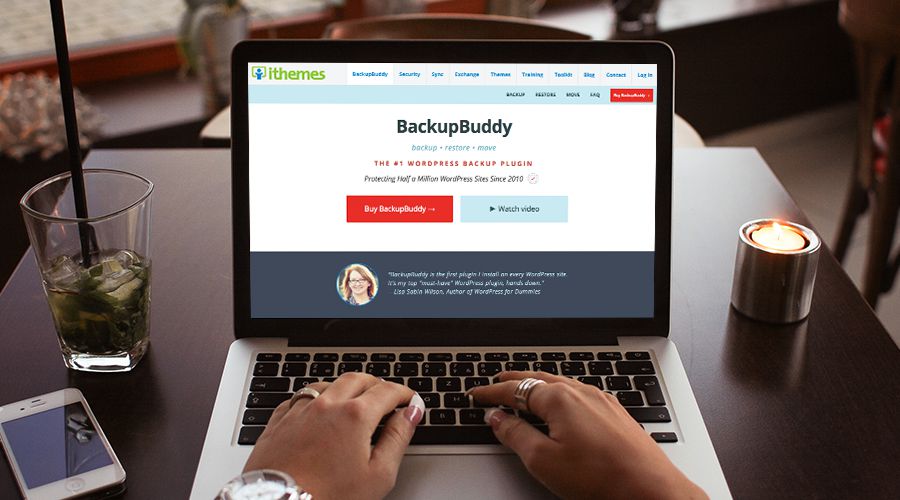
حل رائع آخر هو BackupBuddy بواسطة iThemes . هذا البرنامج المساعد الجميل هو الحل الأول لإدارة النسخ الاحتياطية لموقع الويب الخاص بك. باستخدامه ، يمكنك إنشاء نسخ احتياطية كاملة لموقع الويب (قواعد بيانات وكلها) ، وجدولة نسخ احتياطية منتظمة ، وتخزين النسخ الخاصة بك (محليًا أو عبر BackupBuddy Stash) وحتى استعادة موقع الويب الخاص بك باستخدام ImportBuddy.
لكن هل تعلم أنه يمكنك أيضًا استخدام BackupBuddy لنقل موقعك المحلي إلى موقعك المباشر؟ يمكنك استخدام ميزات الترحيل المضمنة في BackupBuddy لنقل موقع الويب الخاص بك من الكمبيوتر إلى الإنترنت (أو من مضيف إلى مضيف). يتعامل المكون الإضافي مع تغييرات المجال ، ويستبدل عناوين URL الخاصة بك تلقائيًا والمزيد ، كل ذلك لنقل موقع الويب الخاص بك بسلاسة من أجل ظهورك الكبير لأول مرة.
الناسخ

أخيرًا ، Duplicator هو مكون إضافي رائع مجاني يمكنك استخدامه لإدارة النسخ الاحتياطية والترحيلات الخاصة بموقعك. باستخدام المكون الإضافي المجاني Duplicator ، يمكنك بسهولة إنشاء نسخ احتياطية خاصة بك عند الطلب وتصميم حزم الموقع (حزمة من المحتوى والقوالب والمكونات الإضافية لإعادة استخدامها على مواقع العملاء) ونقل موقع الويب الخاص بك بسهولة من محلي إلى مباشر (فقط قم بتثبيت المكون الإضافي محليًا لحزم ثم قم بالتثبيت على موقعك المباشر باستخدام نفس المكون الإضافي).
بدلاً من ذلك ، إذا بدأت في Duplicator Pro ، فيمكنك استخدام الميزات المتميزة للنسخ الاحتياطية المجدولة والتخزين المتزامن (Amazon و Dropbox و Google Drive وما إلى ذلك) والتوافق متعدد المواقع و cPanel API وإشعار البريد الإلكتروني والدعم الاحترافي والمزيد. سنة واحدة تكلف أقل من زوج من أحذية Nike ، ومعرفة أن موقع الويب الخاص بك آمن ومأمون أكثر من يستحق ذلك.
الطريقة الثالثة: نقل الملفات يدويًا من الخادم المحلي إلى الخادم المباشر
خيارك الأخير هو نقل ملفات موقع الويب الخاص بك يدويًا. سيتطلب هذا الوصول إلى الخادم. بشكل أساسي ، تستلزم العملية تنزيل ملف قاعدة البيانات من التثبيت المحلي ، وتحريره للمسارات الصحيحة قبل استيراده إلى قاعدة بيانات جديدة على الخادم ، وأخيراً تحميل جميع محتويات تثبيت WordPress المحلي.
تصدير ملف قاعدة البيانات الخاصة بك
للبدء ، قم بتشغيل خادمك المحلي وانتقل إلى phpMyAdmin – فقط اكتب localhost / phpmyadmin في متصفح الويب الخاص بك. في هذا المثال ، أستخدم XAMPP وإليك ما تبدو عليه واجهة phpMyAdmin :
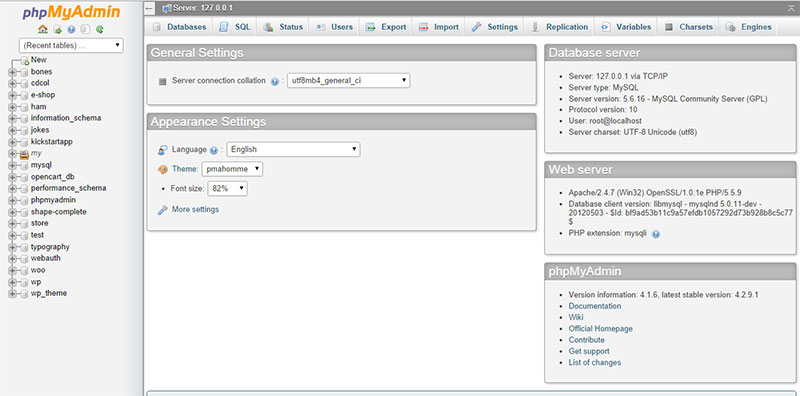
اللوحة الموجودة على اليسار هي المكان الذي يتم فيه سرد جميع قواعد البيانات. حدد قاعدة البيانات لموقع WordPress المحلي الخاص بك وانقر فوق تصدير في الجزء العلوي من نافذة phpMyAdmin . يتم تحديد طريقة التصدير “السريع” افتراضيًا. اتركه كما هو وانقر فوق انتقال .
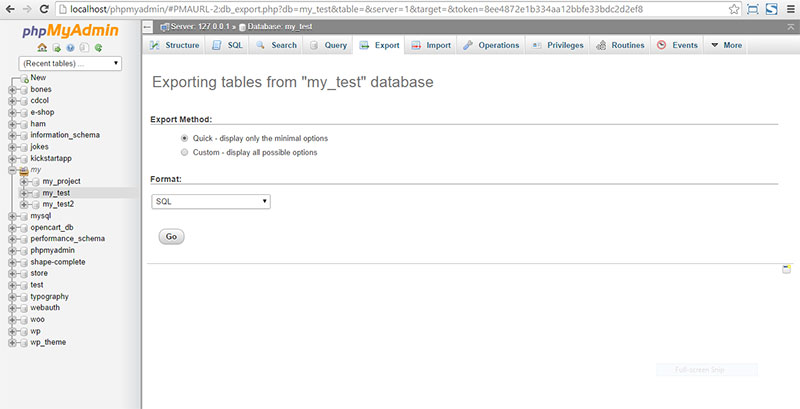
سيتم تصدير ملف SQL (مثل my_test.sql) إلى مجلد التنزيلات على جهاز الكمبيوتر الخاص بك.
تعديل مسارات الملفات
عند إنشاء موقع WordPress الخاص بك محليًا من الألف إلى الياء ، ضع في اعتبارك أن جميع عناوين URL الخاصة بك ستكون مسارات مطلقة. بمعنى آخر ، ستبدأ جميع الروابط إلى ملفات المحتوى الخاصة بك (المنشورات والصور وأنواع المنشورات) بـ http: // localhost / . يجب عليك تعديل هيكل الارتباط هذا للتثبيت المباشر وإلا فلن يتم عرض المحتوى الخاص بك بشكل صحيح بعد تحميل ملف قاعدة البيانات .
للقيام بذلك ، استخدم محرر التعليمات البرمجية لإجراء “بحث واستبدال” في ملف قاعدة البيانات الذي قمت بتصديره للتو. أنا أستخدم Notepad ++ للبحث عن “http: // localhost / my_test” واستبداله بعنوان URL المباشر الخاص بي. لقد قمت ببساطة بإنشاء مجلد “my_test” في المجلد الجذر لنطاقي. إذا كنت ستقوم بالتثبيت مباشرة في الجذر ، فلن تحتاج إلى إنشاء أي مجلد ، لذلك يجب أن يكون عنوان URL البديل هو http://www.yourdomainname.com. ستقوم بتحميل مجلدات WordPress المحلية الخاصة بك إلى public_html (جذر حساب الاستضافة الخاص بك).
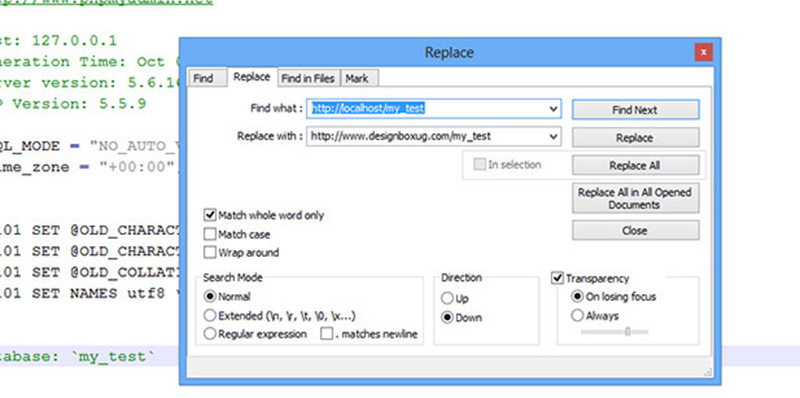
بمجرد الانتهاء من استبدال عناوين URL ، احفظها وأغلقها.
إنشاء قاعدة بيانات جديدة على حساب الاستضافة الخاص بك
لقد انتهيت الآن من الجزء الرئيسي على الخادم المحلي. حان الوقت لإعداد البيئة الحية وتحميل الملفات أخيرًا حتى يمكن تشغيل موقع الويب الخاص بك. تعتمد كيفية إعداد قاعدة بيانات جديدة لموقع WordPress الخاص بك على استضافتك.،
إذا كانت خطتك تستخدم cPanel (مثل Bluehost أو HostGator ) ، فافتحها من حساب الاستضافة وتصفح إلى قواعد بيانات MySQL .
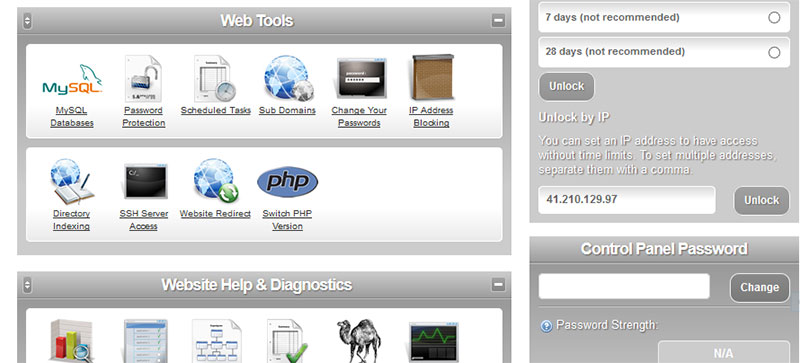
عند تحديد قواعد بيانات MySQL ، سيُطلب منك إدخال اسم مستخدم وكلمة مرور. هذا هو حساب المستخدم الجديد الذي سيرتبط بقاعدة البيانات الجديدة لموقعك على الويب. قم بتدوين التفاصيل الشخصية مثل اسم المستخدم وكلمة المرور لأنك ستحتاج إليها عند تكوين ملف قاعدة البيانات في WordPress. ستحمل قاعدة البيانات المنشأة حديثًا نفس اسم اسم المستخدم الذي اخترته.
إذا كنت تستخدم حساب استضافة مُدار ، فقد لا يكون لديك cPanel. على سبيل المثال ، باستخدام WP Engine ، يمكنك إنشاء تثبيت جديد على خطتك ببساطة عن طريق تسجيل الدخول إلى حسابك والنقر فوق رابط إضافة التثبيت .
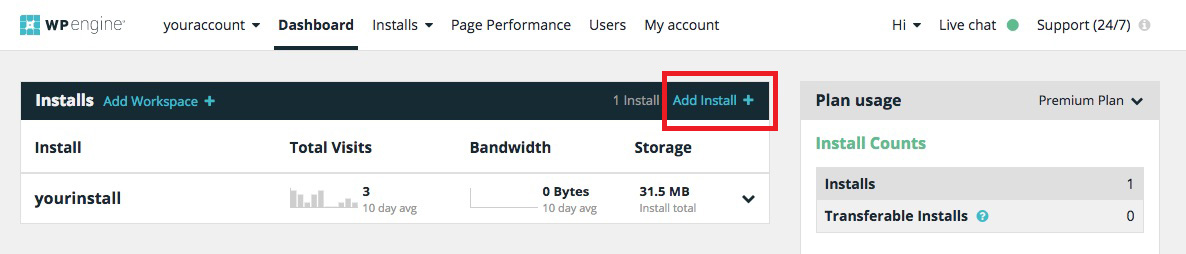
بعد ذلك ، قم بملء المعلومات المطلوبة (والتي بالمناسبة ، يمكنك إعداد هذا كموقع مرحلي إذا لم يكن لديك مجال جاهز حتى الآن).
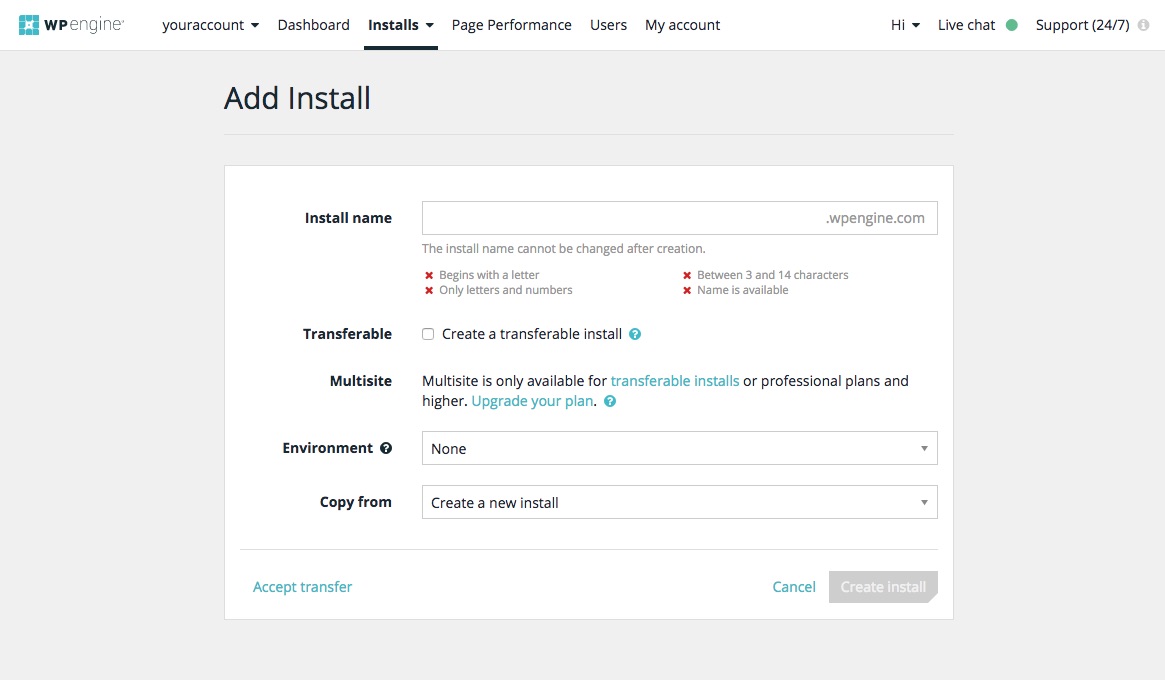
هذا هو! موقعك الجديد (وقاعدة البيانات) جاهزان.
تحميل ملف قاعدة البيانات إلى قاعدة بيانات جديدة
الآن بعد أن أصبح لديك قاعدة بيانات جديدة (فارغة) على الخادم المباشر ، حان الوقت لتحميل ملف قاعدة البيانات المحفوظ على جهاز الكمبيوتر الخاص بك. استعرض للوصول إلى واجهة phpMyAdmin الخاصة بالمضيف وحدد استيراد . تصفح واختر ملف قاعدة بيانات SQL الذي قمت بتصديره من موقع الويب الخاص بك على الخادم المحلي.
إذا لم يكن مضيفك يحتوي على phpMyAdmin ، فاستخدم خيار استعادة قاعدة البيانات في قواعد بيانات MySQL . يفعل نفس الشيء – يسمح لك بتصفح واختيار ملف SQL.
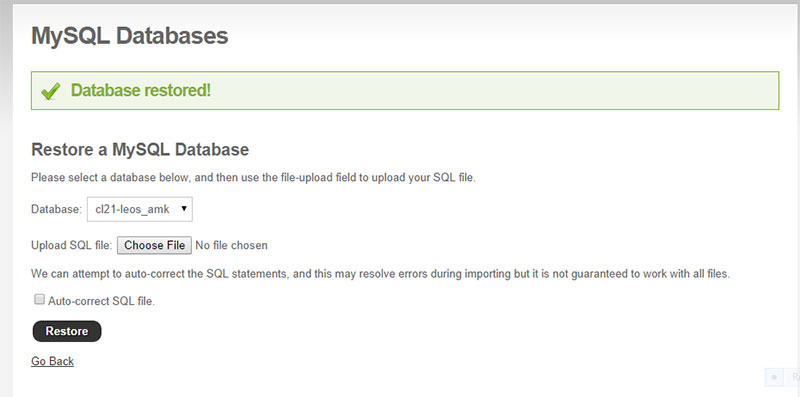
الإصلاح الفسفور الابيض بين ملف config.php ملف
افتح ملف wp-config.php في محرر التعليمات البرمجية (استعرض مجلد تثبيت WordPress المحلي لديك). فيما يلي التفاصيل الوحيدة التي تحتاج إلى تغييرها:
رفع ملفات الموقع
حان الوقت الآن لنقل ملفات موقع WordPress الفعلية حيث قمنا بإعداد كل شيء على الخادم المباشر. أطلق عميل SFTP واتصل بحساب الاستضافة الخاص بك باستخدام تفاصيل اتصال SFTP. يمكنك الحصول عليها من مضيفك إذا لم تكن لديك بالفعل. بالنسبة لبعض موفري الاستضافة ، تكون عمليات تسجيل الدخول إلى SFTP هي نفسها تفاصيل cPanel.
بمجرد اتصالك ، انتقل إلى public_html أو مجلد www (أو مجلد في الجذر حيث تريد تثبيت موقع WordPress الخاص بك) وانسخ جميع الملفات من مجلد تثبيت WordPress على الخادم المحلي إلى هذا الدليل على الخادم المباشر.
تعديل الروابط الثابتة
تتمثل الخطوة الأخيرة في تعديل بنية الرابط الثابت لموقع الويب الجديد الخاص بك لمطابقة بنية موقعك القديم على الخادم المحلي. للقيام بذلك ، انتقل إلى لوحة تحكم المسؤول لموقع الويب الجديد الخاص بك وتصفح إلى الإعدادات> الروابط الثابتة . حدد الهيكل الذي استخدمته للتثبيت المحلي واحفظه. يجب أن يكون موقع WordPress الخاص بك مباشرًا الآن.