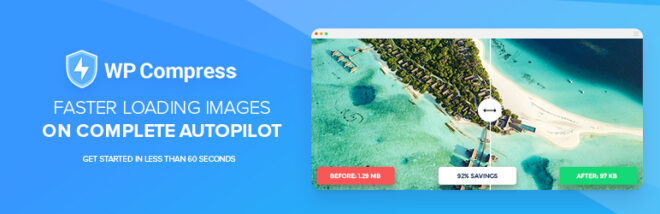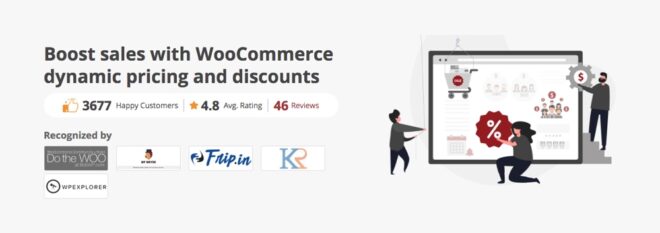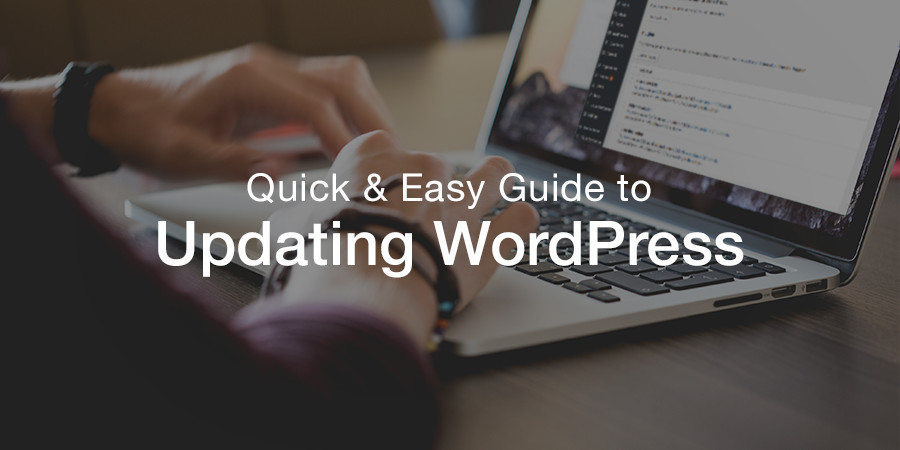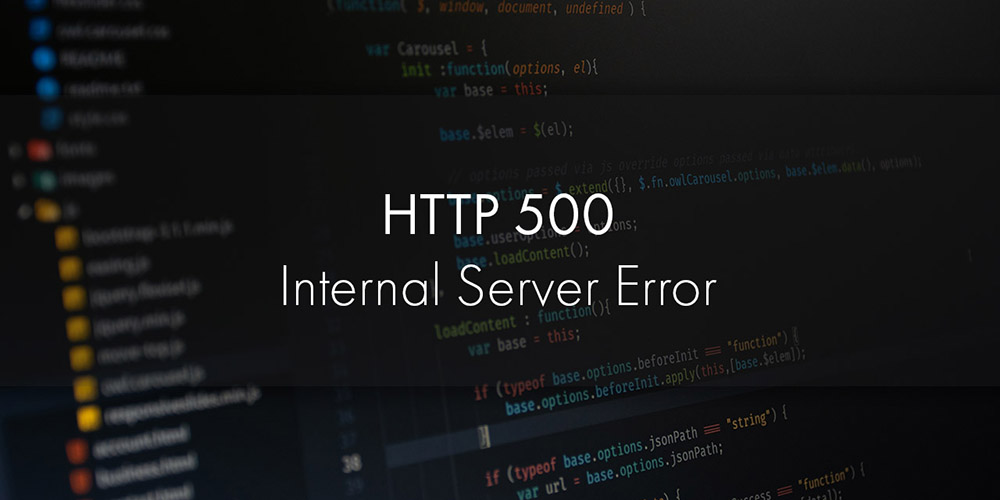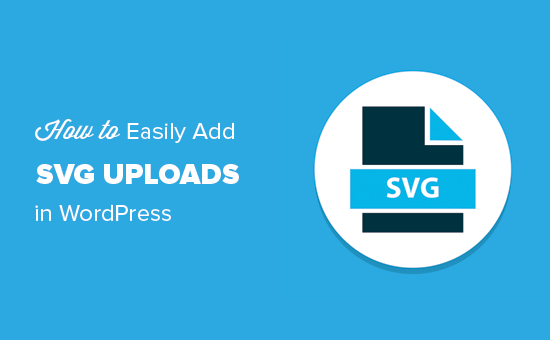كيفية تحرير منتجات WooCommerce بالجملة
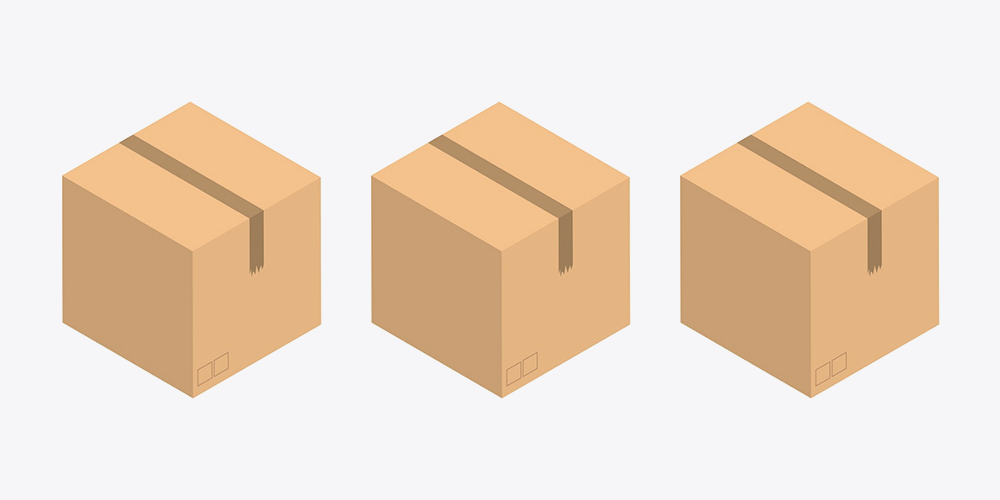
1. التحرير المجمع المتقدم ELEX WooCommerce
هذه الميزة الغنية المساعد قسط يأتي مع المرشحات المتقدمة لفرز المنتجات المناسبة ضمن قائمة كاملة من المنتجات في متجرك.
وإذا لم تتمكن من العثور على خاصية منتج حصرية لمتجرك في هذا البرنامج المساعد ، فيمكنك إنشاؤها وتحريرها!
تحقق من العملية خطوة بخطوة لتحرير المنتجات بالجملة باستخدام هذا البرنامج المساعد.
الخطوة الأولى: تثبيت وتنشيط البرنامج المساعد
ثم انتقل إلى لوحة معلومات WordPress الخاصة بك وانتقل إلى WooCommerce> Bulk Edit Products .
الخطوة 2: تصفية المنتجات لتحريرها بالجملة
سيتم عرض صفحة تصفية المنتجات.
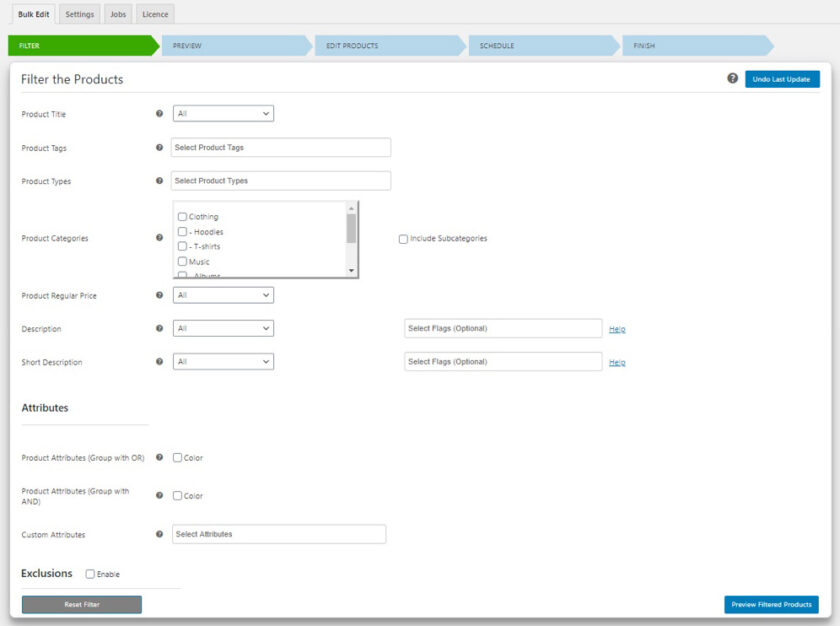
باستخدام هذا ، يمكنك تصفية المنتجات بناءً على العنوان أو العلامة أو النوع أو الفئة أو السعر أو الوصف.
إذا كان متجرك يبيع منتجات متغيرة ، فلديك خيارات للتصفية بناءً على السمات العالمية والسمات المخصصة في متجرك.
- سمات المنتج (مجموعة باستخدام OR): باستخدام هذا ، يمكنك إدخال قيم السمات في مربع النص. ستتم تصفية جميع المنتجات التي تحتوي على أي قيمة من قيم السمات على الأقل.
- سمات المنتج (مجموعة مع AND): سيؤدي هذا إلى تصفية المنتجات إذا كانت جميع السمات المدخلة متوفرة للمنتج.
- السمات المخصصة: يمكنك إدخال السمات المخصصة لتصفية المنتجات التي تحتوي على متغيرات السمات.
أثناء التصفية ، هناك احتمالات لبعض المنتجات غير الضرورية التي يمكن إدراجها في القائمة.لتجنب ذلك ، يمكنك استبعاد منتجات معينة حسب المعرف والفئات والفئات الفرعية. بعد إعداد المرشحات ، من الضروري معاينة القائمة المصفاة.
الخطوة 3: معاينة المنتجات المفلترة
من خلال هذه المعاينة ، يمكنك التحقق مما إذا تم استبعاد جميع المنتجات المطلوبة بالإضافة إلى تصفية أي منتجات غير ضرورية. إذا وجدت ذلك ، يمكنك العودة إلى الخطوة السابقة بالنقر فوق الزر “رجوع” لإعادة تعيين المرشحات. ولاستبعاد منتجات معينة ، يمكنك ببساطة إلغاء تحديد مربعات النص المقابلة.
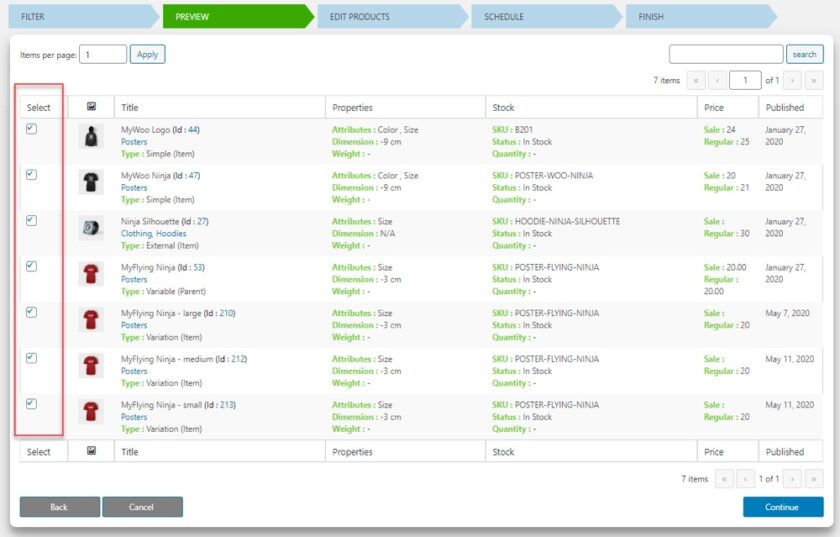
بعد متابعة معاينة المنتجات ، فإن الخطوة التالية هي إجراء تعديلات بالفعل.
الخطوة 4: إنشاء تحرير جماعي
يوفر هذا المكون الإضافي للتحرير الجماعي عددًا قليلاً من خصائص المنتج الافتراضية للتحرير.
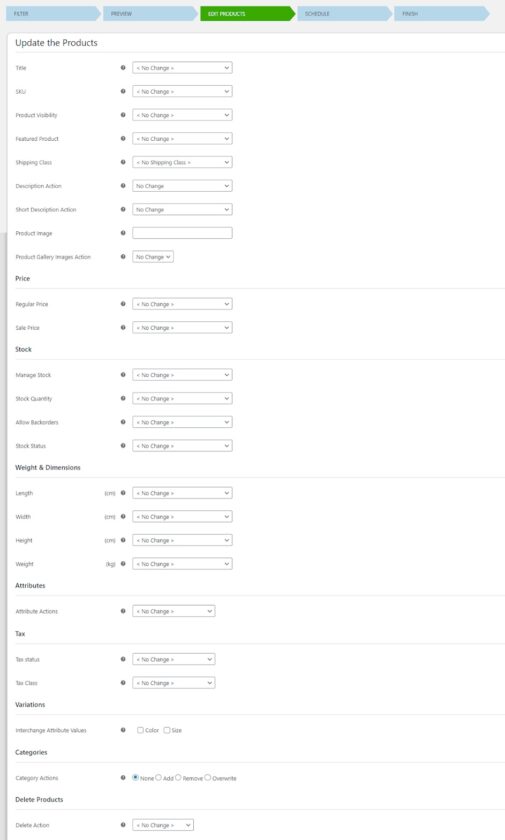
هناك خيارات لإجراء تغييرات مجمعة على معلومات المنتج العامة ، والتسعير ، والمخزون ، والوزن / الأبعاد ، والسمات ، وإعدادات الضرائب ، والاختلافات والفئات (بالإضافة إلى خيار الحذف).
على سبيل المثال: قم بتحديث منتجاتك بسهولة لتقديم فئة شحن جديدة. هنا ، سأقوم بتطبيق فئة T-Shirt على منتجات T-Shirt التي تمت تصفيتها.

سينعكس ذلك على الصفحات الفردية لمنتجات T-Shirt.
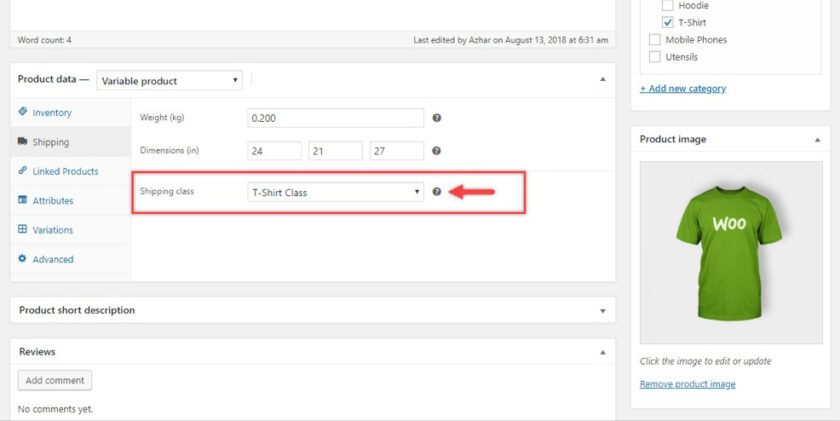
تحقق من مثال آخر: حدد سعرًا ثابتًا بقيمة 20 دولارًا لجميع القمصان للبيع السريع.

سوف ينعكس على صفحة المتجر على النحو التالي.
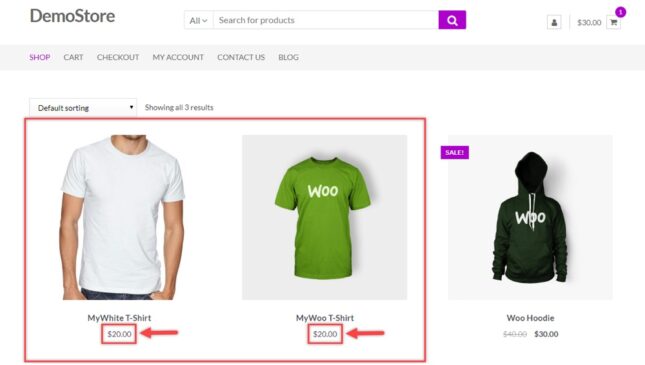
تحقق من الوثائق لاستكشاف المزيد من خيارات التحرير بالتفصيل. إذا لم تتمكن من العثور على خاصية معينة لمنتجاتك في هذا المكون الإضافي ، فانتقل إلى علامة التبويب الإعدادات وأنشئ.
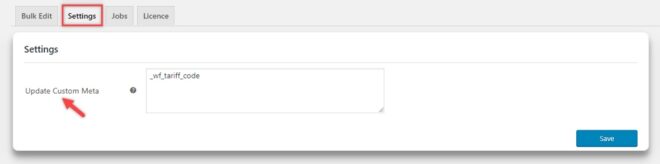
في منطقة النص ، يمكنك إدخال الخصائص المخصصة وحفظها.يمكنك العثور على هذه الخاصية في صفحة التحرير مع الخصائص الافتراضية الأخرى.
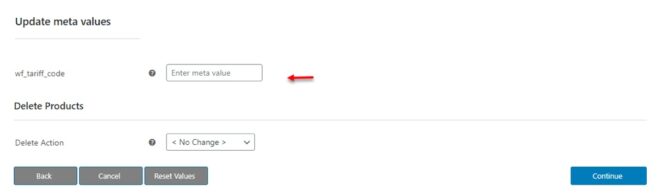
هناك يمكنك تعيين القيمة ليتم تحديثها لجميع المنتجات التي تمت تصفيتها لتلك الخاصية المخصصة. بعد إعداد جميع التعديلات المطلوبة ، يمكنك النقر فوق “متابعة”.
إذا كنت بحاجة إلى تغيير أي شيء في الخطوة السابقة ، يمكنك الرجوع ، أو يمكنك إعادة تعيين جميع القيم التي قمت بتعيينها بنقرة واحدة.
الخطوة 5: جدولة التحرير المجمع
يمكنك إما تحديث هذه التغييرات على منتجاتك على الفور ، أو يمكنك جدولتها لوقت لاحق ، وكعملية متكررة أيضًا.
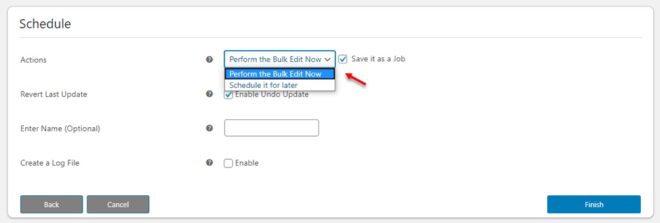
إذا اخترت التنفيذ على الفور ، فيمكنك التحقق من حفظه كمهمة ، وتمكين التراجع عن التحديثات
وإعطاء اسم للمهمة وحفظ معلومات التحديثات في ملف السجل.إذا كنت تخطط لجدولته في وقت لاحق وكتحديث متكرر ، يمكنك جدولة التاريخ والوقت للتحديث ، والتاريخ والوقت للعودة إلى
القيم السابقة إذا لزم الأمر ، وتكرار التحديث مثل يوميًا أو أسبوعيًا أو شهريًا ، وحدد حفظ المعلومات في ملف السجل.
يمكنك النقر فوق “إنهاء” إذا تم ضبط كل شيء بشكل صحيح. أو إذا لزم الأمر أي تغييرات ، يمكنك الرجوع إلى الخطوة السابقة.
الخطوة 6: تنفيذ التحرير بالجملة
بمجرد الانتهاء من إعداد جميع عمليات التحرير وتنفيذ التعديل ، سيتم عرض علامة تبويب توضح نجاح التحديث.
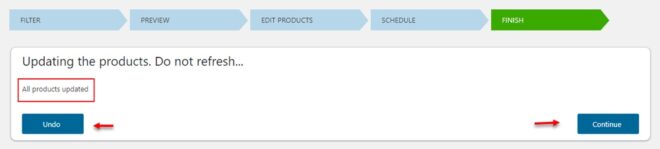
من هناك يمكنك التراجع عن التحديث إذا لزم الأمر. انقر فوق متابعة إذا تم تحديث كل شيء بشكل صحيح.
سيتم إدراج جميع الوظائف المحفوظة في علامة تبويب الوظائف جنبًا إلى جنب مع التفاصيل مثل الحقول المختارة وتفاصيل الجدول الزمني.
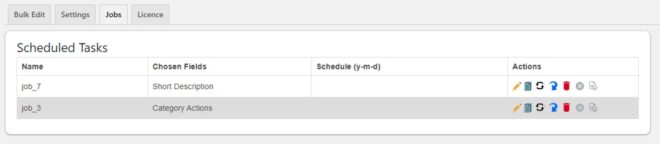
تتوفر 7 أزرار لكل وظيفة لتحرير الوظيفة أو إلغائها أو نسخها أو تشغيلها أو الرجوع إليها أو حذفها بالإضافة إلى إلغاء الجدول الزمني وتنزيل ملف السجل.إذا غيرت رأيك أو نقرت بطريق الخطأ على الزر للتحديث ، فأنت لا تفعل ذلك.
بحاجة للقلق. نعم ، هناك خيار للتراجع عن التحديث الأخير في صفحة التصفية. يمكنك ببساطة النقر فوق ذلك.
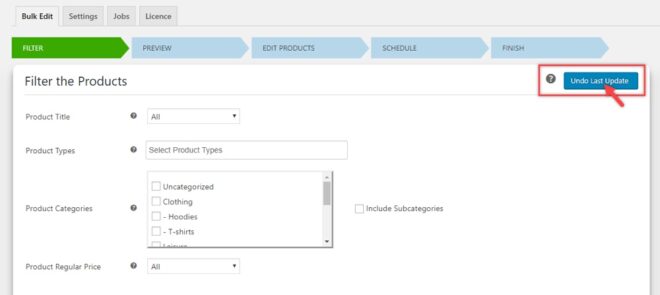
باستخدام هذا المكون الإضافي للتحرير الجماعي المتقدم ، يمكنك إجراء التحرير الجماعي باستخدام عدد قليل من خيارات
التصفية والخصائص بفعالية دون الإضرار بأي منتجات أخرى في متجرك.
باستخدام منتجات ELEX Bulk Edit ، الأسعار والسمة لمكوِّن WooCommerce الإضافي ، يمكنك تعديل أي خصائص منتج تريدها.
ومن ثم فهي عبارة عن حزمة كاملة حيث لا تحتاج إلى تثبيت مكونات إضافية مخصصة منفصلة لتحرير خصائص المنتج المختلفة
مثل المكونات الإضافية لأسعار التحرير بالجملة والصور والفئات وما إلى ذلك. بعد ذلك ، دعنا نتحقق من مكون إضافي يساعد في ضغط جميع الصور على موقعك على هذا النحو.
كما ذكرت من قبل ، إنه نوع من المكونات الإضافية المخصصة التي يمكنك أنت فقط استخدامها كأداة تحسين صورة الكل في واحد.
2. WP Compress Image Optimizer
يأتي هذا المكون الإضافي لتحسين الصور أيضًا مع تحسين جماعي للصور بالإضافة إلى الاستعادة المجمعة.
هذا إذا وجدت أن موقع الويب الخاص بك يستغرق وقتًا أطول للتحميل بدلاً من متوسط وقت التحميل ، فقد حان الوقت للعمل على تحسين موقع الويب!
نعم ، أول شيء هو تحسين الصور على موقع الويب الخاص بك عن طريق تقليصها إلى أحجام صغيرة دون فقدان جودتها.
لذلك ، يمكنك استخدام هذا المكون الإضافي WP Compress في موقع WooCommerce الخاص بك.
نظرًا لأن الصور هي إحدى أهم خصائص المنتج في متجر WooCommerce ، فمن الضروري تحسينها حيث سيكون هناك الكثير من الصور في صفحة واحدة!
يمكنك إجراء 3 عمليات للصور المجمعة باستخدام هذا المكون الإضافي مثل:
- الضغط : لضغط الصور إلى حجم أصغر.
- الاستعادة : استعادة الصور المضغوطة إلى حجمها السابق.
- استبعاد : استبعاد المنتجات من ضغط صورها أثناء التحديث الجماعي.
كيف تدمجها مع متجر WooCommerce الخاص بك؟ انتقل من خلال الخطوات التالية.
الخطوة الأولى: تثبيت وتنشيط البرنامج المساعد
قم بتنزيل WP Compress بحرية من WordPress. قم بتثبيته في متجر WooCommerce الخاص بك وقم بتنشيطه.
سوف يطلبون مفتاح API. لذا قم بالتسجيل في WP Compress ، وقدم تفاصيلك باستخدام معرف البريد.
سيتم إرسال رابط التفعيل إلى هذا العنوان. انقر فوق الارتباط ، وأضف موقع الويب الخاص بك ، وستحصل على مفتاح API.
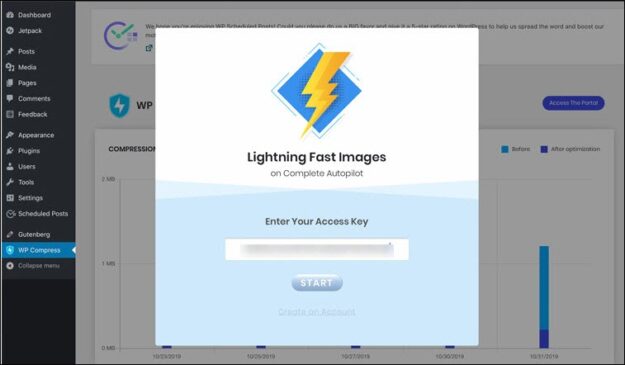
انسخه والصقه في موجه البرنامج المساعد ، وهذا كل شيء للتنشيط!
الخطوة 2: ضغط الصور بكميات كبيرة
لديها وضعان مثل وضع CDN المباشر والوضع المحلي.

بشكل افتراضي ، سيكون في الوضع المباشر / وضع الطيار الآلي ، أي أنه يقوم تلقائيًا بضغط جميع الصور.
يمكنك التبديل إلى الوضع المحلي لضغط الصور على هذا النحو يدويًا أو بشكل فردي من مكتبة الوسائط.
إذا اخترت الوضع المحلي ، يمكنك إدخال حجم صورة لتغيير حجم كل الصور.
أي أن الصور ستكون بأحجام مختلفة بالفعل ، لكن الحجم الأقصى بعد الضغط سيكون هو الحجم الذي أدخلته هنا.

يمكنك أيضًا اختيار مستوى التحسين وفقًا لذلك. إذا اخترت Lossless ، فلن تفقد جودة الصورة بعد الضغط.
ولكن هنا ، سيتم تطبيق ضغط محدود فقط على الصور.
إذا كان ذكيًا ، فسيحافظ على التوازن بين الجودة والضغط. سوف يقوم Ultra بتقليل الحجم إلى صغير جدًا دون مراعاة جودة الصور.
إذا كنت تريد الاحتفاظ بالنسخة الاحتياطية على السحابة أو محليًا ، فيمكنك اختيارها وفقًا للمتطلبات.
إذا كنت ترغب في استبعاد بعض المنتجات ، فيمكنك الانتقال إلى الوسائط> المكتبة .واستبعاد المنتجات لا يجب تضمينها في التحرير المجمع لضغط الصور.
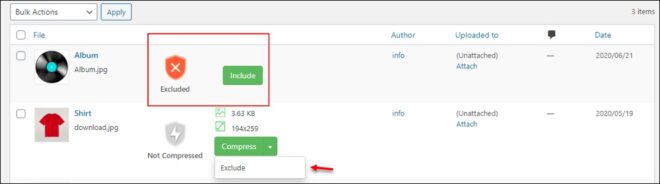
بعد تعيين كل هذه ، يمكنك النقر فوق ضغط كل الصور.
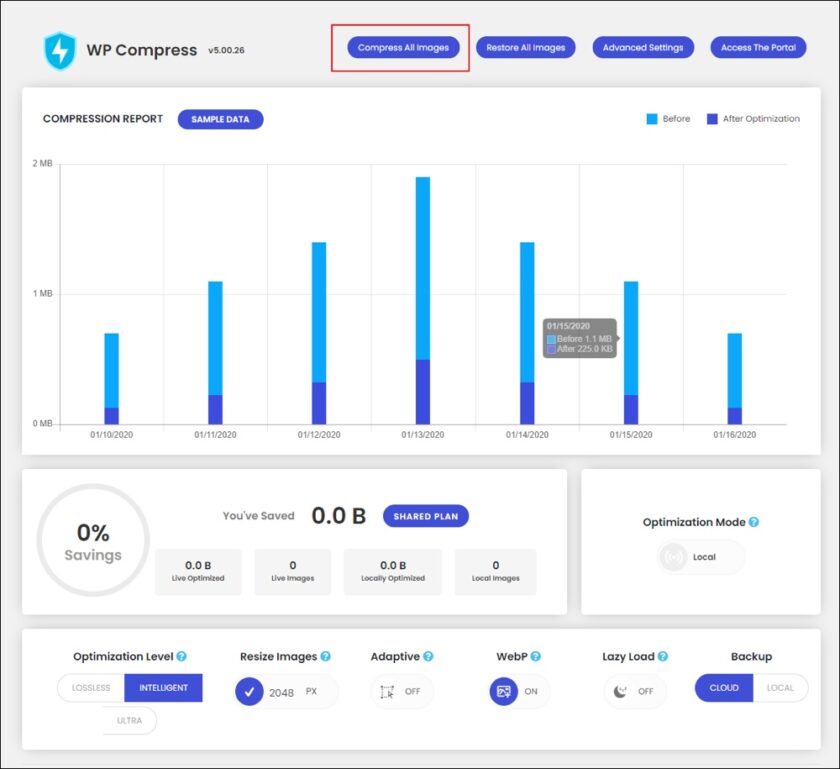
إذا كنت ترغب في إعادة الصور إلى أحجام قديمة ، يمكنك ببساطة النقر فوق استعادة جميع الصور.
يمكن إجراء هذه التعديلات على المنتجات الفردية من صفحة مكتبة الوسائط.
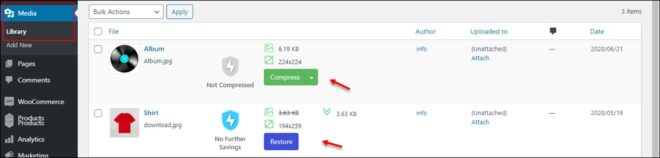
3. التسعير الخاص بالعميل WISDM
يعد هذا المكون الإضافي المميز أساسًا مكونًا إضافيًا للتسعير الديناميكي ، والذي يمكنك أيضًا استخدامه لتعديل أسعار المنتجات بكميات كبيرة ، بناءً على فئاتها.
إلى جانب ذلك ، يساعد هذا المكون الإضافي في إعداد التسعير على أساس الدور ، والتسعير الخاص بناءً على كمية المنتج ، وقواعد الخصم المختلفة.
تحقق من كيفية تعديل أسعار المنتجات بشكل مجمّع باستخدام هذا المكون الإضافي.
الخطوة الأولى: تثبيت وتنشيط البرنامج المساعد
أولاً ، تحتاج إلى شراء المكون الإضافي من WisdmLabs ثم تحميله وتثبيته وتنشيطه.
الخطوة 2: تعديل أسعار المنتج بالجملة
انتقل إلى لوحة معلومات WordPress ثم إلى CSP> فئة التسعير .
اختر القسم ، يجب تطبيق التسعير المستند إلى الفئة للعميل أو الدور أو مجموعة متجر WooCommerce.
يمكنك اختيار أدوار المستخدم أو المستخدمين أو المجموعة التي تريد تقديم أسعار خاصة لفئات المنتجات إليها.ثم اختر فئات المنتجات لتطبيق تعديل السعر على تلك الفئات فقط.
يمكنك تعيين تفاصيل أخرى لتطبيق الخصومات مثل نوع الخصم ، والحد الأدنى لكمية المنتجات ، والقيمة.
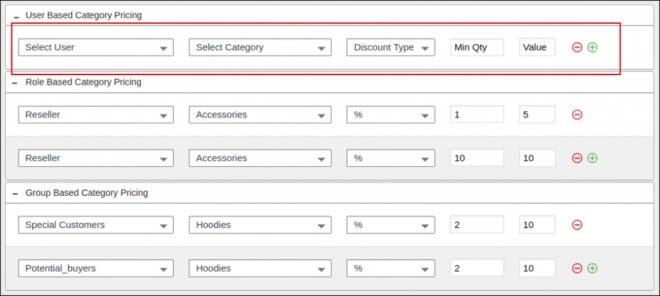
يمكنك تعيين التفاصيل وفقًا لتعديل أسعار المنتجات لفئات منتجات معينة.
يمكنك أيضًا تطبيق الخصم على جميع المنتجات دون أي فلاتر وعلى جميع المنتجات البسيطة أو المتغيرة
أو أي نوع من المنتجات مع خيار الخصومات العالمية.
انتقل إلى لوحة التحكم الخاصة بك ومن CSP> علامة تبويب الخصومات العالمية .
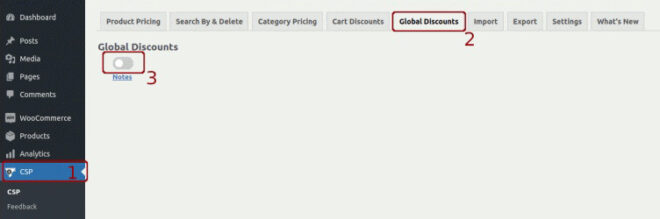
يمكنك ببساطة تنشيطه. بعد ذلك ، يمكنك تطبيق خصومات عالمية للمستخدمين وأدوار المستخدمين
ومجموعات المستخدمين في متجرك من خلال الخيارات الموجودة في علامة التبويب التالية.
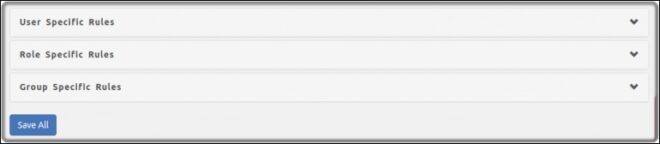
بعد الإعدادات ، يمكنك حفظها.