1. الطريقة رقم 1 – إعدادات الحوار ولوحة التحكم
انقر فوق مفتاح Windows وأيقونة الإعدادات. أو انقر فوق رمز Cortana واكتب ” الإعدادات “. انقر بعد ذلك على ” التطبيقات “.
ستفتح نافذة تعرض التطبيقات والميزات والتطبيقات الافتراضية والخرائط بلا اتصال وتطبيقات مواقع الويب. انقر فوق ” التطبيقات الافتراضية ” لفتح قائمة بجميع التطبيقات المرتبطة بامتدادات ملفات معينة.
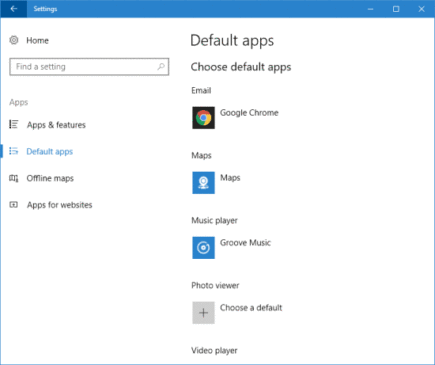
سترى قائمة بامتدادات الملفات الأكثر شيوعًا والتطبيقات المستخدمة لفتحها. حدد التطبيق الافتراضي الذي ترغب في تغييره لملف معين أو نوع برنامج معين. سيتم عرض قائمة بالتطبيقات ، وستحتاج ببساطة إلى النقر فوق التطبيق الذي تريد استخدامه ، أو يمكنك تحديد موقع التطبيق في متجر Windows.
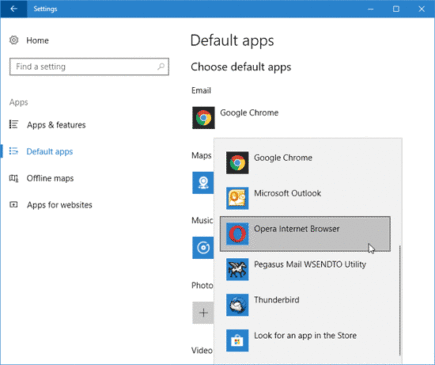
تتوفر أيضًا خيارات أخرى لتعيين التطبيق الافتراضي.
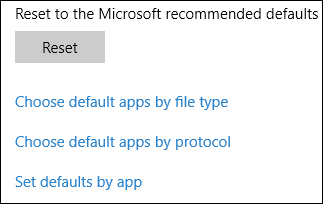
1. يمكنك إعادة تعيين جميع اقترانات الملفات إلى الإعدادات الافتراضية الموصى بها من Microsoft بالنقر فوق الزر ” إعادة تعيين الزر ” “.
2. يمكنك ” اختيار التطبيقات الافتراضية حسب نوع الملف” – إذا اخترت هذا الخيار ، فسيتم تقديمك بقائمة شاملة لجميع أنواع الملفات المعروفة وجميع التطبيقات الموجودة على نظامك.
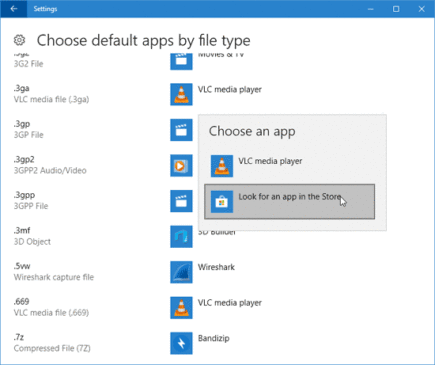
3. يمكنك ” اختيار التطبيقات الافتراضية حسب البروتوكول ” – إذا حددت هذا الخيار ، فسيتم تقديم قائمة بجميع البروتوكولات جنبًا إلى جنب مع التطبيقات المرتبطة بالبروتوكولات المذكورة.
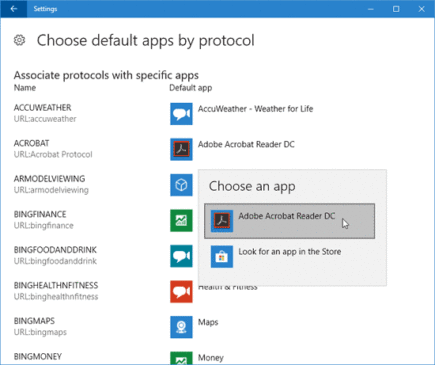
4. يمكنك ” تعيين الإعدادات الافتراضية حسب التطبيق” – يفتح هذا الخيار مربع حوار “لوحة التحكم” الذي يمكنك استخدامه لربط أنواع الملفات ببرامج معينة. بدلاً من تحديد ملف ثم تحديد التطبيق الافتراضي ، يعرض هذا الخيار قائمة بالبرامج ، ووصفًا موجزًا لوظائفها ، وخيار تعيين البرنامج كبرنامج افتراضي لأنواع الملفات والبروتوكولات المدعومة ، أو يمكنك اختيار الإعدادات الافتراضية يدويًا للبرنامج المحدد أيضًا.
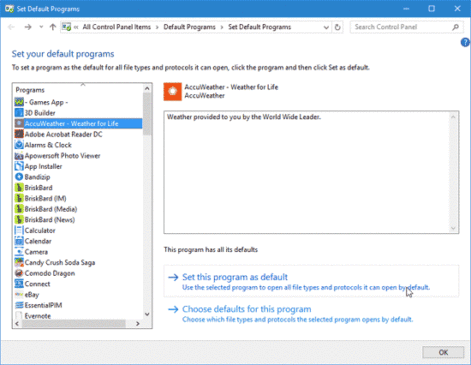
2. الطريقة الثانية – مستكشف الملفات أو مدير الملفات
بدلاً من استخدام مربع حوار الإعدادات في Windows 10 ، يمكنك أيضًا استخدام File Explorer أو أي مدير ملفات. بمجرد فتح File Explorer ، انقر بزر الماوس الأيمن فوق اسم الملف ، وحدد ” خصائص ” من قائمة السياق. سيتم فتح مربع حوار يعرض عدة علامات تبويب. ضمن علامة التبويب ” عام ” ، سترى ” فتح باستخدام :”. انقر فوق ” تغيير “.
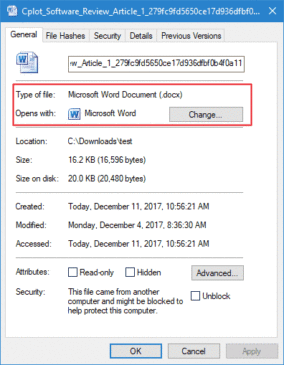
ستفتح نافذة جديدة تعرض قائمة بالبرامج التي يمكنك إقرانها بهذا الملف المعين بناءً على امتداد الملف. إذا كنت لا ترى التطبيق الذي تريد تعيينه كبرنامج افتراضي ، فيمكنك إما:
- حدد ” المزيد من التطبيقات ” لتحميل تطبيقات إضافية تعمل مع الملف.
- حدد ” ابحث عن تطبيق في المتجر ” للعثور على تطبيقات في متجر Windows.
- حدد ” بحث عن تطبيق آخر على هذا الكمبيوتر ” لتحديد موقع التطبيقات على جهاز الكمبيوتر المحلي الذي تريد ربطه بالملف.
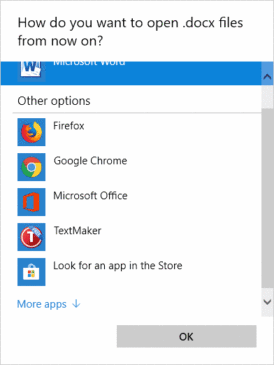
بعد تحديد موقع التطبيق الذي تريد استخدامه ، حدد البرنامج وانقر فوق ” موافق “.
بعد ذلك ، انقر فوق ” تطبيق ” ثم انقر فوق ” موافق ” في نافذة حوار الخصائص. البرنامج الجديد الذي حددته هو الآن التطبيق الافتراضي لفتح الملفات بهذا الامتداد.
إذا لم يكن الملف مقترنًا حاليًا ببرنامج معين ، فسترى خيارًا من أجل:
” استخدم هذا التطبيق دائمًا لفتح ملفات .yyy .” ( .yyy هو على سبيل المثال. الامتداد سيكون امتدادًا للملف الذي حددته. )
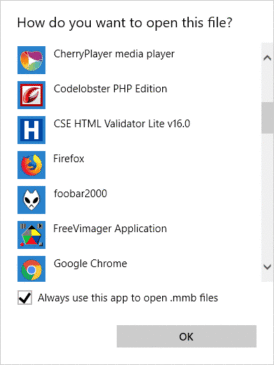
حدد المربع لربط الملف بالتطبيق المحدد بشكل دائم وانقر فوق ” موافق “. انقر فوق ” تطبيق ” و ” موافق ” في مربع الحوار.
هذا هو. من هذه النقطة فصاعدًا ، سيتم فتح جميع الملفات باستخدام البرنامج الافتراضي المحدد.