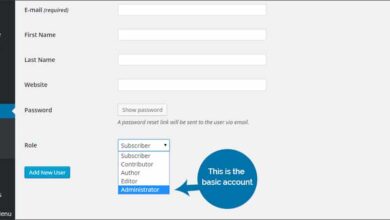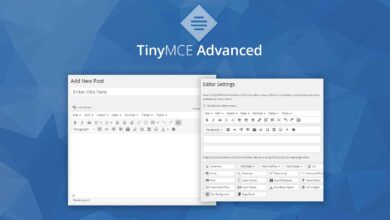كيفية إضافة بحث Google في موقع WordPress
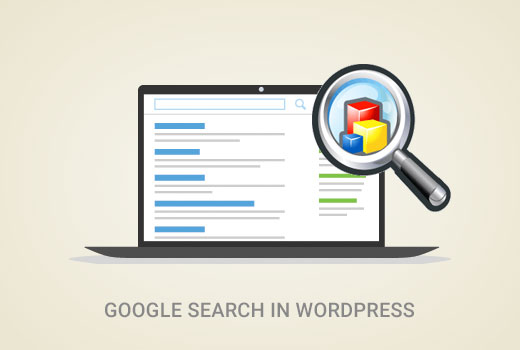
لماذا يجب عليك استخدام بحث Google في WordPress؟
ميزة البحث الافتراضية في WordPress ليست مفيدة جدًا. غالبًا ما يفشل في العثور على النتائج ذات الصلة. هذا يجبر أصحاب الموقع على البحث عن بدائل.
هناك الكثير من مكونات البحث الإضافية لـ WordPress مثل SearchWP و Swiftype وما إلى ذلك. المشكلة هي أنه لا يزال يتعين عليك إدارتها ، وسيكون لها تأثير على موارد الخادم الخاص بك.
من ناحية أخرى ، يمكنك استخدام ميزة البحث الموثوقة والقوية من Google بدلاً من ذلك. إنه مجاني ، ويتيح لك قصر البحث على مواقعك فقط ، ويمكن تشغيله من موقعك الخاص.
تتمثل المزايا الأخرى لاستخدام بحث Google في السرعة ، حيث يثق المستخدمون بالفعل في علامة Google التجارية ، ولن تضطر إلى صيانتها أو تحديثها.
بعد قولي هذا ، دعنا نرى كيف يمكنك بسهولة إضافة بحث موقع Google إلى موقع WordPress الخاص بك.
لتسهيل الأمر ، قمنا بإنشاء فيديو تعليمي حول كيفية إضافة بحث Google الذي يمكنك مشاهدته أدناه.
ومع ذلك ، إذا كنت ترغب فقط في اتباع التعليمات النصية ، فيمكنك اتباع البرنامج التعليمي خطوة بخطوة حول كيفية إضافة بحث Google في موقع WordPress.
الطريقة الأولى: إضافة بحث Google في WordPress باستخدام البرنامج المساعد
هذه الطريقة الأولى أسهل ويوصى بها للمبتدئين. يسمح لك بإضافة بحث Google إلى موقع WordPress الخاص بك دون تعديل ملفات السمات الخاصة بك.
أول شيء عليك القيام به هو تثبيت وتفعيل المكون الإضافي WP Google Search .
عند التنشيط ، تحتاج إلى زيارة الإعدادات »WP Google Search لإعداد المكون الإضافي.
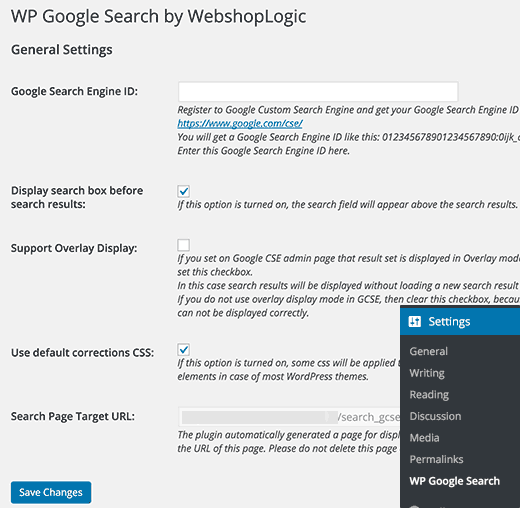
سيطلب منك المكون الإضافي تقديم معرف محرك بحث Google. إليك كيف ستحصل على معرف محرك البحث.
قم بزيارة موقع Google Custom Search وانقر على رابط محرك بحث جديد على اليسار.
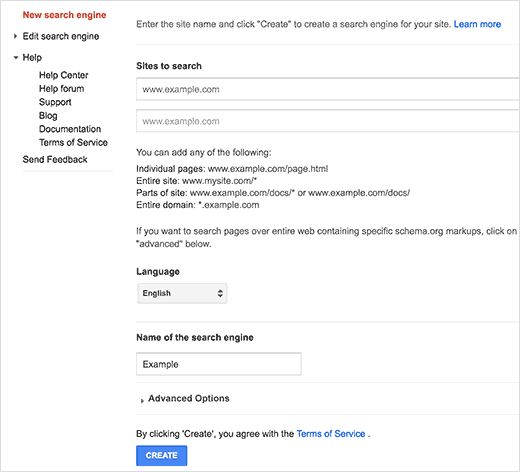
ما عليك سوى توفير عنوان URL لموقع WordPress الخاص بك في حقل “مواقع للبحث”. بعد ذلك ، تحتاج إلى اختيار لغة موقع الويب الخاص بك. أخيرًا ، انقر فوق الزر “إنشاء” للمتابعة.
ستقوم Google الآن بإنشاء محرك البحث المخصص الخاص بك وسوف تظهر لك رسالة نجاح مع روابط لمزيد من الإجراءات. تحتاج إلى النقر فوق زر لوحة التحكم لمتابعة تعديل محرك البحث الخاص بك.
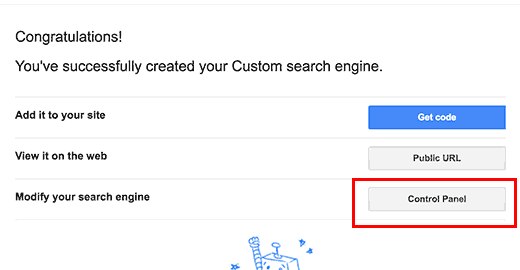
سينقلك هذا إلى لوحة التحكم لمحرك البحث المخصص الخاص بك. أولاً ، تحتاج إلى النقر فوق الزر “معرف محرك البحث” ونسخ معرف محرك البحث الخاص بك.

بعد ذلك ، تحتاج إلى النقر فوق قسم “الشكل والمظهر”. ضمن علامة تبويب التخطيط ، حدد النتائج فقط.
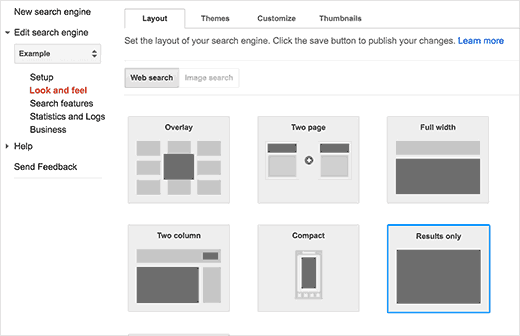
بمجرد الانتهاء ، انقر فوق زر حفظ في أسفل الصفحة لتخزين التغييرات الخاصة بك.
يمكنك الآن العودة إلى موقع WordPress الخاص بك. الصق معرف محرك البحث الذي نسخته مسبقًا في صفحة إعدادات WP Google Search ، ثم انقر فوق زر حفظ التغييرات لتخزين إعدادات البرنامج المساعد.
بعد ذلك تحتاج إلى زيارة Appearance »Widgets . هناك ستلاحظ أداة WP Google Search في قائمة الأدوات المتاحة. قم بسحب الأداة وإفلاتها في الشريط الجانبي حيث تريد عرض نموذج البحث.
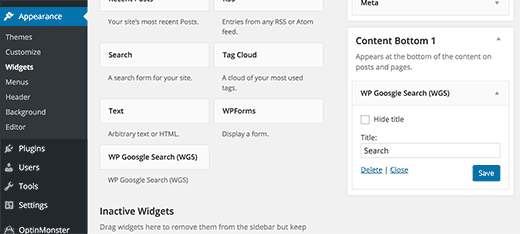
انقر فوق زر حفظ لتخزين إعدادات عنصر واجهة المستخدم الخاصة بك.
يمكنك الآن زيارة موقع الويب الخاص بك لمشاهدة نموذج البحث قيد التشغيل.
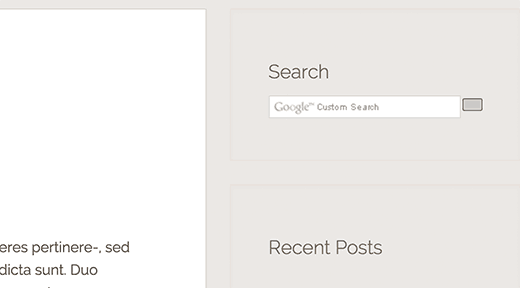
الطريقة الثانية: إضافة بحث Google يدويًا في WordPress
تتطلب هذه الطريقة إجراء تغييرات على سمة WordPress الخاصة بك أو ملفات السمات الفرعية. لا ينصح به للمبتدئين. تأكد من الاحتفاظ بنسخة احتياطية من موقع WordPress الخاص بك قبل إجراء أي تغييرات على ملفات السمات الخاصة بك.
قم بزيارة موقع Google Custom Search وانقر على رابط محرك بحث جديد على اليسار.
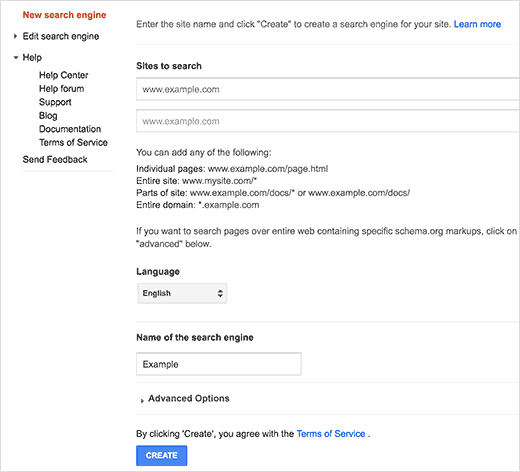
ما عليك سوى توفير عنوان URL لموقع WordPress الخاص بك في حقل “مواقع للبحث”. بعد ذلك ، تحتاج إلى اختيار لغة موقع الويب الخاص بك. أخيرًا ، انقر فوق الزر “إنشاء” للمتابعة.
ستقوم Google الآن بإنشاء محرك البحث المخصص الخاص بك وسوف تظهر لك رسالة نجاح مع روابط لمزيد من الإجراءات. تحتاج إلى النقر فوق الزر Get Code للمتابعة.
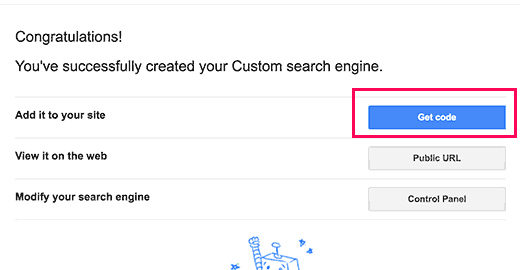
في الشاشة التالية ، سترى بعض التعليمات البرمجية في منطقة نصية. تحتاج إلى نسخ هذا الرمز.
في هذه الخطوة التالية ، ستحتاج إلى عميل FTP .
اتصل بموقعك على الويب باستخدام FTP ثم انتقل إلى /wp-content/themes/your-current-theme/المجلد. استبدل مجلد النسق الحالي باسم المظهر الحالي الخاص بك.
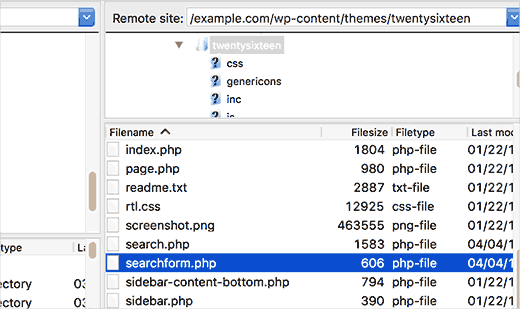
حدد موقع ملف searchform.php في دليل سمة WordPress الخاص بك. قم بتنزيل هذا الملف على جهاز الكمبيوتر الخاص بك وافتحه في محرر نص عادي مثل Notepad.
احذف جميع محتويات الملف والصق رمز محرك البحث المخصص في Google. احفظ الملف ثم حمّله للعودة إلى موقع WordPress الخاص بك باستخدام FTP.
بعد لصق رمز البحث المخصص من Google ، انتقل إلى المظهر »الأدوات لسحب أداة البحث وإفلاتها في الشريط الجانبي.
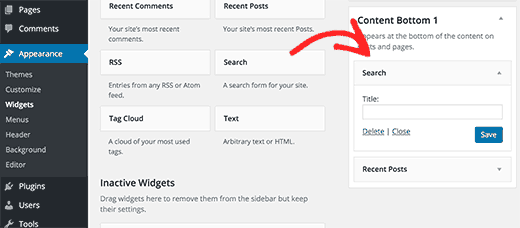
انقر فوق زر حفظ لتخزين إعدادات عنصر واجهة المستخدم الخاصة بك.
يمكنك الآن زيارة موقع الويب الخاص بك لمشاهدة بحث Google قيد التنفيذ على موقع WordPress الخاص بك.
تخصيص أشكال وألوان محرك البحث المخصص من Google
انتقل إلى موقع Google Custom Search وقم بتعديل محرك البحث الخاص بك. سيعرض هذا إعدادات محرك البحث المخصص الخاص بك. انقر على الشكل والمظهر من الشريط الجانبي.
يحتوي بحث Google المخصص على بعض السمات المعدة مسبقًا المتاحة للاختيار من بينها. يمكنك أيضًا النقر فوق علامة التبويب تخصيص واختيار ألوان الخط والحدود والخلفية الخاصة بك.
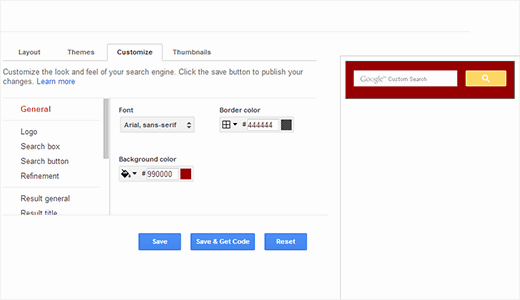
بمجرد الانتهاء من تخصيص مظهر مربع البحث الخاص بك ، ما عليك سوى حفظ التغييرات. لست بحاجة إلى لصق الرمز مرة أخرى ، فسيتم تطبيق هذه التغييرات تلقائيًا على نموذج البحث الخاص بك.
نأمل أن تساعدك هذه المقالة في تعلم كيفية إضافة بحث Google في موقع WordPress.