ما الذي يسبب الخطأ 401 في WordPress؟
الخطأ 401 في WordPress ناتج عن مصادقة غير صحيحة أثناء الاتصال بخادم استضافة WordPress .
على سبيل المثال ، إذا كان لديك مجلد مسؤول WordPress محمي بكلمة مرور ، فإن عدم إدخال كلمة مرور سيعرض صفحة خطأ 401 على صفحات تسجيل الدخول والمسؤول في WordPress.
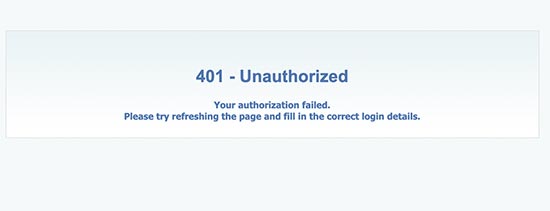
ومع ذلك ، في بعض الحالات ، قد ترى هذا الخطأ حتى بدون إضافة أي حماية خاصة بكلمة مرور إلى موقع الويب الخاص بك.
على سبيل المثال ، يمكن أن تغلق المكونات الإضافية للأمان في WordPress منطقة الإدارة أثناء هجوم القوة الغاشمة.
سبب شائع آخر لهذا الخطأ هو التدابير الأمنية التي تتخذها الشركات المضيفة لحماية موقع WordPress الخاص بك. تبدأ إجراءات الأمان هذه في إظهار هذا الخطأ عندما يتم الوصول إلى صفحات تسجيل الدخول إلى WordPress بشكل مفرط.
في الغالب ، يظهر خطأ 401 في مسؤول WordPress وصفحات تسجيل الدخول. ومع ذلك ، في بعض الحالات ، قد يظهر في جميع صفحات موقع الويب الخاص بك.
ستحتاج إلى استكشاف سبب الخطأ وإصلاحه بالضبط ثم إصلاحه.
ومع ذلك ، دعونا نلقي نظرة على حلول مختلفة لإصلاح الخطأ 401 بسرعة في WordPress.
1. إزالة حماية كلمة المرور مؤقتًا على مسؤول WordPress
إذا كان لديك دليل مسؤول WordPress محمي بكلمة مرور ، فقد يكون هذا هو الحل الذي تحتاجه.
ربما تكون قد نسيت كلمة مرور دليل المسؤول ، أو ربما تم تغيير تكوين الخادم.
توجه إلى لوحة تحكم استضافة WordPress الخاصة بك وحدد موقع خصوصية الدليل أو رمز الدلائل المحمية بكلمة مرور.
تُظهر لقطة الشاشة الخاصة بنا حساب استضافة Bluehost الخاص بنا ، ولكن معظم لوحات الاستضافة ستحتوي على هذا الخيار.
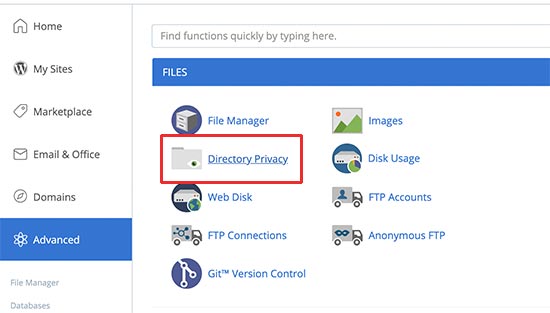
بمجرد فتحه ، سترى جميع الملفات والمجلدات الموجودة على حساب الاستضافة الخاص بك. استعرض للوصول إلى دليل wp-admin وحدده بالنقر فوق الاسم.
ستعرض لوحة التحكم الآن إعدادات حماية كلمة المرور الخاصة بها. ما عليك سوى إلغاء تحديد المربع بجوار خيار “حماية كلمة المرور لهذا الدليل” والنقر فوق الزر “حفظ”.
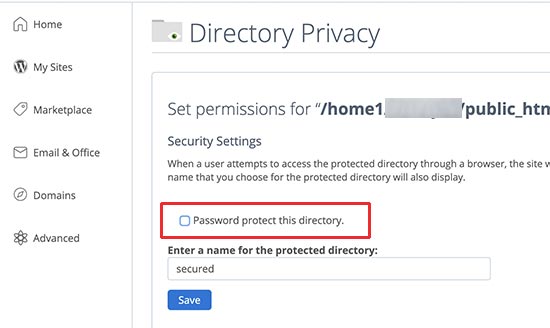
بعد ذلك ، انقر فوق الزر Go Back وانتقل لأسفل إلى أسفل الصفحة. من هنا تحتاج إلى حذف اسم المستخدم الذي استخدمته لتسجيل الدخول إلى الدليل المحمي بكلمة مرور.
لقد نجحت في تعطيل الحماية بكلمة مرور لدليل مشرف WordPress. يمكنك الآن محاولة تسجيل الدخول إلى موقع WordPress الخاص بك.
إذا كان كل شيء يعمل بشكل طبيعي ، فيمكنك المضي قدمًا وتمكين حماية كلمة المرور لمنطقة مشرف WordPress الخاصة بك عن طريق إنشاء مستخدم وكلمة مرور جديدين.
2. امسح ذاكرة التخزين المؤقت لجدار الحماية لحل خطأ 401 في WordPress
إذا كنت تستخدم خدمة جدار حماية WordPress المستندة إلى مجموعة النظراء مثل Sucuri أو Cloudflare ، فقد يتم تشغيل الخطأ 401 عندما يفشل جدار الحماية في الاتصال بموقعك على الويب.
تطهير ذاكرة التخزين المؤقت في جدار الحماية Sucuri
إذا كنت تستخدم Sucuri ، فقم بتسجيل الدخول إلى لوحة معلومات Sucuri الخاصة بك وقم بزيارة صفحة “الأداء”. من هنا تحتاج إلى التبديل إلى علامة التبويب “مسح ذاكرة التخزين المؤقت” ثم النقر فوق الزر “مسح ذاكرة التخزين المؤقت”.
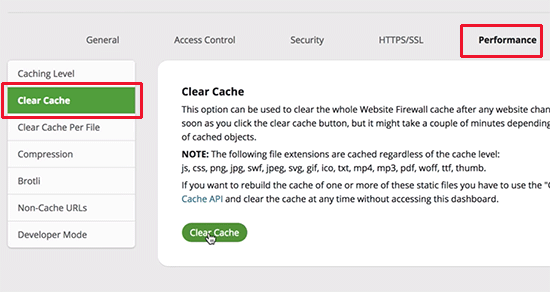
تطهير ذاكرة التخزين المؤقت في Cloudflare
إذا كنت تستخدم Cloudflare ، فأنت بحاجة إلى تسجيل الدخول إلى لوحة معلومات Cloudflare والانتقال إلى قسم “التخزين المؤقت”. من هنا تحتاج إلى النقر فوق الزر “تطهير كل شيء” لمسح كل ذاكرة التخزين المؤقت.
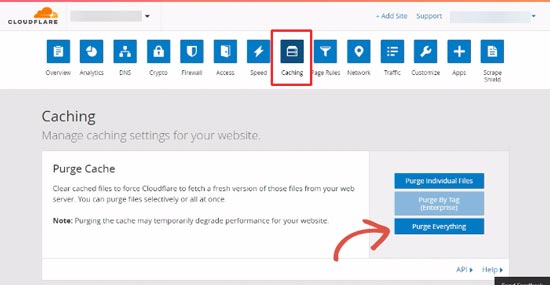
بعد مسح ذاكرة التخزين المؤقت لجدار الحماية ، امض قدمًا وقم بمسح ذاكرة التخزين المؤقت للمتصفح أو ذاكرة التخزين المؤقت لـ WordPress أيضًا. راجع دليلنا الكامل حول كيفية مسح ذاكرة التخزين المؤقت في WordPress لمزيد من التفاصيل.
3. قم بإلغاء تنشيط جميع ملحقات WordPress
يمكن أن يؤدي مكون WordPress الإضافي الذي يعمل بشكل سيء أو سيء التكوين إلى تشغيل الخطأ 401. ستحتاج إلى إلغاء تنشيط جميع مكونات WordPress الإضافية مؤقتًا لمعرفة ما إذا كان الخطأ ناتجًا عن أحدها.
يمكنك ببساطة إلغاء تنشيط مكونات WordPress الإضافية من داخل منطقة المسؤول عن طريق زيارة صفحة المكونات الإضافية.
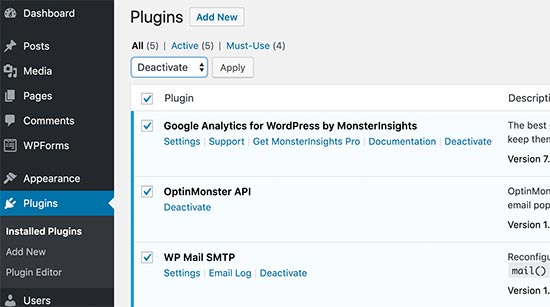
ومع ذلك ، إذا لم تتمكن من الوصول إلى منطقة مسؤول WordPress ، فستحتاج إلى استخدام FTP لإلغاء تنشيط جميع مكونات WordPress الإضافية .
ما عليك سوى الاتصال بموقع WordPress الخاص بك باستخدام عميل FTP . بمجرد الاتصال ، انتقل إلى / wp-content / folder وأعد تسمية مجلد المكونات الإضافية إلى plugins.
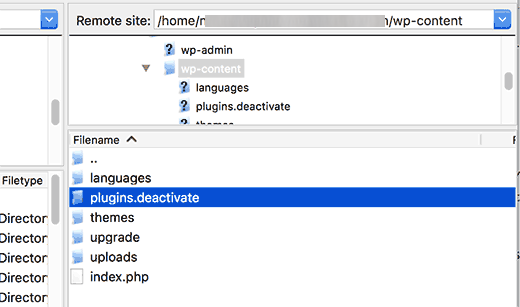
ستؤدي إعادة تسمية مجلد الملحقات إلى إلغاء تنشيط جميع مكونات WordPress الإضافية.
يمكنك الآن زيارة منطقة إدارة موقع WordPress الخاص بك ومحاولة تسجيل الدخول. إذا كان كل شيء يعمل بشكل جيد ، فهذا يعني أن أحد المكونات الإضافية كان يسبب المشكلة.
أنت الآن بحاجة إلى العودة إلى عميل FTP وإعادة تسمية مجلد البرنامج المساعد مرة أخرى إلى الإضافات فقط.
بعد ذلك ، ارجع إلى منطقة إدارة WordPress وانتقل إلى صفحة المكونات الإضافية. يمكنك الآن تنشيط كل مكون إضافي واحدًا تلو الآخر حتى تبدأ في رؤية الخطأ 401 مرة أخرى.
سيساعدك هذا في العثور على المكون الإضافي الذي يسبب المشكلة. بمجرد العثور على المكون الإضافي ، يمكنك الاتصال بدعم المكون الإضافي أو العثور على مكون إضافي بديل.
4. قم بالتبديل إلى سمة WordPress الافتراضية
في بعض الأحيان ، قد تؤدي وظيفة داخل سمة WordPress الخاصة بك إلى تشغيل الخطأ 401 على موقع الويب الخاص بك. لمعرفة ذلك ، تحتاج إلى التبديل مؤقتًا إلى سمة WordPress الافتراضية.
يتم إنشاء السمات الافتراضية بواسطة فريق WordPress ويتم شحنها مع تثبيت WordPress الافتراضي . تتضمن هذه الموضوعات Twenty Nineteen و Twenty Seventeen و Twenty Sixteen والمزيد.
أولاً ، انتقل إلى المظهر » صفحة السمات . الآن إذا كان لديك سمة WordPress افتراضية مثبتة ، فيمكنك المضي قدمًا وتنشيطها.
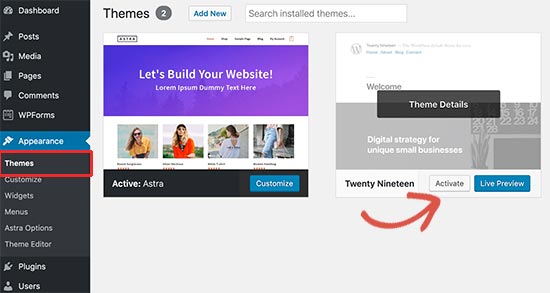
إذا لم يكن لديك سمة افتراضية مثبتة على موقعك ، فأنت بحاجة إلى تثبيتها وتنشيطها. راجع دليلنا حول كيفية تثبيت سمة WordPress للحصول على الإرشادات.
بعد تبديل السمة ، يمكنك الذهاب واختبار موقع الويب الخاص بك. إذا كان كل شيء يعمل بشكل جيد الآن ، فهذا يعني أن قالبك كان يسبب الخطأ 401.
يمكنك إبلاغ مطور السمة بالمشكلة ، وقد يتمكن من مساعدتك في إصلاحها. إذا لم يفلح ذلك ، فيمكنك تغيير سمة WordPress الخاصة بك بشكل دائم.
5. إعادة تعيين كلمة مرور WordPress
يمكن لشركات استضافة WordPress في بعض الأحيان حظر الوصول إلى صفحات wp-admin وتسجيل الدخول إذا حاول شخص ما بشكل متكرر إدخال كلمة مرور.
في هذه الحالة ، سيتم حظر وصولك مؤقتًا ، ويمكنك المحاولة بعد بضع دقائق.
ومع ذلك ، بدلاً من تخمين كلمة المرور الخاصة بك ، سيكون من الأفضل استعادة كلمة مرور WordPress المنسية .
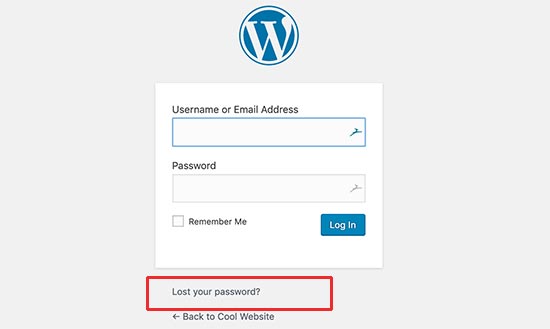
سيرسل لك WordPress بريدًا إلكترونيًا يحتوي على رابط لتغيير كلمة المرور الخاصة بك. تكمن المشكلة في هذه الطريقة في أنه في بعض الأحيان قد يفشل WordPress في إرسال رسائل البريد الإلكتروني .
6. اتصل بمزود استضافة WordPress
تكتشف العديد من شركات استضافة WordPress تلقائيًا نشاطًا مشبوهًا على موقع WordPress على الويب وتمنع الوصول لمنع الهجمات.
تؤثر احتياطات الأمان هذه في بعض الأحيان فقط على منطقة مسؤول WordPress ، وقد يتعذر الوصول إلى صفحة تسجيل الدخول الخاصة بك لفترة من الوقت.
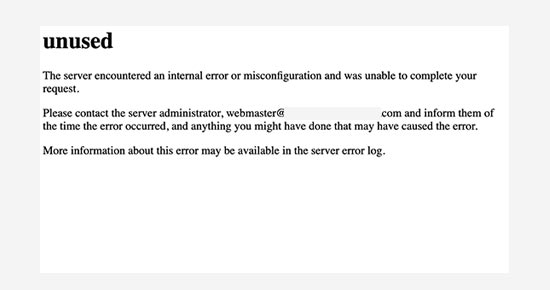
ومع ذلك ، إذا لم تعود إلى الحالة الطبيعية ، أو كنت ترى خطأ 401 في جميع صفحات موقعك ، فأنت بحاجة إلى الاتصال بمزود استضافة WordPress الخاص بك على الفور.
سيتمكن موظفوهم من التحقق من سجلات الوصول والأخطاء لإصلاح المشكلة نيابةً عنك.
للوقاية في المستقبل ، يمكنك اتباع دليل أمان WordPress الكامل الخاص بنا لحماية منطقة مسؤول WordPress الخاصة بك من الوصول غير المصرح به.