لماذا فشل تحميل المورد يحدث خطأ؟
فشل تحميل المورد يحدث خطأ عندما يتعذر على WordPress تحميل ملف يفترض تحميله.
عندما يقوم WordPress بإنشاء صفحة ، فإنه يتضمن عدة ملفات في الكود مثل الصور والنصوص وأوراق الأنماط والمزيد. أثناء تحميل الصفحة ، يتم تحميل هذه الملفات بواسطة متصفح المستخدم.
لمزيد من التفاصيل ، راجع دليلنا حول كيفية عمل WordPress خلف الكواليس .
إذا كان المستعرض غير قادر على تحميل ملف معين ، فسيستمر في عرض الصفحة بدون هذا الملف. علاوة على ذلك ، سيضيف المتصفح إشعارًا في وحدة تحكم الأخطاء لأغراض التصحيح.
في معظم الحالات ، قد ترى هذا الخطأ في وحدة تحكم أخطاء المتصفح عند استخدام أداة الفحص .
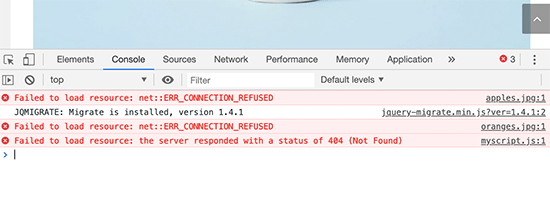
يمكن أن يكون هذا المورد أي ملف مثل صورة أو JavaScript أو ورقة أنماط CSS وما إلى ذلك. قد يكون للخطأ رسائل مفيدة مختلفة بجوارها.
فيما يلي بعض الأمثلة:
- فشل تحميل Resource net :: ERR_CONNECTION_REFUSED
- فشل تحميل المورد: استجاب الخادم بالحالة 404 (غير موجود)
- فشل تحميل المورد: استجاب الخادم بالحالة 500 (خطأ خادم داخلي)
- فشل تحميل المورد: net :: err_name_not_resolved
حتى إذا لم يتم تحميل ملف معين ، فسيستمر تحميل باقي صفحة الويب الخاصة بك. قد لا يبدو أو يتصرف كما هو متوقع. لهذا السبب تحتاج إلى إصلاح الخطأ لتجنب أي مشاكل غير متوقعة.
ومع ذلك ، دعنا نرى كيفية إصلاح فشل تحميل خطأ المورد في WordPress بسهولة.
إصلاح فشل تحميل خطأ المورد في WordPress
كما ذكرنا سابقًا ، يحدث الخطأ عندما يشير رمز موقع الويب الخاص بك إلى ملف ولكن المتصفح غير قادر على تنزيله.
يمكن أن يحدث هذا لعدد من الأسباب. سنحاول النظر إليها والقضاء عليها واحدة تلو الأخرى.
استبدل المورد المفقود
أولاً ، لنبدأ بالحل الأكثر شيوعًا. تأكد من أن المورد الفاشل موجود بالفعل.
إذا كان المورد المفقود عبارة عن صورة في إحدى منشورات المدونة أو الصفحة الخاصة بك ، فحاول البحث عنه في مكتبة الوسائط.
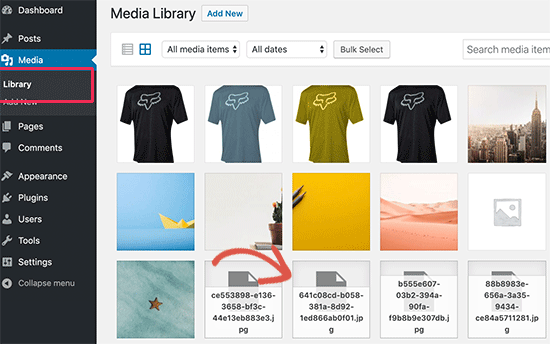
إذا كان بإمكانك رؤيته في مكتبة الوسائط ، فحاول إضافته مرة أخرى عن طريق تحرير المنشور أو الصفحة. إذا لم تتمكن من رؤية الملف في مكتبة الوسائط ، فحاول تحميله مرة أخرى.
في بعض الحالات ، قد ترى صورًا مكسورة أو مربعات فارغة في مكتبة الوسائط بدلاً من الصور. في هذه الحالة ، قد تحتاج إلى إصلاح أذونات الملف. للحصول على إرشادات مفصلة ، راجع البرنامج التعليمي الخاص بنا حول كيفية إصلاح مشكلات تحميل الصور في WordPress .
استبدال ملفات السمات أو البرنامج المساعد
إذا كان المورد الفاشل عبارة عن مكون إضافي لبرنامج WordPress أو ملف سمة ، فإن أسهل طريقة لاستبداله هي إعادة تثبيت المكون الإضافي أو القالب.
أولاً ، تحتاج إلى إلغاء تنشيط سمة WordPress الحالية الخاصة بك. يمكنك القيام بذلك عن طريق زيارة المظهر » صفحة السمات .
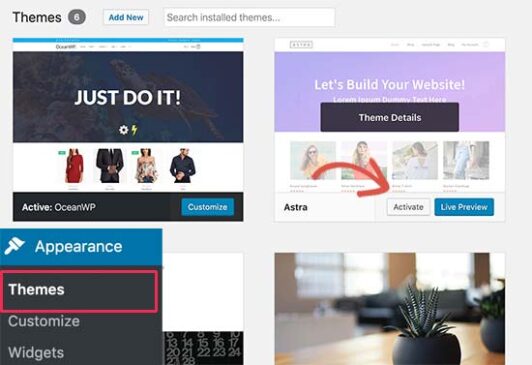
إذا كان لديك سمة أخرى مثبتة على موقع الويب الخاص بك ، فيمكنك المضي قدمًا وتفعيلها. سيؤدي هذا إلى إلغاء تنشيط المظهر الحالي الخاص بك. في حالة عدم تثبيت أي سمة أخرى ، فأنت بحاجة إلى تثبيت سمة افتراضية .
بمجرد تنشيط السمة الأخرى ، يمكنك زيارة موقع الويب الخاص بك لترى أنه تم حل الخطأ.
إذا كان المورد المفقود عبارة عن ملف مكون إضافي لبرنامج WordPress ، فستحتاج إلى إعادة تثبيت المكون الإضافي. لمزيد من التفاصيل ، راجع دليلنا خطوة بخطوة حول كيفية تثبيت مكون WordPress الإضافي .
يمكنك أيضًا استخدام FTP للاتصال بحساب استضافة WordPress الخاص بك واستبدال ملف معين يدويًا. لمزيد من التفاصيل ، راجع دليلنا حول كيفية استخدام FTP .
إصلاح عنوان URL الخاص بـ WordPress لتجنب خطأ المورد الفاشل
السبب الأكثر شيوعًا الذي يتسبب في فشل خطأ المورد هو إعدادات عنوان URL غير الصحيحة في WordPress.
ما عليك سوى التوجه إلى الإعدادات » الصفحة العامة وابحث عن خيارات عنوان WordPress وعنوان الموقع.
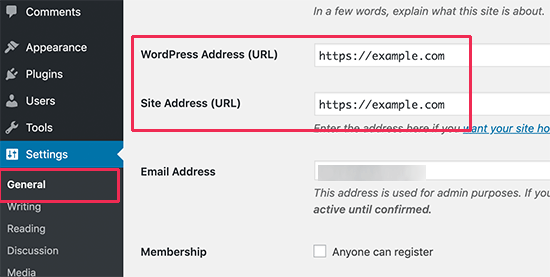
تحتاج إلى التأكد من صحة كلا عنوان URL. يجب أن يكون لديك نفس عناوين URL لكلا الخيارين.
ضع في اعتبارك أن WordPress يتعامل مع عناوين URL التي تحتوي على www وغير www كعنوانين مختلفين. إذا قمت بتمكين SSL على موقع الويب الخاص بك ، فيجب أن تبدأ عناوين URL الخاصة بك بـ https بدلاً من http.
لا تنس النقر فوق الزر حفظ التغييرات لتخزين إعداداتك.
يمكنك الآن زيارة موقع الويب الخاص بك لمعرفة ما إذا كان قد تم حل الخطأ.
إذا استمر الخطأ ، فأنت بحاجة إلى اتباع دليلنا الكامل لاستكشاف الأخطاء وإصلاحها في WordPress . سيساعدك في معرفة سبب المشكلة وكيفية إصلاحها.