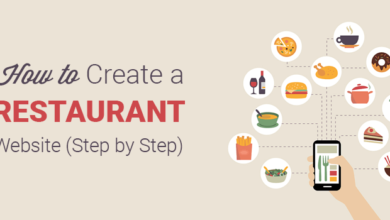كيفية الانتقال بشكل صحيح من Weebly إلى WordPress (خطوة بخطوة)
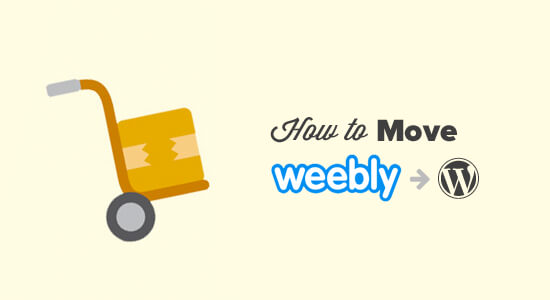
من واقع خبرتنا ، لا يختار معظم الأشخاص أفضل نظام أساسي للتدوين عندما يبدأون العمل لأول مرة. بدلاً من ذلك ، من المرجح أن تذهب مع أحد الحلول المستضافة العديدة مثل Weebly لأنك سمعت عن مدى سهولة ذلك وأنه مجاني.
بمجرد أن تحصل على المزيد في التدوين ، وتتعرف على تحسين محركات البحث ، وتحقيق الدخل ، والتخصيص ، وما إلى ذلك ، ستحصل على لحظة عفوية لأنك تدرك أنك اتخذت الخيار الخاطئ.
وذلك عندما تبدأ في الذعر لأنك لا تريد أن يضيع عملك الشاق سدى.
لا تقلق ، لن يحدث ذلك. لقد ساعدنا مئات الأشخاص على التبديل من Weebly إلى WordPress. لا ، ليس عليك معرفة أي رمز. إذا كان بإمكانك اتباع التوجيهات والإشارة والنقر ، فيمكنك نقل موقع Weebly الخاص بك إلى WordPress.
نعم ، سوف يستغرق الأمر حوالي ساعة للانتقال بشكل صحيح من Weebly إلى WordPress ، لكن الأمر يستحق ذلك تمامًا.
عرض مجاني للمكافأة: نظرًا لأن الكثير منكم طلب ذلك ، فإننا نقدم الآن خدمة ترحيل Weebly المجانية إلى WordPress كجزء من خدمة إعداد مدونة WordPress المجانية . هذا يعني أن أحد أعضاء فريق الخبراء لدينا سوف يقوم بالترحيل بالكامل نيابة عنك (مجانًا بنسبة 100٪). نعم ، يمكنك حرفياً التبديل من Weebly إلى WordPress دون أي مخاطرة.
ومع ذلك ، إذا كنت شخصًا يحب التعلم والقيام بالأشياء بنفسك ، فيمكنك اتباع البرنامج التعليمي خطوة بخطوة أدناه.
جاهز؟ هيا بنا نبدأ.
الخطوة 1. الشروع في العمل
ل بدء بلوق وورد ، تحتاج أمرين:
- اسم المجال (هذا هو اسم مدونتك ، أي wpbeginner.com)
- حساب استضافة الويب (هذا هو المكان الذي يعيش فيه موقع الويب الخاص بك على الإنترنت)
على الرغم من أن WordPress نفسه مجاني ، إلا أن تكلفة النطاق واستضافة الويب تكلف (14.99 دولارًا سنويًا للمجال و 7.99 دولارًا شهريًا لاستضافة الويب).
لحسن الحظ ، وافق Bluehost ، وهو مزود استضافة موصى به رسميًا من WordPress ، على تقديم اسم مجال مجاني لمستخدمينا وخصم أكثر من 60٪ على استضافة الويب.
بمجرد الانتهاء من إعداد المجال الخاص بك والاستضافة ، فإن الخطوة التالية هي تثبيت WordPress.
بعد الانتهاء من تثبيت WordPress ، فأنت جاهز للانتقال إلى الخطوة التالية وهي نقل محتوى Weebly الخاص بك إلى WordPress.
الخطوة 2. تصدير المحتوى من موقع ويب Weebly الخاص بك
في الماضي ، كان من الصعب جدًا على المستخدمين الانتقال من Weebly إلى WordPress لأنه لم يكن هناك سهولة في تصدير البيانات من Weebly.
قررنا حل هذه المشكلة وقمنا بتطوير Weebly مجاني إلى WordPress Importer .
إنها أداة مجانية عبر الإنترنت تستورد المحتوى الخاص بك من Weebly وتحوله إلى تنسيق استيراد متوافق مع WordPress. لا يُجري أي تغييرات على موقع Weebly الحالي الخاص بك ، لذا فهو آمن تمامًا للاستخدام.
توجه إلى Weebly إلى موقع WordPress Importer وأدخل عنوان URL لموقع الويب الخاص بك على Weebly.
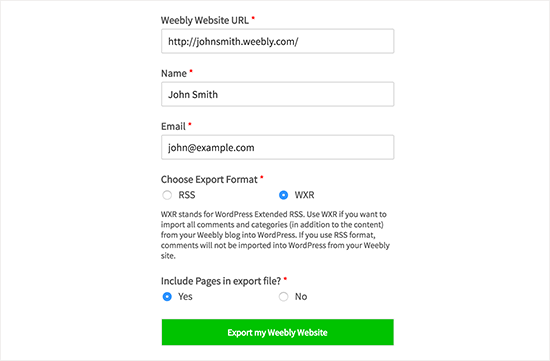
سيُطلب منك تقديم اسمك وعنوان بريدك الإلكتروني وتحديد تنسيق تصدير.
الخيار الافتراضي هو تنسيق WXR ، ولا يجب تغيير ذلك إلا إذا واجهت مشكلة لاحقًا.
بعد ذلك ، تحتاج إلى اختيار ما إذا كنت تريد تضمين الصفحات في ملف التصدير الخاص بك. الخيار الافتراضي هو “نعم” ، ولن تحتاج إلى تغيير ذلك أيضًا ، إلا إذا كنت لا تريد حقًا تصدير صفحات Weebly.
بعد ذلك ، تحتاج إلى النقر فوق الزر “تصدير موقع الويب الخاص بي على Weebly”.
سيقوم Weebly إلى WordPress Importer الآن بجلب المحتوى من موقع Weebly الخاص بك وتحويله إلى ملف تصدير متوافق مع WordPress.
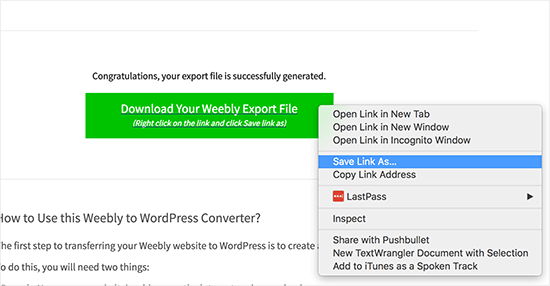
سترى زرًا لتنزيل ملف تصدير Weebly الخاص بك. تحتاج إلى النقر بزر الماوس الأيمن فوقه وتحديد “حفظ الارتباط باسم” من القائمة.
سيؤدي هذا إلى تنزيل ملف export.xml على جهاز الكمبيوتر الخاص بك.
الخطوة الثالثة. استيراد محتوى Weebly إلى WordPress
الآن بعد أن أصبح لديك محتوى Weebly بتنسيق متوافق مع WordPress ، حان الوقت لاستيراده إلى WordPress.
قم بتسجيل الدخول إلى منطقة الإدارة الخاصة بك وتوجه إلى الأدوات » صفحة الاستيراد .
سترى قائمة بالمستوردين المتاحة لمنصات مختلفة. تحتاج إلى التمرير لأسفل إلى WordPress ثم النقر فوق رابط “التثبيت الآن”.
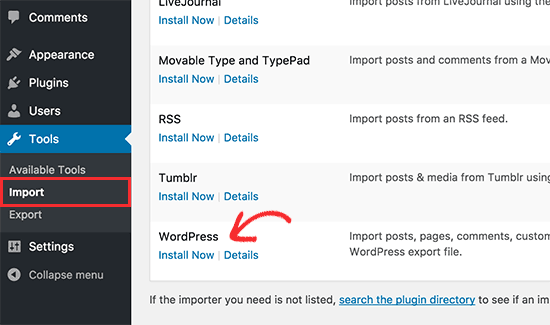
سيقوم WordPress الآن بجلب المكون الإضافي للاستيراد وتثبيته على موقع WordPress الخاص بك دون إعادة تحميل الصفحة. بمجرد تثبيته ، تحتاج إلى النقر فوق “تشغيل المستورد” لتشغيله.
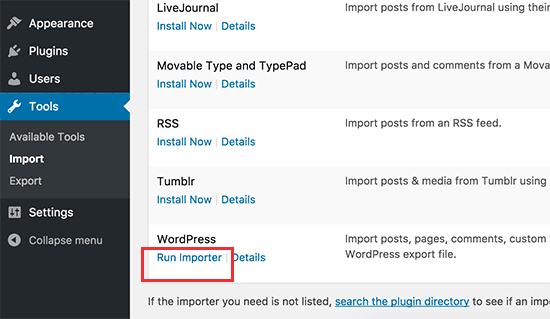
سينقلك هذا إلى صفحة مستورد WordPress. انطلق وانقر على الزر “اختيار ملف” لتحديد ملف export.xml الذي قمت بتنزيله مسبقًا.
بعد ذلك ، انقر فوق الزر “تحميل ملف واستيراد” للمتابعة.
سيقوم مستورد WordPress الآن بتحميل ملف التصدير الخاص بك وتحليله. في الشاشة التالية ، سيطلب منك تعيين مؤلفين.
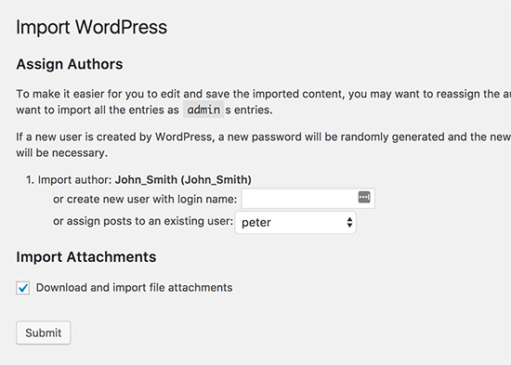
يمكنك استيراد مؤلف من موقع Weebly الخاص بك ، أو إنشاء مؤلف جديد ، أو تعيين كل المحتوى لمستخدم WordPress الحالي لديك.
لا تنس تحديد المربع بجوار خيار “تنزيل واستيراد مرفقات الملفات”. سيقوم بجلب الصور من موقع Weebly الخاص بك إلى مكتبة وسائط WordPress ، حتى تتمكن من استخدامها لاحقًا.
يمكنك الآن النقر فوق الزر “إرسال” لتشغيل برنامج الاستيراد. سيقوم WordPress الآن باستيراد المحتوى من ملف التصدير إلى قاعدة بيانات WordPress الخاصة بك. سيحاول أيضًا جلب الصور المرتبطة في منشورات وصفحات مدونة Weebly الخاصة بك.
عند الانتهاء سترى رسالة نجاح.
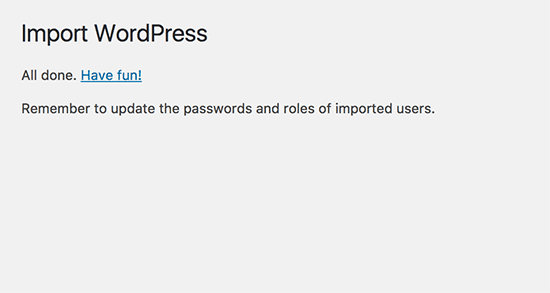
تهانينا ، لقد نجحت في استيراد محتوى من مدونة Weebly إلى WordPress. يمكنك الآن الانتقال إلى المنشورات والصفحات والفئات في منطقة إدارة WordPress لمعرفة ما إذا كان كل المحتوى الخاص بك موجودًا. تحقق أيضًا من مكتبة الوسائط لمشاهدة الصور المستوردة من موقع Weebly الخاص بك.
إذا فشلت عملية الاستيراد في المنتصف ، فيمكنك دائمًا تشغيلها مرة أخرى. المستورد ذكي بما يكفي لاكتشاف المحتوى المكرر وتخطيه. سيقوم فقط باستيراد المحتوى الذي لم يتم استيراده بنجاح في المحاولة السابقة.
الخطوة 4. إعداد عمليات إعادة التوجيه
إذا كنت تستخدم مجالًا مخصصًا على موقع Weebly الخاص بك (مثل yoursite.com) ، فأنت بحاجة إلى توجيهه إلى مزود استضافة WordPress الخاص بك .
تحتاج أولاً إلى تسجيل الدخول إلى حساب Weebly الخاص بك والانتقال إلى صفحة المجالات. انقر فوق اسم المجال الذي تريد تحريره ثم في صفحة إعدادات المجال انقر فوق الزر تغيير بجوار خيار خوادم الأسماء.
في الشاشة التالية ، تحتاج إلى إدخال خوادم أسماء مضيف WordPress الجديد. بالنسبة إلى Bluehost ، هذه هي ns1.bluehost.com و ns2.bluehost.com.
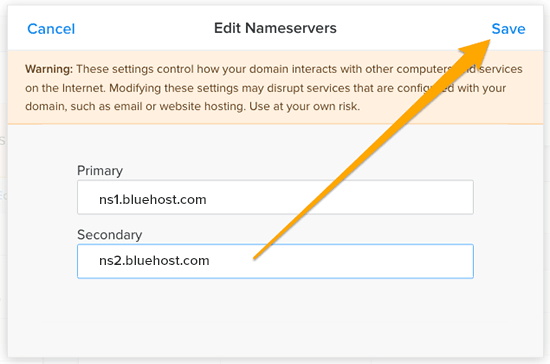
انقر فوق زر حفظ لتخزين الإعدادات الخاصة بك.
قد يستغرق نشر تغييرات خادم الأسماء بعض الوقت عبر الإنترنت. بمجرد أن تؤثر التغييرات على الزوار ، سيبدأون في رؤية موقع WordPress الخاص بك.
إذا كنت تستخدم عنوان URL لنطاق فرعي على موقع Weebly الخاص بك (مثل http://example.weebly.com) ، فإليك كيفية إعداد إعادة التوجيه.
قم بتسجيل الدخول إلى لوحة معلومات Weebly الخاصة بك وقم بتعديل موقع الويب الخاص بك. بعد ذلك ، تحتاج إلى النقر فوق الإعدادات ثم علامة التبويب SEO.
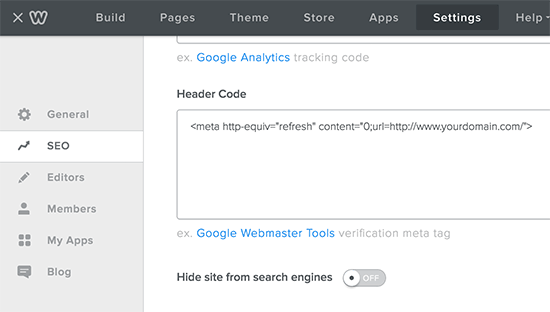
الآن ، قم بالتمرير لأسفل إلى خيار رمز العنوان وأضف هذا السطر من التعليمات البرمجية:
<meta http-equiv="refresh" content="0;url=http://www.yourdomain.com/">
استبدل yourdomain.com باسم مجال موقع WordPress الجديد الخاص بك.
لا تنس النقر على زري الحفظ والنشر لحفظ التغييرات.
يمكنك الآن زيارة موقع ويب Weebly الخاص بك ، وسيتم تحديثه وإعادة توجيهه إلى موقع WordPress الخاص بك.
الخطوة 5. إعداد الروابط الثابتة
قد يكون لموقع Weebly الخاص بك بنية عنوان URL مختلفة لمنشورات وصفحات المدونة. عادة ما يكون شيء من هذا القبيل:
لمشاركات المدونة: http://example.com/blog/your-post-title/
للصفحات: http://example.com/page-title.html
إذا كنت تستخدم مجالًا مخصصًا على موقع Weebly الخاص بك ، فسيرى المستخدمون الذين يزورون منشورًا على مدونة Weebly القديمة خطأ 404 .
إليك كيفية التأكد من إعادة توجيه المستخدمين إلى المنشور الصحيح.
سوف تحتاج إلى زيارة الإعدادات » صفحة الروابط الثابتة . قم بالتمرير لأسفل وحدد خيار “بنية مخصصة” ثم أضف /blog/%postname%في حقل النص بجواره.
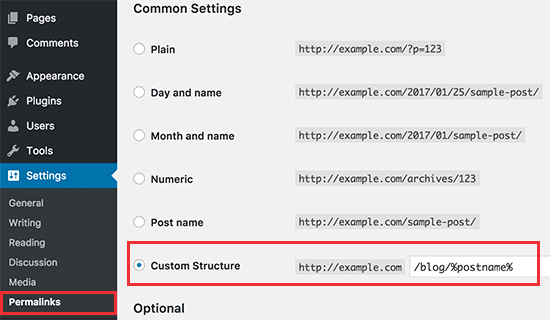
لا تنس النقر على زر حفظ التغييرات لتحديث الروابط الثابتة الخاصة بك.
أنت الآن بحاجة إلى إضافة .html في نهاية عناوين URL لصفحات WordPress الخاصة بك.
ستحتاج إلى تثبيت وتفعيل إضافة إضافة أي امتداد إلى Pages .
عند التنشيط ، تحتاج إلى زيارة الإعدادات »إضافة أي امتداد للصفحات . ما عليك سوى إدخال .html في إعدادات البرنامج المساعد والنقر على زر “تحديث الإعدادات”.
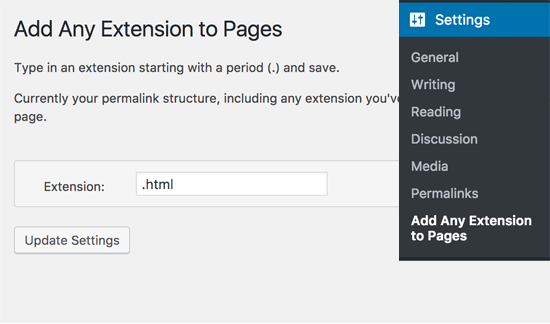
أنت الآن بحاجة إلى زيارة الإعدادات » صفحة الروابط الثابتة والنقر على زر حفظ التغييرات لتحديث بنية الرابط الثابت.
الخطوة 6. استكشاف الأخطاء وإصلاحها
إليك بعض الأشياء التي قد تحتاجها بعد نقل موقعك من Weebly إلى WordPress.
1. استيراد الصور أو استبدالها
سيحاول WordPress استيراد الصور من موقع Weebly الخاص بك إلى WordPress أثناء الاستيراد. ومع ذلك ، إذا لم يتم تنزيل صورك إلى مكتبة الوسائط ، فستحتاج إلى استيرادها. راجع دليلنا حول كيفية استيراد الصور الخارجية في WordPress للحصول على إرشادات مفصلة خطوة بخطوة.
2. إصلاح الأخطاء في ووردبريس
إذا كنت ترى بعض الأخطاء على موقع WordPress الخاص بك بعد النقل.
3. أشياء يجب القيام بها بعد تثبيت WordPress
إذا سارت الأمور على ما يرام ، فستكون جاهزًا الآن لتخصيص موقع الويب الجديد الخاص بك والاستفادة من المرونة الهائلة لـ WordPress.